Rotes x auf dem Batteriesymbol in Windows 11/10 [Fix]
Das Batteriesymbol in der Taskleiste zeigt den Prozentsatz der Batterieladung an, wenn Sie mit dem Mauszeiger darüber fahren. Einige Benutzer berichteten jedoch, dass auf ihrem Windows 11/10-Laptop ein rotes x auf dem Batteriesymbol angezeigt wurde. Wenn bei Ihnen ein solches Problem auftritt, können Sie die in diesem Artikel bereitgestellten Korrekturen verwenden.
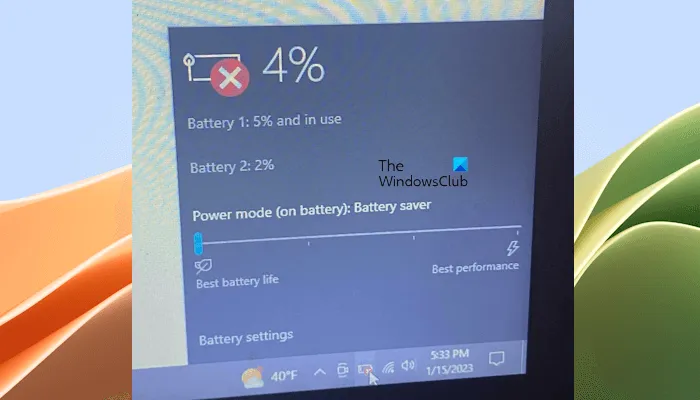
Rotes x auf dem Batteriesymbol in Windows 11/10 reparieren
Wenn Sie auf Ihrem Windows 11/10-Laptop ein rotes x auf dem Batteriesymbol sehen, verwenden Sie die folgenden Vorschläge. Bevor Sie fortfahren, schlage ich vor, dass Sie die Problembehandlung für die Stromversorgung auf Ihrem Laptop ausführen. Dabei handelt es sich um ein automatisiertes Tool, mit dem Sie Probleme mit der Stromversorgung und der Batterie auf einem Windows-Computer beheben können. Wenn dies nicht hilft, fahren Sie mit den unten aufgeführten Lösungen fort.
- Führen Sie einen Hard Reset durch
- Starten Sie den Windows Explorer neu
- Installieren Sie den Batterietreiber neu
- Führen Sie einen Batteriezustandstest durch
- BIOS und Chipsatztreiber aktualisieren
- Ihre Batterie ist möglicherweise defekt
Ich habe alle diese Korrekturen unten ausführlich erläutert.
1] Führen Sie einen Hard Reset durch
Führen Sie zunächst einen Kaltstart durch und prüfen Sie, ob das hilft. Die folgenden Anweisungen helfen Ihnen dabei:
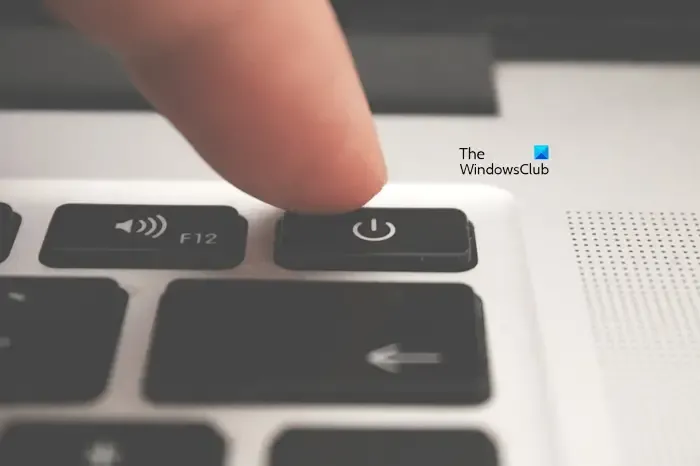
- Schalten Sie Ihren Laptop aus und trennen Sie alle daran angeschlossenen Peripheriegeräte.
- Trennen Sie das Ladegerät.
- Trennen Sie die Batterie. Wenn Ihre Batterie nicht herausnehmbar ist, überspringen Sie diesen Schritt.
- Halten Sie den Einschaltknopf 30 bis 45 Sekunden lang gedrückt. Dadurch wird die Restladung der Kondensatoren entladen.
- Legen Sie den Akku ein und schalten Sie Ihren Laptop ein.
Überprüfen Sie, ob das Batteriesymbol ein rotes Kreuz anzeigt.
2] Starten Sie den Windows Explorer neu
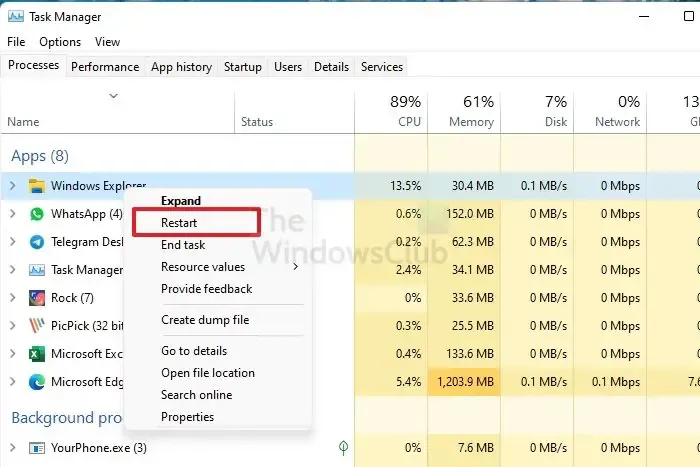
Manchmal treten Probleme aufgrund eines kleinen Fehlers auf einem Windows-Computer auf. In solchen Fällen hilft ein Neustart des Computers oder des Windows Explorers. Starten Sie den Windows Explorer neu und prüfen Sie, ob es funktioniert. Sie müssen zu diesem Zweck den Task-Manager verwenden.
3] Installieren Sie den Batterietreiber neu
Akkuprobleme bei einem Windows-Laptop entstehen normalerweise aufgrund eines beschädigten Akkutreibers. Ich schlage vor, dass Sie den Akkutreiber neu installieren. Die folgenden Anweisungen helfen Ihnen dabei. Bei dieser Methode müssen Sie den Akkutreiber von Ihrem Laptop deinstallieren. Erstellen Sie daher einen Systemwiederherstellungspunkt, bevor Sie fortfahren.
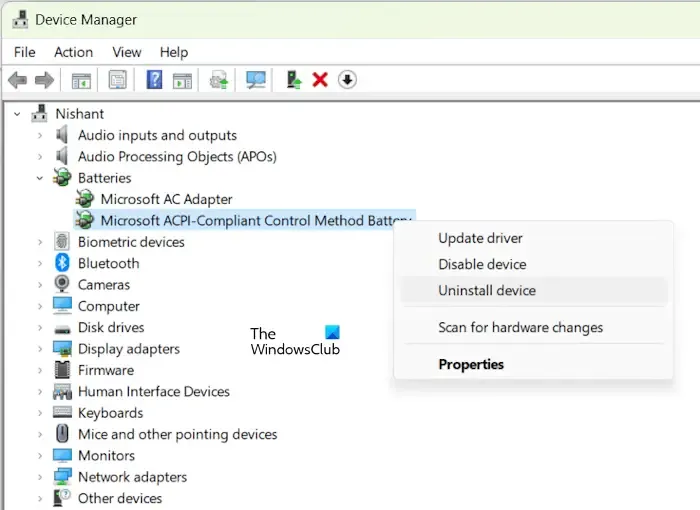
- Öffnen Sie den Geräte-Manager.
- Erweitern Sie den Zweig „Batterien“ .
- Klicken Sie mit der rechten Maustaste auf den Microsoft ACPI-Compliant Control Method Battery- Treiber und wählen Sie Gerät deinstallieren .
- Starten Sie Ihren Laptop neu oder führen Sie einen Scan nach Hardwareänderungen durch. Dieser Schritt installiert den fehlenden oder deinstallierten Treiber neu.
Überprüfen Sie nun, ob das Problem behoben ist.
4] Führen Sie einen Batteriezustandstest durch
Eine mögliche Ursache für dieses Problem ist ein defekter Laptop-Akku. Um dies zu bestätigen, führen Sie einen Akku-Zustandstest auf Ihrem Laptop durch. Sie können das integrierte Power Efficiency Diagnostic Report Tool verwenden, ein Befehlszeilenprogramm, das einen Bericht über den Zustand Ihres Laptop-Akkus erstellt.
Sie können auch kostenlose Software zur Überprüfung des Zustands von Laptop-Akkus verwenden. Darüber hinaus bietet die vom OEM entwickelte Software auch die Möglichkeit, einen Akkuzustandstest durchzuführen.
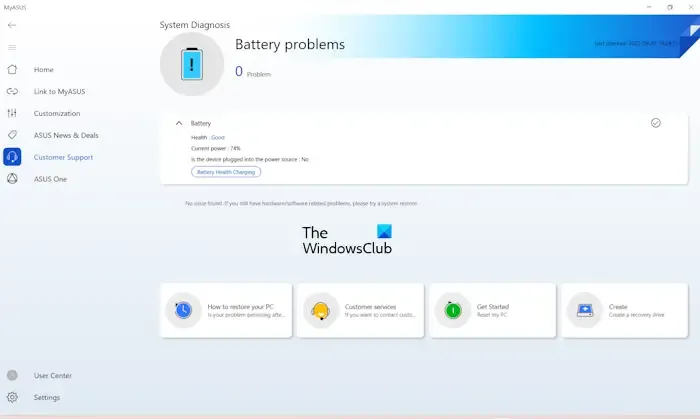
Wenn Sie kein Drittanbietertool installieren möchten, können Sie die vom Hersteller Ihres Laptops entwickelte Software verwenden, beispielsweise die MyASUS-App für ASUS-Laptops.
5] BIOS und Chipsatztreiber aktualisieren
Wenn das Problem weiterhin besteht, empfehle ich Ihnen, Ihre BIOS-Firmware und Ihren Chipsatztreiber auf die neueste Version zu aktualisieren. Die neueste Version des BIOS und des Chipsatztreibers ist auf der offiziellen Website eines Computerherstellers verfügbar. Besuchen Sie die offizielle Website Ihres Laptopherstellers und laden Sie dort die neueste Version des BIOS und des Chipsatztreibers herunter.
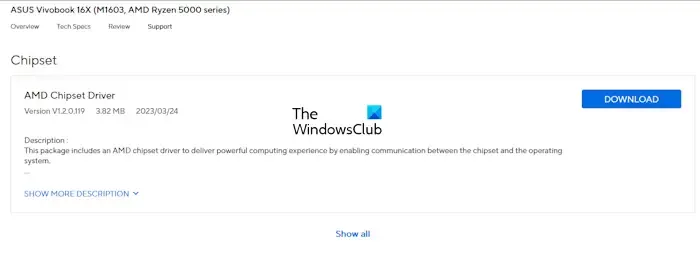
Um die auf Ihrem Computer installierte BIOS-Version anzuzeigen, können Sie das Tool „Systeminformationen“ verwenden.
6] Ihre Batterie ist möglicherweise defekt

Wenn das Akkusymbol Ihres Laptops trotz der oben genannten Fehlerbehebungen immer noch das rote Kreuz anzeigt, kann das Problem mit Ihrem Laptop-Akku zusammenhängen. Ihr Laptop-Akku wird bald leer sein. Kaufen Sie einen neuen Akku. Sie können sich jedoch vor dem Kauf eines neuen Akkus an den Support Ihres Laptop-Herstellers wenden, um weitere Unterstützung zu erhalten.
Was bedeutet das rote X auf der Batterie in Windows 11?
Das rote x auf dem Batteriesymbol in der Taskleiste weist auf ein Problem mit Ihrem Laptop-Akku hin. Manchmal kann es sich jedoch um einen Fehler handeln, der durch einen Neustart des Laptops oder des Windows Explorers behoben werden kann. In diesem Fall kann auch Ihr Laptop-Akku beschädigt sein.
Wie behebt man das Problem „Keine Batterie erkannt“?
Wenn Ihr Laptop den Akku nicht erkennt, führen Sie zunächst die Problembehandlung bei der Stromversorgung aus. Wenn dies nicht hilft, laden Sie den Akkutreiber Ihres Laptops herunter und installieren Sie ihn. Die Installation des neuesten Akkutreibers kann mehrere Akkuprobleme beheben.
Schreibe einen Kommentar