Roter Bildschirm beim Spielen: 13 Tipps und Tricks zur Fehlerbehebung
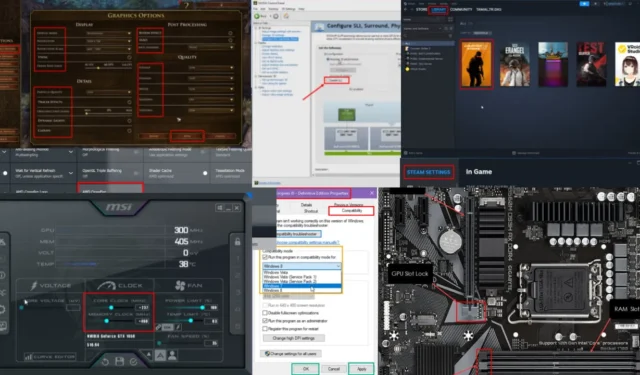
Wenn beim Spielen auf Windows-PCs schon einmal ein roter Bildschirm aufgetreten ist, versuchen Sie die hier genannten Ideen zur Fehlerbehebung.
Ich habe verschiedene Szenarien des Red Screen of Death (RSOD) beim Spielen von PC-Spielen reproduziert, um die besten DIY-Lösungen herauszufinden. Lesen Sie weiter, um unten bewährte Lösungen zu erfahren!
Roter Bildschirm beim Spielen – was ist das?
RSOD ist ein seltener kritischer Fehler , der Ihren Windows-PC plötzlich zum Absturz bringen kann. Er tritt normalerweise bei anspruchsvollen Verarbeitungsaufgaben wie dem Spielen von High-End-Videospielen auf.
Während der Spielwiedergabe kann es zu eingefrorenen Bildschirmen und statischem Rauschen kommen. Dann erscheint ein durchgehend roter Bildschirm mit Text darauf. In der Fehlermeldung finden Sie häufig die fehlerverursachende Hardware oder Software. Manchmal ist der rote Bildschirm leer.
In 90 % der Fälle verschwindet das statische Rauschen jedoch erst, wenn Sie einen Neustart durchführen.
Darüber hinaus sind Hardware- und Softwareprobleme zwei häufige Ursachen für RSOD. Eine Überhitzung von GPU, CPU, Mainboard, fehlerhafte Grafikkarten oder ein instabiles Netzteil können Auslöser sein.
So beheben Sie den roten Bildschirm beim Spielen
Verschiedene Auslöser von RSOD erfordern eine individuelle Fehlerbehebung. Andernfalls verschwenden Sie Zeit mit der Behebung des Problems und kaufen neue Hardware, die möglicherweise nicht erforderlich ist.
Nachfolgend finden Sie eine kuratierte Liste mit Ideen zur Fehlerbehebung, die der Grundursache dieses Problems entsprechen.
Fehlerbehebung für Steam-Apps
Wenn Sie Steam hauptsächlich zum Herunterladen von Spiele-Apps oder Steam Overlay für Online-Spiele verwenden, versuchen Sie zunächst diese Tipps zur Fehlerbehebung. Sie sollten hilfreich sein, wenn Sie bei vielen Titeln RSOD sehen, darunter:
- Keine Ruhe für die Gottlosen
- Sterbendes Licht
- Kaltes Wasser
- XCOM 2.
Steam aktualisieren
Wenn Sie die Steam-App einige Tage lang nicht neu gestartet haben, fehlen Ihnen möglicherweise die erforderlichen Updates. Schließen Sie daher die App und führen Sie sie erneut aus. Steam führt automatisch eine Update-Prüfung mit dem Server durch. Wenn welche vorhanden sind, werden Sie um Erlaubnis gebeten, diese herunterzuladen und zu installieren.
Spiel-App aktualisieren
Wenn beim Spielen von Steam-Spielen ein roter Bildschirm angezeigt wird, starten Sie den PC neu.
Öffnen Sie dann die Steam-App und gehen Sie zur Registerkarte „Bibliothek“ . Dort sollten Sie alle Spiele sehen. Klicken Sie auf einen Titel. Wenn Updates ausstehen, wird anstelle der Schaltfläche „Installieren“ die Schaltfläche „ Aktualisieren“ angezeigt .
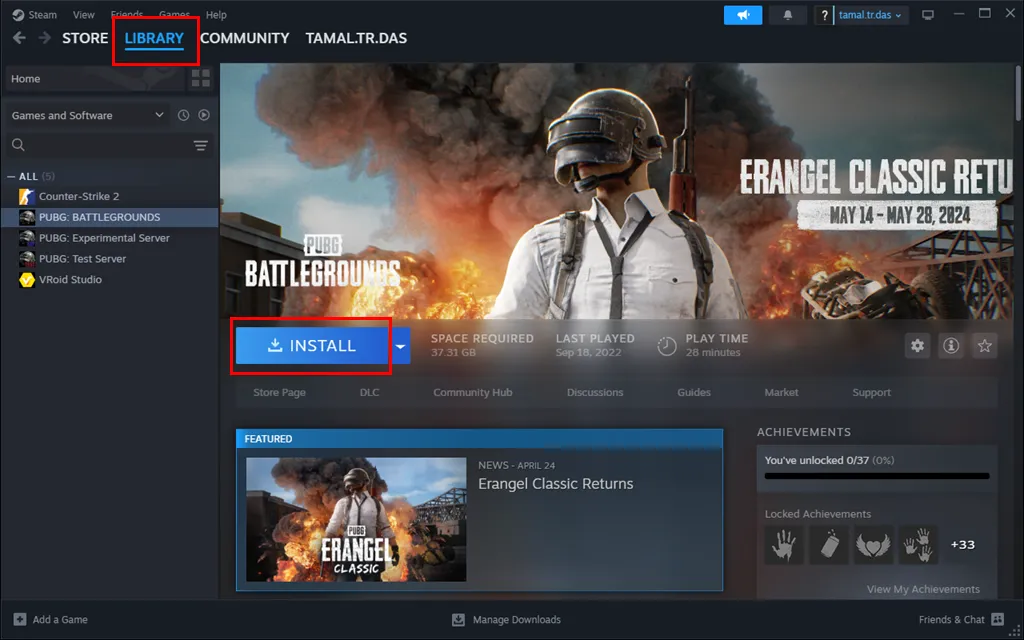
Bei manchen Spielen wird die Aktualisierung möglicherweise automatisch gestartet, wenn Sie auf die Registerkarte „Bibliothek“ gehen. Unter der Miniaturansicht oder dem Anzeigebild wird ein kleiner Fortschrittsbalken angezeigt.
Starten Sie das Spiel über Steam
Wenn Sie ein Spiel über Steam installieren, können Sie es entweder über das Desktopsymbol oder über die Steam-Bibliothek > Miniaturansicht der Spiele-App starten .
Wenn bei Steam-Spielen wiederholt das RSOD-Problem auftritt, starten Sie das Spiel nicht über die EXE-Datei auf dem Desktop . Führen Sie die App stattdessen über die Steam-Bibliothek aus .
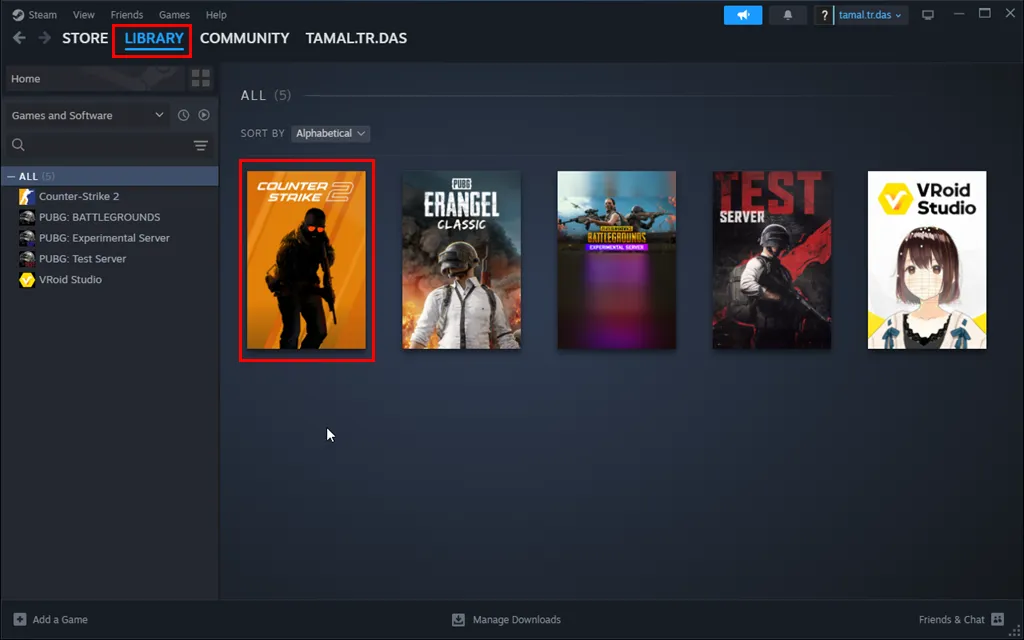
Steam Overlay deaktivieren
Sie können die Steam-Overlay-Schnittstelle beim Spielen für Funktionen wie einen Webbrowser, Chat, die Freundesliste, den Kauf von DLCs im Spiel und mehr verwenden.
Allerdings brauchen neue Titel oft etwas Zeit, um vollständig mit dieser In-Game-Benutzeroberfläche kompatibel zu sein. Manche zeigen sogar einen RSOD an, wenn im Steam Overlay zu viel Aktivität herrscht.
Starten Sie das Spiel nicht unmittelbar nach dem RSOD. Gehen Sie stattdessen wie folgt vor:
- Führen Sie die Steam-App aus .
- Klicken Sie auf das Steam-Symbol in der oberen linken Ecke der App.
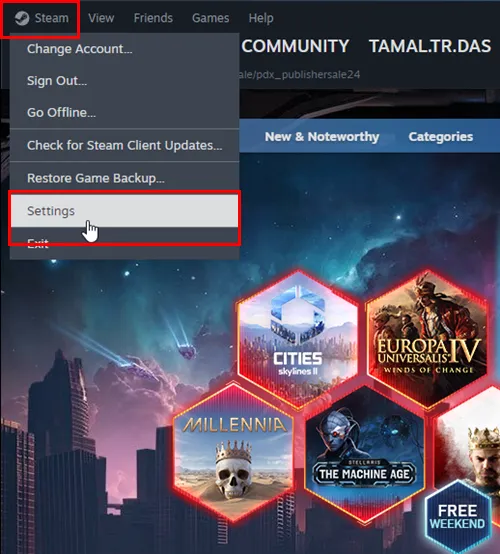
- Sie sollten das Kontomenü auf dem Steam-Einstellungsbildschirm sehen .
- Klicken Sie in der linken Navigation auf die Option „Im Spiel“ .
- Schalten Sie den Umschaltknopf für die Option „Steam-Overlay während des Spiels aktivieren“ aus .
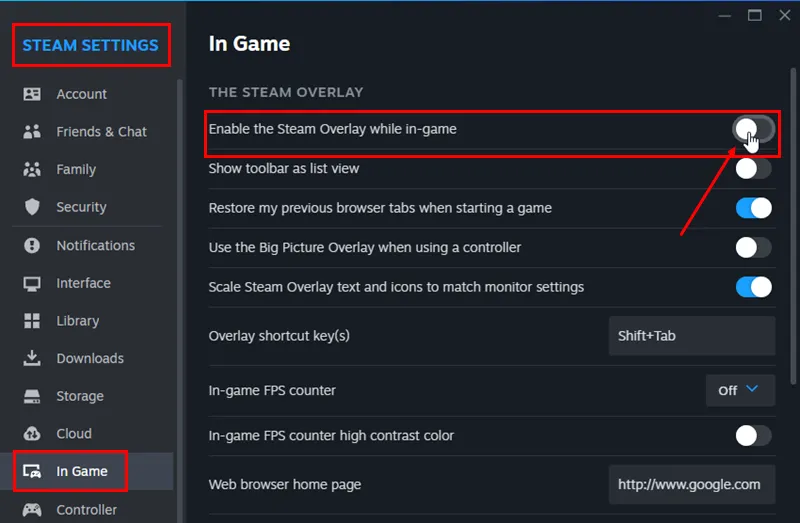
- Starten Sie Steam neu und starten Sie die Spiele-App darüber.
Führen Sie das PC-Spiel im Fenstermodus aus
Einige Titel sind möglicherweise nicht mit der Ausführung im Vollbildmodus auf Ihrem aktuellen PC kompatibel. In diesem Fall sollten Sie Folgendes tun:
- Führen Sie die Spiele-App aus.
- Gehen Sie zum Fenster „Spieleinstellungen“ , „Optionen “ oder „Spieloptionen“ .
- Suchen Sie nach den Grafikeinstellungen oder Anzeigeeigenschaften .
- Wechseln Sie dort vom Vollbildmodus zum Fenstermodus .
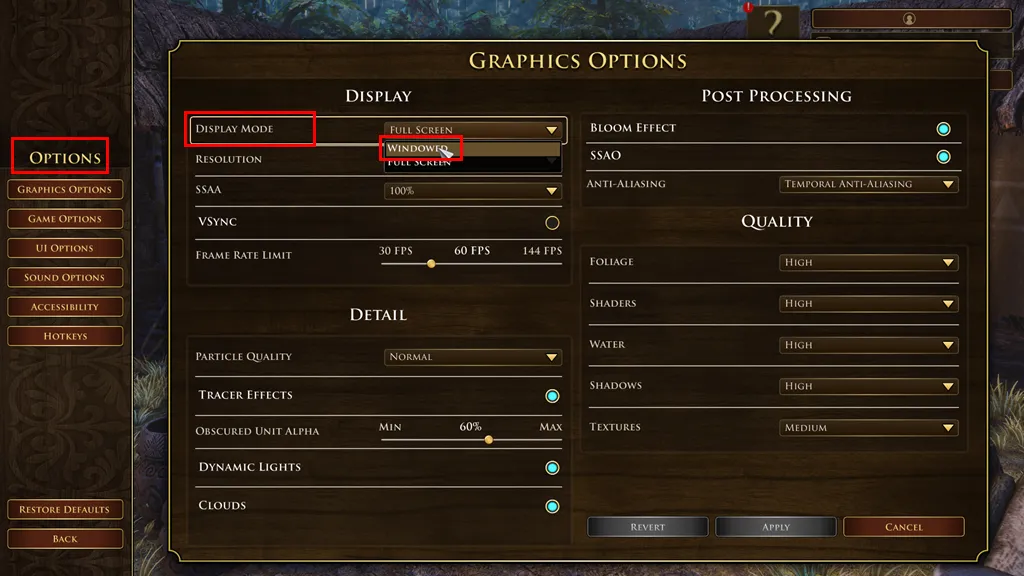
- Speichern Sie die Änderungen.
Starten Sie das Spiel neu und prüfen Sie, ob RSOD zurückkommt oder nicht.
In den Kompatibilitätsmodus wechseln
Haben Sie kürzlich ein Upgrade von Windows 7 auf Windows 10 oder von Windows 10 auf Windows 11 durchgeführt und den RSOD-Fehler gesehen?
Wenn Microsoft ein neues Betriebssystem herausbringt, werden veraltete Spiele-Apps häufig inkompatibel. Wenn Sie versuchen, sie auszuführen, erhalten Sie möglicherweise einen RSOD.
So können Sie versuchen herauszufinden, ob die Spiele-App kompatibel ist:
- Klicken Sie mit der rechten Maustaste auf das Symbol der Spiele-App (Verknüpfung oder ausführbare Datei) auf dem PC-Desktop ( Startbildschirm ).
- Wählen Sie „Eigenschaften“ aus dem Menü.
- Klicken Sie auf die Registerkarte „Kompatibilität“ .
- Aktivieren Sie das Kontrollkästchen neben der Option Dieses Programm im Kompatibilitätsmodus ausführen für:.
- Wählen Sie aus dem Dropdown-Menü die gewünschte Windows-Version aus (z. B. Windows 7, Windows 8).
- Klicken Sie auf „Übernehmen“ und wählen Sie dann „OK“ , um die Änderungen zu speichern.
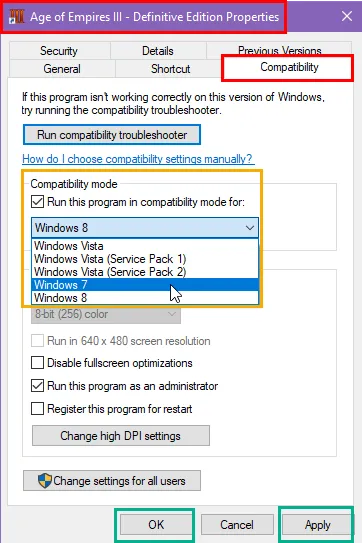
- Führen Sie die Spiele-App erneut vom Desktop aus.
Sobald Sie einen Kompatibilitätsmodus für das Spiel festgelegt haben, verwendet Windows zum Starten und Ausführen immer die gleiche Konfiguration.
Reduzieren Sie die Grafikeinstellungen im Spiel
Sie verwenden wahrscheinlich die Standardgrafikeinstellungen für Spiele. Dies ist normalerweise die maximale Qualitätseinstellung, die mehr CPU-, GPU- und Speicherressourcen erfordert. Sie können versuchen, eine niedrigere Konfiguration zu verwenden, um die Belastung Ihrer Hardware zu verringern.
- Starten Sie die Spiele-App und gehen Sie zum Abschnitt „Optionen“ oder „ Einstellungen“ .
- Suchen Sie nach der Option „Grafikkonfiguration“ oder „Einstellungen“ .
- Passen Sie nun folgende Grafikelemente an:
- Anzeigemodus auf Fenster
- Auflösung auf minimal unterstützt
- Reduzieren Sie den SSAA- Prozentsatz oder deaktivieren Sie ihn
- VSYNC deaktivieren
- Stellen Sie die Frame Rate auf die native FPS ( 60 ) ein.
- Die Partikelqualität sollte niedrig sein
- Tracer-Effekte deaktivieren
- Dynamische Beleuchtung deaktivieren
- Deaktivieren Sie Wolken , Bloom-Effekt , Anti-Aliasing usw.
- Reduzieren Sie die Qualität der visuellen Elemente für Laub , Shader , Wasser , Schatten , Texturen und mehr.
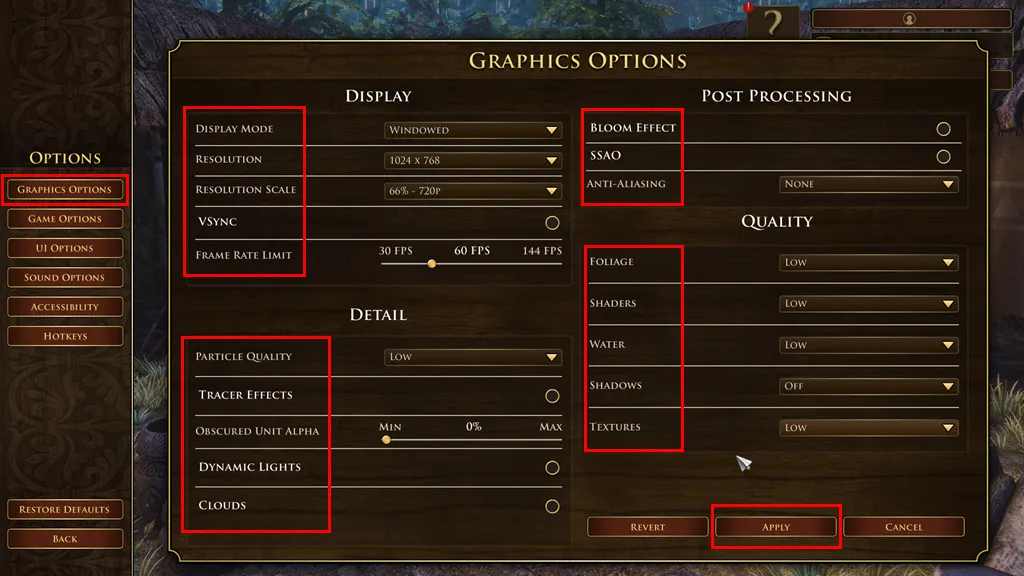
- Klicken Sie auf die Schaltfläche Übernehmen .
- Starten Sie den Spieltitel neu.
CrossFire für GPUs deaktivieren
Haben Sie während des RSOD-Fehlers AMD CrossFire oder NVIDIA SLI verwendet, um mehrere GPUs im selben PC zu verbinden?
Es ist sehr wahrscheinlich, dass die Spiele-App CrossFire oder SLI noch nicht unterstützt. Beispielsweise unterstützte Plants vs. Zombies dies nicht, bis der Entwickler einen Patch veröffentlichte.
AMD CrossFire deaktivieren
- Öffnen Sie die AMD Radeon Software . Diese Anwendung kann je nach Version auch AMD Adrenalin Edition oder AMD Catalyst Control Center heißen .
- Navigieren Sie zum Abschnitt „ Einstellungen“ . Es handelt sich entweder um das Zahnradsymbol oder die Registerkarte „Globale Einstellungen“ .
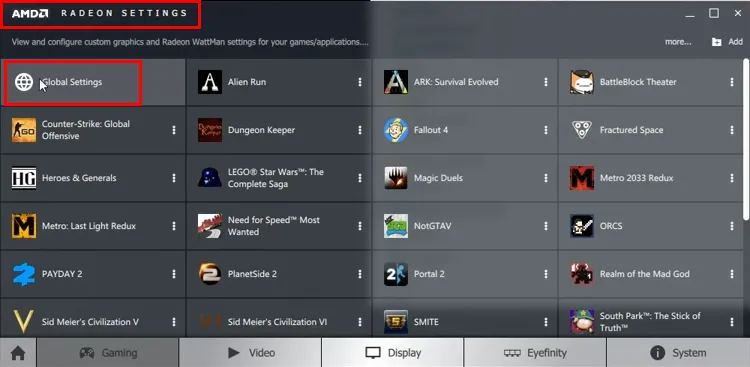
- Gehen Sie zum Abschnitt „Grafik“ oder „Anzeige“ .
- Suchen Sie nach den erweiterten Einstellungen. Möglicherweise müssen Sie auf die Schaltfläche „Zusätzliche Einstellungen“ klicken , um sie anzuzeigen.
- Suchen Sie den Abschnitt AMD CrossFire .
- Wählen Sie AMD CrossFire deaktivieren .
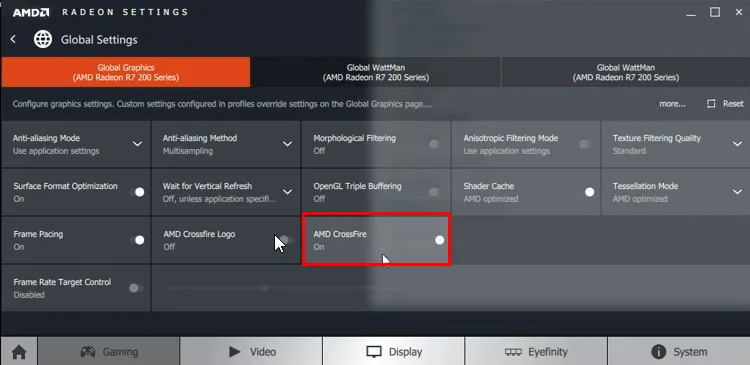
- Übernehmen und speichern Sie die Änderungen.
NVIDIA SLI deaktivieren
- Klicken Sie mit der rechten Maustaste auf eine leere Stelle auf Ihrem Desktop ( Startbildschirm ).
- Wählen Sie im Kontextmenü „NVIDIA-Systemsteuerung“ aus .
- Navigieren Sie im Fenster NVIDIA-Systemsteuerung zu den Einstellungen „SLI, Surround, PhysX konfigurieren“ . Diese Option befindet sich möglicherweise im Menü „3D-Einstellungen“ .

- Suchen Sie die SLI-Konfigurationsoption. Sie könnte als „SLI-Konfiguration festlegen“ oder ähnlich beschriftet sein.
- Wählen Sie „SLI deaktivieren“ .
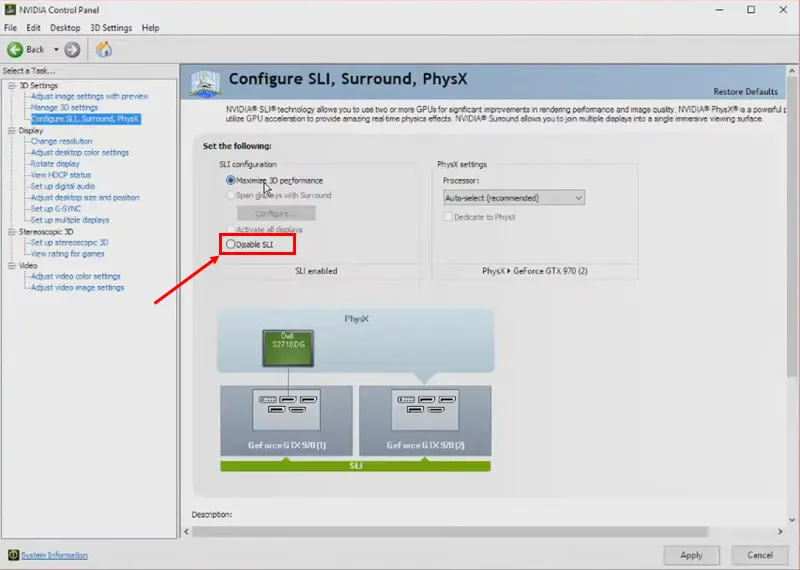
- Klicken Sie auf „Übernehmen“ , um die Änderungen zu speichern.
Stereoskopisches 3D in NVIDIA-Grafikprozessoren deaktivieren
- Öffnen Sie die NIVIDA-Systemsteuerung .
- Klicken Sie im linken Navigationsbereich auf die Option „Stereoskopisches 3D“ .
- Sie sollten jetzt das Menü „Stereoskopisches 3D einrichten“ auf der rechten Seite sehen.
- Deaktivieren Sie das Kontrollkästchen Stereoskopisches 3D aktivieren und klicken Sie auf Übernehmen.
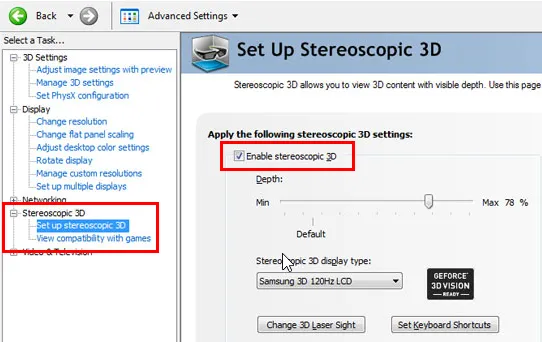
Schließen Sie die NVIDIA-Systemsteuerung, starten Sie das Spiel neu und prüfen Sie, ob das RSOD-Problem weiterhin besteht.
GPU auf ausgeglichenen Leistungsmodus einstellen
Wenn Sie eine NVIDIA-GPU verwenden und beim Spielen immer wieder ein roter Bildschirm angezeigt wird, versuchen Sie diese Schritte:
- Starten Sie die Benutzeroberfläche der NIVIDA-Systemsteuerung .
- Gehen Sie zum Abschnitt „3D-Einstellungen“ auf der linken Seite.
- Klicken Sie auf die Option Bildeinstellungen anpassen… .
- Auf der rechten Seite sollten Sie einen Vorschaubildschirm sehen, auf dem das NVIDIA-Logo rotiert .
- Klicken Sie auf die Hervorhebungsoption „Meine bevorzugten Einstellungen verwenden“ .
- Der Schieberegler darunter wird aktiv.
- Klicken Sie auf den Pfeil und verschieben Sie ihn in die Mitte des Schiebereglers.
- Sie sollten den Status „Ausgeglichen“ sehen .
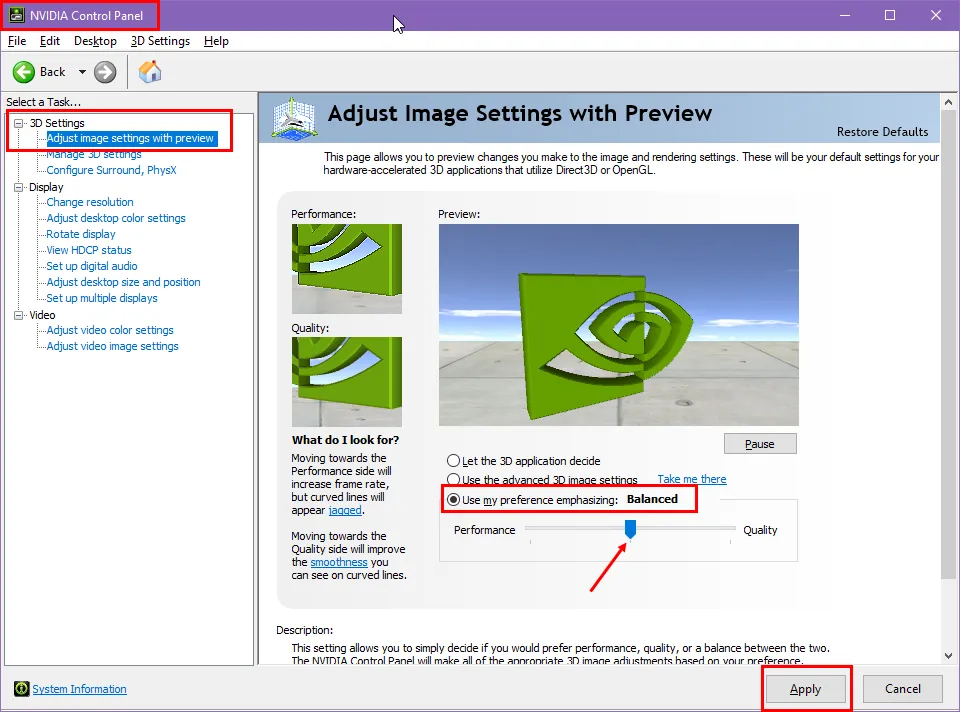
- Klicken Sie unten auf „Übernehmen“ , um die Änderungen zu speichern.
Wechseln Sie die Display-Ausgangsanschlüsse
Überprüfen Sie die von Ihnen verwendete Display-Ausgangskabeltechnologie. Sie finden sie auf der Rückseite des CPU-Gehäuses.
Finden Sie heraus, ob Sie einen VGA-, DVI-, DisplayPort- oder HDMI-Anschluss verwenden.
Wenn Sie einen DisplayPort verwenden, ändern Sie diesen in HDMI und versuchen Sie, das Spiel erneut zu spielen.
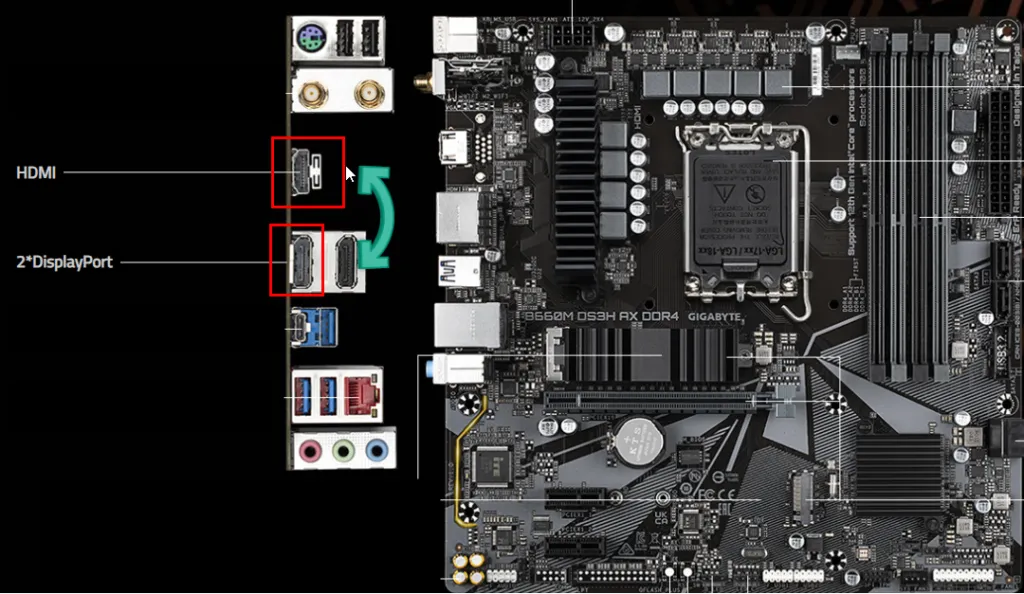
Wechseln Sie zu DirectX 9.0
Der Grund für den RSOD könnte erzwungenes DirectX 12.0-basiertes Rendering anstelle von DirectX 9.0 sein. Entweder unterstützt die Spiele-App oder die Hardware erzwungenes DirectX 12.0 nicht. Sie müssen also die Spiel-Rendering-Technologie mithilfe einer der folgenden Methoden auf DirectX 9.0 umstellen:
Verwenden von In-Game-Optionen
- Starten Sie das Spiel und navigieren Sie zum Menü „Einstellungen“ oder „Optionen“ .
- Suchen Sie nach den Grafik- oder Anzeigeeinstellungen.
- Wenn Sie in der Spiele-App die DirectX-Version ändern können, sollten Sie anpassbare Optionen für „Grafik-API“ , „DirectX-Version “, „3D-Shadder-Version“ usw. finden.
- Wenn Sie die DirectX-Versionseinstellung gefunden haben, ändern Sie sie von 12.0 auf 9.0.
- Übernehmen und speichern Sie die Grafikeinstellungen.
- Starten Sie das Spiel neu.
Verwenden der INI-Datei des Spiels
Wenn das Spiel keine visuelle Schnittstelle zum Umschalten auf DirectX 9.0 bietet, können Sie versuchen, die INI-Datei zu bearbeiten. So geht’s:
- Gehen Sie in das Verzeichnis, in dem Sie das Spiel installiert haben.
- Klicken Sie auf das Windows-Suchfeld , geben Sie ein
.iniund drücken Sie Enter. - Die Ergebnisse sollten Dateien wie gameappname.ini , Graphics.ini , Display.ini , Settings.ini usw. liefern.
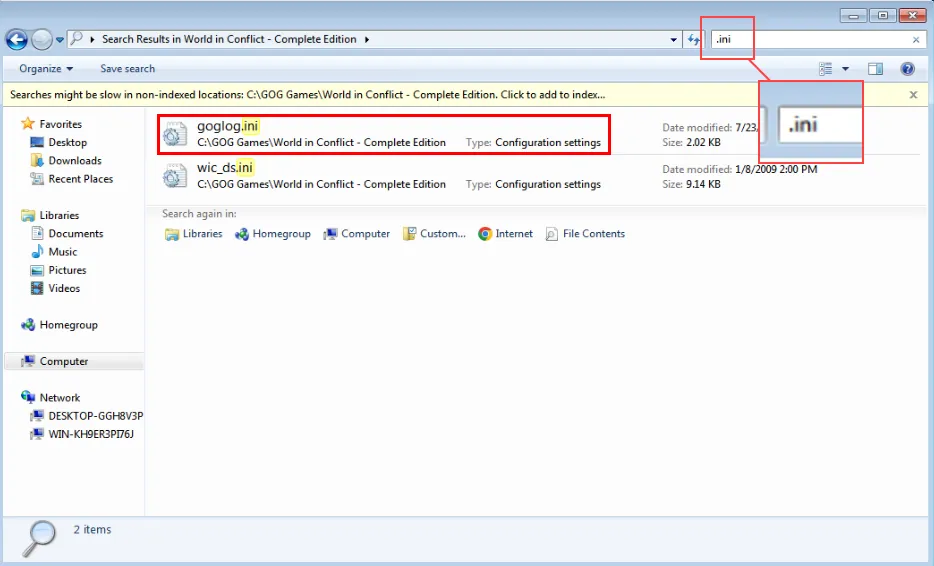
- Wenn Sie dort keine INI-Dateien finden, gehen Sie in das folgende Windows-Verzeichnis :
C:\Users\CtOS\AppData\Local. - Dies ist im Wesentlichen der Pfad für Anwendungsdaten von Drittanbietern, die im Windows-Installationsordner > Benutzer > Ihr Benutzername > AppData > Lokal gespeichert sind .
- Suchen Sie ein Verzeichnis, das nach der betreffenden Spiele-App benannt ist.
- Gehen Sie in den Ordner und suchen Sie nach der INI-Datei .
- Kopieren Sie die INI-Datei, die Sie bearbeiten möchten, und speichern Sie sie zur Sicherung in einem anderen Verzeichnis.
- Klicken Sie mit der rechten Maustaste auf die INI-Datei und bewegen Sie die Maus über die Option „Öffnen mit …“ .
- Wählen Sie „Editor“ im Überlaufmenü.
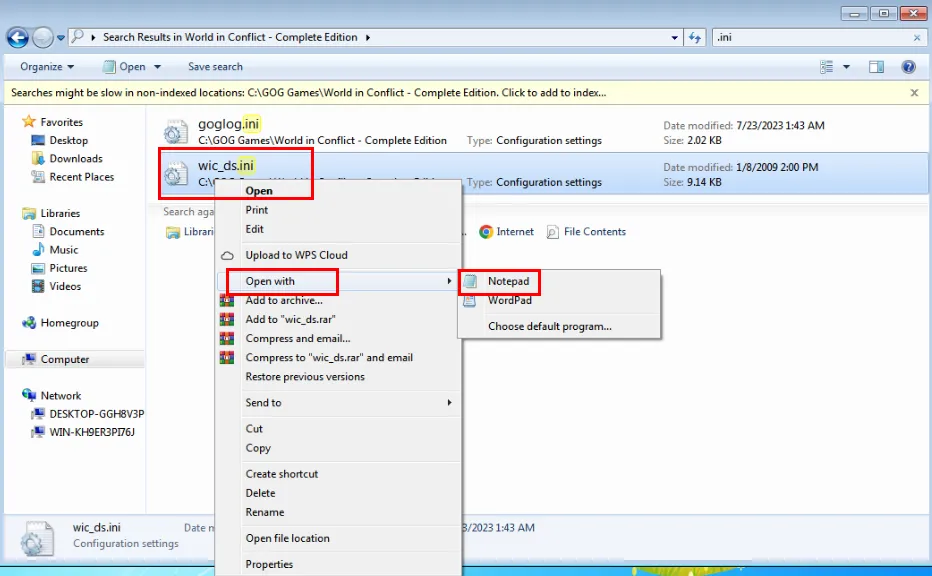
- Suchen Sie nach allen Codezeilen, die mit diesen Codes übereinstimmen: D3D9Drv.D3D9RenderDevice , dx12 , mssds3d12 , D3DVersion=12 usw.
- Um zu DirectX 9.0 zu wechseln , ändern Sie die Codes in einen der folgenden: D3DDrv.D3DRenderDevice , dx9 , mssds3d , D3DVersion=9 usw.
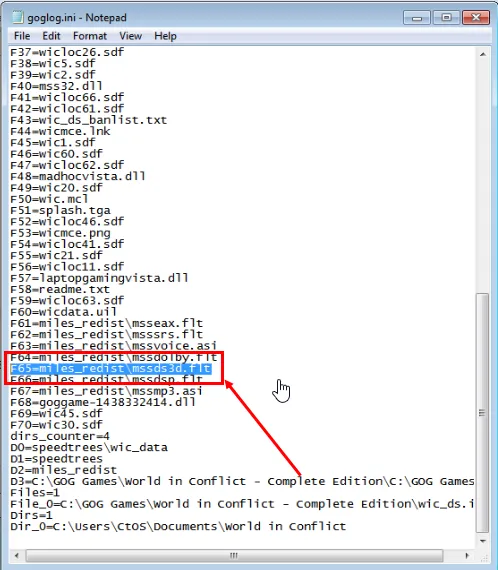
- Drücken Sie Ctrl+ S, um die Codedatei zu speichern.
- Schließen Sie die INI-Datei.
- Starten Sie die Spiele-App neu.
Aktualisieren Sie die GPU-Treiber
Stellen Sie mit einer der folgenden Methoden sicher, dass Sie die neuesten GPU-Treiber verwenden:
Für AMD RADEON GPUs
- Gehen Sie zum AMD-Treiber- und Support -Portal.
- Klicken Sie auf der Seite „Treiber suchen oder durchsuchen“ auf die Grafikkomponente .
- Wählen Sie im Formular die entsprechende Produktfamilie , Produktlinie und das Produktmodell aus.
- Klicken Sie auf „Senden“ , um die passende Treiberdatei abzurufen.
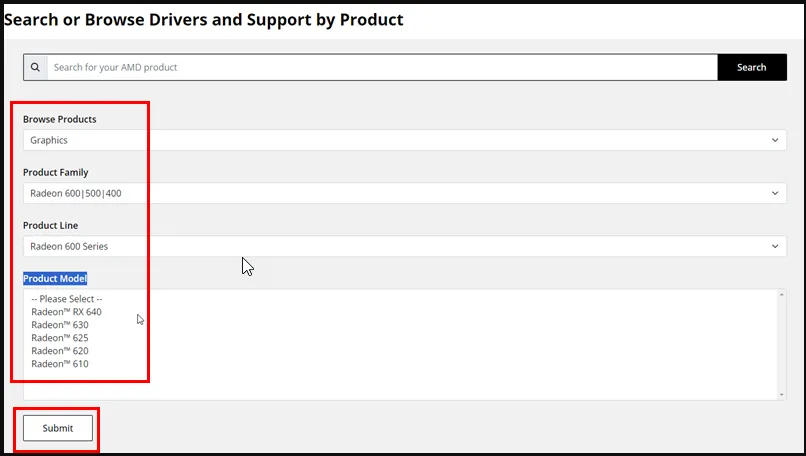
- Klicken Sie im Abschnitt „Treiber und Software“ auf die Treiberdatei, die Ihrem Windows-Betriebssystem und Ihrer Architektur entspricht.

- Installieren Sie die Software und starten Sie den PC neu.
Für NVIDIA-Grafikprozessoren
- Gehen Sie zur Website zum Herunterladen von NVIDIA-Treibern .
- Sie können aus den Menüs Ihr Grafikkartenmodell, Ihr Betriebssystem und den gewünschten Treibertyp ( Game Ready oder Studio ) auswählen.
- Klicken Sie auf „Suchen“ , um kompatible Treiber zu finden, die Ihren Eingaben entsprechen.
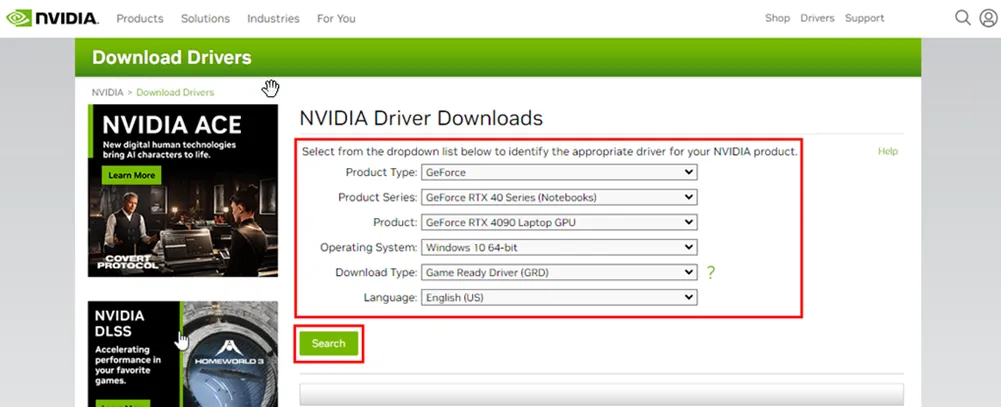
- Möglicherweise gibt es die Option „ Treiber für Ihre NVIDIA-GPU automatisch suchen“ . Wenn Sie diese Option sehen, verwenden Sie stattdessen diese und folgen Sie den Anweisungen auf dem Bildschirm.
- Wenn Sie den richtigen Treiber gefunden haben, klicken Sie auf „Herunterladen“ .
- Wählen Sie einen geeigneten Ort auf Ihrem Computer, um die heruntergeladene Datei zu speichern.
- Führen Sie die Datei aus , um mit der Treiberinstallation zu beginnen.
- Starten Sie abschließend den PC neu, damit die Treiberänderungen global wirksam werden.
Sorgen Sie für ausreichend Belüftung im PC-Gehäuse
Bei äußerst kritischen Problemen, wie beispielsweise einer Überhitzung des Systems , zeigt Windows häufig einen BSOD oder RSOD an .
Sie sollten daher überprüfen, dass sich CPU, RAM, GPU, SSD und Mainboard nicht übermäßig erhitzen. Mit der HWiNFO-App können Sie die Leerlauf- und Spieltemperatur dieser wichtigen Hardwarekomponenten überwachen.
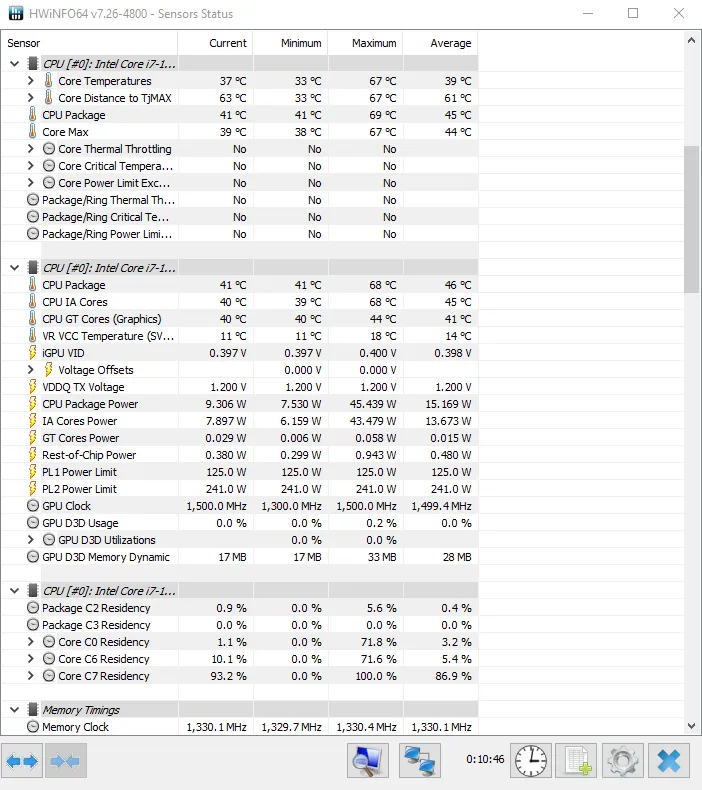
Nachfolgend finden Sie die durchschnittlich optimalen Temperaturen für verschiedene Hardware:
| Hardwarekomponente | Ideale Temperatur |
| CPU | Unter 75 ℃ ( 167 ℉ ) unter Last. |
| Grafikkarte | Unter 85 ℃ ( 185 ℉ ) während des Gebrauchs. |
| Hauptplatine | Unter 80 ℃ ( 176 ℉ ) unter Last. |
| SATA- und NVMe-SSDs | Unter 70 ℃ ( 158 ℉ ) im Gebrauch. |
| Speicher oder RAM | Unter 45 ℃ ( 113 ℉ ) unter Last und im Standardbetrieb. Unter 40 ℃ ( 104 ℉ ) im Einsatz und beim Übertakten. |
Sie können die PC-Gehäuseabdeckung öffnen und die Kühlkörperlüfter mit einem weichen Pinsel oder einer Druckluftdose reinigen. Überprüfen Sie außerdem, ob ein Kühlkörperlüfter an Ihrem PC nicht funktioniert. Wenn Sie einen finden, ersetzen Sie ihn, um den Luftstrom im System zu erhöhen.
GPU-Übertaktung deaktivieren
Ihre GPU nähert sich möglicherweise dem Ersatzbedarf. Wenn Sie sie übertakten, können Sie dies jetzt beenden, indem Sie die folgenden Schritte ausführen:
- Installieren Sie eine Übertaktungssoftware oder verwenden Sie vorhandene OC-Tools.
- Starten Sie die GPU-Boosting-App.
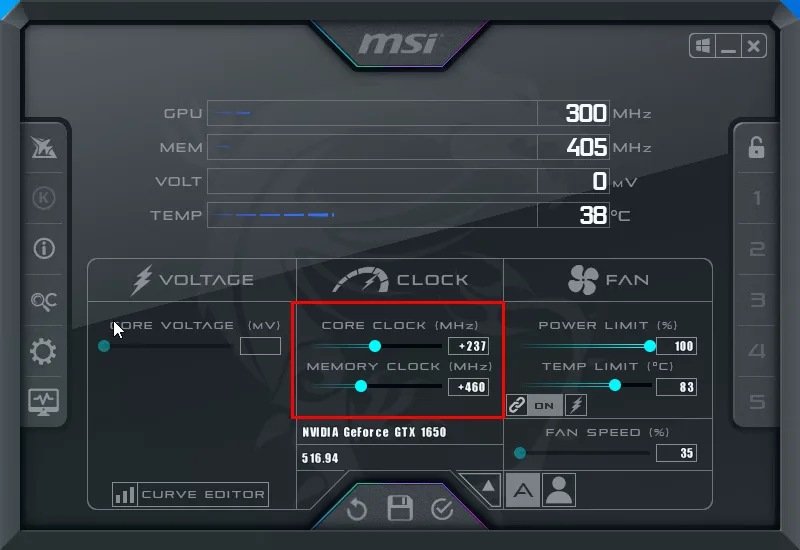
- Stellen Sie die Werte für Kerntakt und Speichertakt auf 0+ ein .
- Alternativ können Sie auf die Schaltfläche „Aktualisieren“ klicken .
- Stellen Sie sicher, dass die Schaltfläche „Aktualisieren“ den Kerntakt und den Speichertakt auf 0+ eingestellt hat .
- Klicken Sie auf die Schaltfläche Speichern , um die Änderungen anzuwenden.
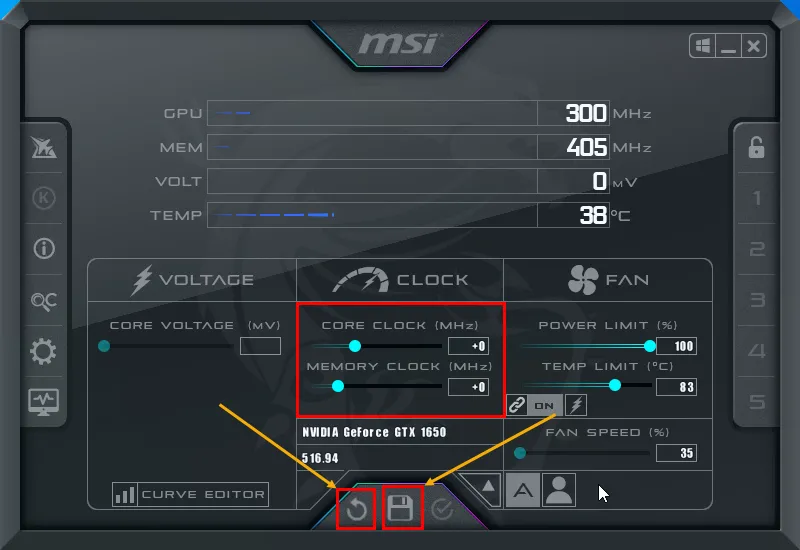
- Starten Sie Ihren PC neu, um die Änderungen global anzuwenden.
Wenn die Spiele-App nach dem Deaktivieren der Übertaktung reibungslos läuft, reduzieren Sie die Grafikeinstellungen, um die Leistung zu verbessern.
RSOD mit GPU-Übertaktung zeigt auch an, dass es Zeit ist, die veraltete Grafikkarte zum Spielen durch eine neue zu ersetzen.
PC-Hardware neu einsetzen
Wird Ihr PC nach einem plötzlichen RSOD-Ereignis nicht bis zum Desktop oder Home-Bildschirm hochgefahren? Versuchen Sie die folgenden Schritte:
- Fahren Sie den PC herunter und trennen Sie alle Kabel wie Displaykabel , USB-Kabel , WLAN , Lautsprecheranschluss usw.
- Tragen Sie ein antistatisches Armband, um die gesamte statische Elektrizität aus Ihrem Körper abzuleiten.
- Schloss des PC-Gehäuses links aufschrauben und abnehmen.
- Verwenden Sie eine Druckgasdose, um Staub aus dem Gehäuseinneren zu blasen.
- Alternativ können Sie zur Innenreinigung auch einen sauberen, weichen Pinsel verwenden.
- Schrauben Sie nun die Verriegelung der GPU-Rückseite ab.
- Ziehen Sie die PCIe-Steckplatzsperre nach außen, um die GPU zu entsperren.

- Nehmen Sie die GPU-Karte vorsichtig aus ihrem Steckplatz, nachdem Sie sämtliche Kabel entfernt haben.
- Suchen Sie die RAM-Chips in der Nähe des CPU-Kühlkörpers.
- Entriegeln Sie die Verriegelungskappen des RAM-Steckplatzes und entfernen Sie die Speichermodule sicher.
- Setzen Sie jetzt nur noch einen RAM-Baustein ein.
- Versuchen Sie, den PC zu starten.
- Wenn es hochfährt und zum Desktop wechselt , fahren Sie es herunter.
- Schließen Sie die restlichen RAM-Chips an.
- Starten Sie den PC erneut.
- Wenn es diesmal funktioniert, fahren Sie den PC herunter und schließen Sie die GPU an .
- Versuchen Sie nun, den PC erneut zu starten.
Wenn Sie den PC mit einer GPU einschalten können, wenden Sie die anderen zuvor genannten Methoden zur Fehlerbehebung an, um die Ressourcenlast der Grafikkarte zu verringern. Versuchen Sie dann erneut, das Spiel zu spielen.
Obwohl der Fehler Sie beunruhigen könnte, wenn Sie ihn zum ersten Mal sehen, lässt er sich leicht beheben. Bisher haben Sie alle bewährten Methoden kennengelernt, um den roten Bildschirm beim Spielen zu beheben.
Haben Sie diese Tipps zur Fehlerbehebung ausprobiert? Teilen Sie uns unten gerne Ihre Erfahrungen und Vorschläge mit!



Schreibe einen Kommentar