Neuanordnung der Home-Bildschirmsymbole und Widgets auf dem iPhone nach dem iOS 18-Update

Wichtige Informationen
- Mit der Veröffentlichung von iOS 18 haben Sie jetzt die Möglichkeit, den Home-Bildschirm Ihres iPhones anzupassen, indem Sie Apps und Widgets neu anordnen.
- Um Ihren Startbildschirm neu anzuordnen, drücken Sie einfach lange auf eine leere Stelle, bis die Symbole zu wackeln beginnen, und ziehen Sie sie dann per Drag & Drop an die gewünschte Stelle.
- Die Apps in Ihrem Dock können auch nach Ihren Wünschen angepasst werden.
Endlich hat Apple iPhone-Benutzern ermöglicht, App-Symbole und Widgets frei neu zu positionieren. Während dieser Grad der Anpassung für Android-Benutzer Standard zu sein scheint, ist er für iPhone-Benutzer ein bedeutendes Upgrade. Mit iOS 18 können Sie jetzt das Layout Ihres Home-Bildschirms anpassen, indem Sie Apps und Widgets nach Belieben verschieben.
Anpassen des Home-Bildschirm-Layouts Ihres iPhones mit iOS 18
So können iPhone-Benutzer ihre Apps und Widgets auf ihrem Home-Bildschirm neu anordnen:
- Drücken Sie lange auf einen leeren Bereich Ihres Home-Bildschirms, bis die Symbole zu wackeln beginnen. Alternativ können Sie lange auf ein beliebiges App-Symbol drücken und „ Home-Bildschirm bearbeiten “ auswählen.
- Ändern Sie als Nächstes die Position eines App-Symbols, indem Sie es ziehen und an einer neuen Stelle platzieren.
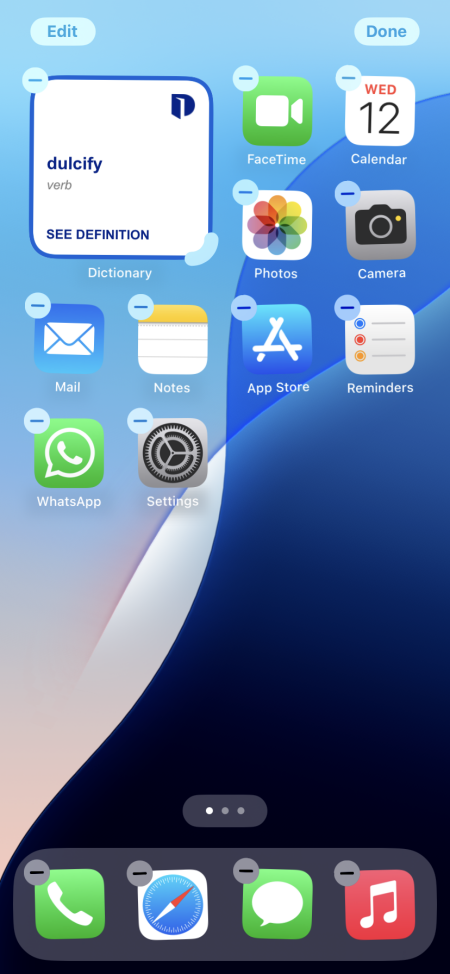
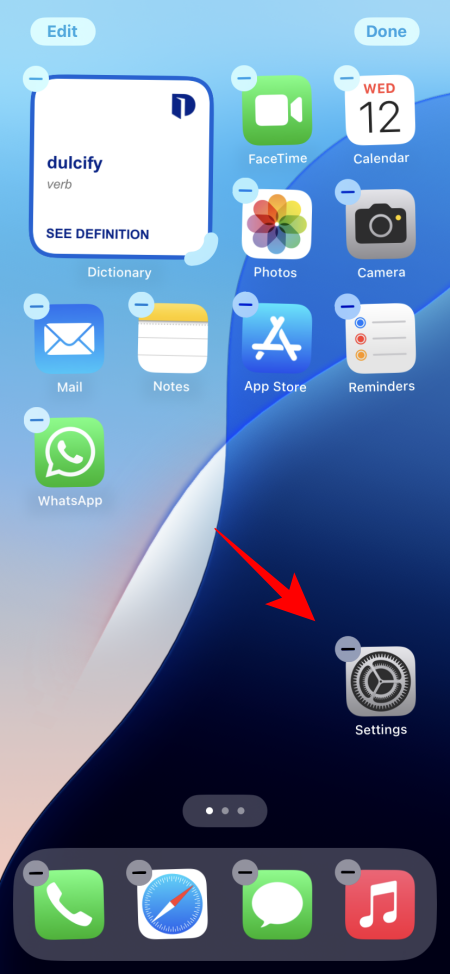
- Passen Sie die Position von Widgets auf die gleiche Weise an. Sie können die Größe des Widgets mithilfe der Griffleiste in der unteren rechten Ecke ändern. Alternativ können Sie lange auf das Widget drücken und eine neue Größe auswählen.
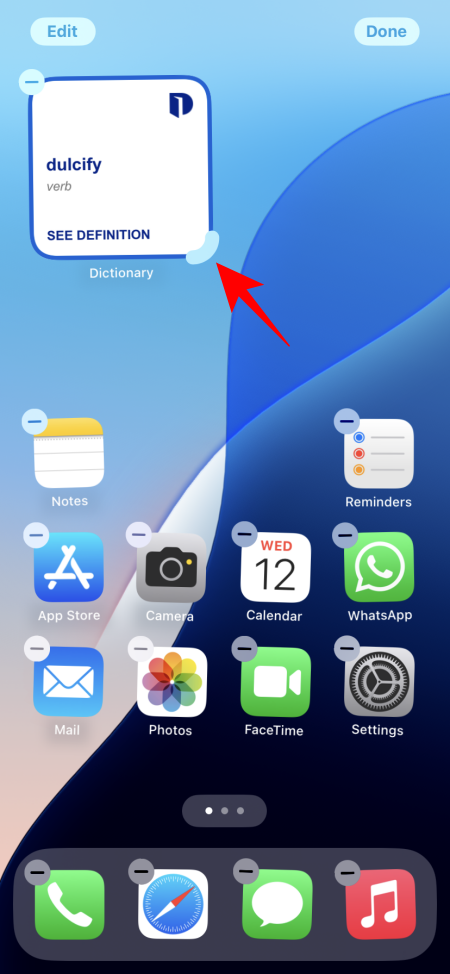
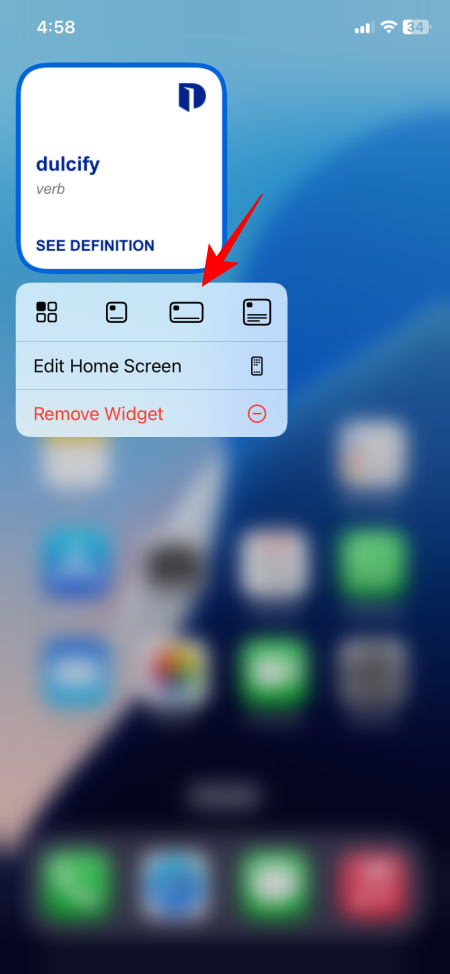
- Indem Sie die Positionen der App-Symbole und Widgets anpassen, kann jede Seite Ihres Home-Bildschirms ein eigenes Layout haben.
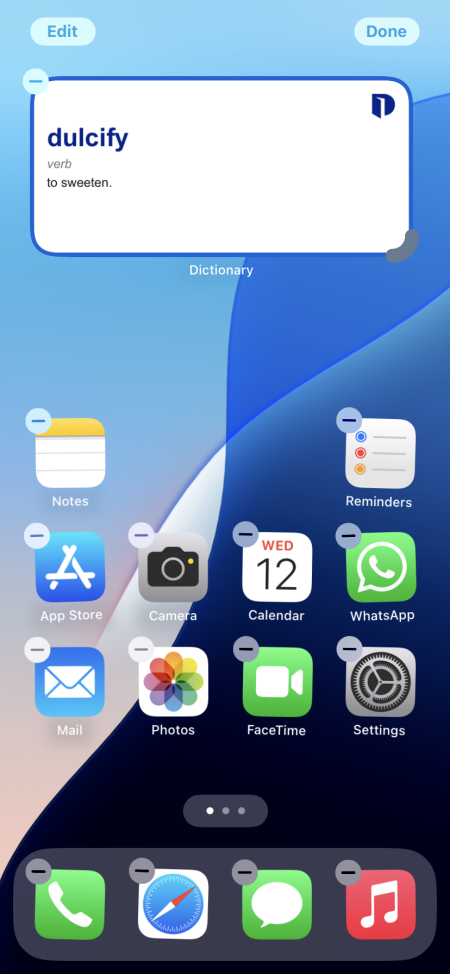
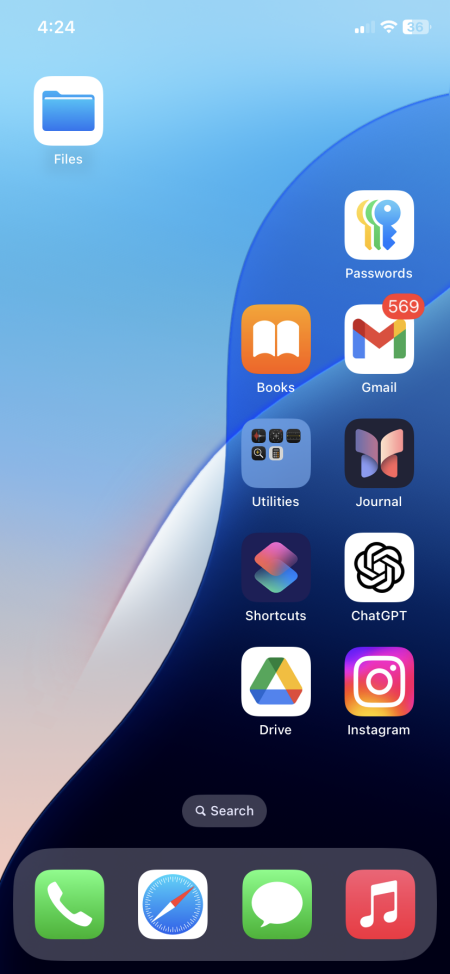
Häufig gestellte Fragen
Nachfolgend finden Sie einige häufig gestellte Fragen zum Anpassen des Home-Bildschirmlayouts unter iOS 18.
Kann ich die Dock-Apps auf meinem iPhone anpassen?
Ja, Sie können die Apps in Ihrem Dock auf dem Home-Bildschirm Ihres iPhones ändern. Sie haben auch die Möglichkeit, Dock-Apps in Ordnern zu gruppieren.
Ist es möglich, die Größe von App-Symbolen auf dem iPhone zu ändern?
Ja, iOS 18 ermöglicht es Ihnen, App-Symbole zu vergrößern. Halten Sie dazu Ihren Home-Bildschirm gedrückt > tippen Sie auf „Bearbeiten“ > „Anpassen“ > „Groß“.
Apple hat lange Zeit ein statisches Homescreen-Layout beibehalten, sodass die in iOS 18 eingeführten Personalisierungsfunktionen eine erfrischende Abwechslung darstellen. Sie können jetzt nicht nur App-Symbole neu anordnen, sondern auch deren Größe und Farbe ändern. Wir hoffen, dass Ihnen dieser Leitfaden dabei hilft, den Homescreen Ihres iPhones individuell anzupassen. Bis zum nächsten Mal!



Schreibe einen Kommentar