Realtek-Mikrofon funktioniert nicht unter Windows 11/10

Realtek-Mikrofon funktioniert nicht unter Windows 11/10
Hier sind die Vorschläge, die Sie befolgen können, um das Problem mit dem Realteck-Mikrofon auf Ihrem Windows-PC zu beheben:
- Grundlegende Fehlerbehebung zum Reparieren des Mikrofons
- Erhöhen Sie die Mikrofonlautstärke
- Überprüfen Sie, ob das Mikrofon als Standard eingestellt oder deaktiviert ist
- Deaktivieren und aktivieren Sie das Mikrofon
- Führen Sie die Problembehandlung für das Mikrofon aus
- Treiber neu installieren (OEM-Download)
1] Grundlegende Fehlerbehebung, um das Mikrofon zu reparieren
- PC neu starten
Versuchen Sie, Ihren PC neu zu starten, da dieser einfache Schritt manchmal die meisten Probleme in Windows löst.
- Ist Ihr Mikrofon mit dem PC verbunden?
Überprüfen Sie, ob das von Ihnen verwendete Mikrofon mit dem PC verbunden ist. Wählen Sie Start > Einstellungen > System > Ton. Überprüfen Sie in den Toneinstellungen Ihre angeschlossenen Mikrofone. Wenn es sich um ein Bluetooth-Mikrofon handelt, wählen Sie Gerät hinzufügen neben Neues Bluetooth-Gerät koppeln. Es ist bekannt, dass Bluetooth-Geräte nach dem Leerlauf die Verbindung trennen, was hier der Fall sein kann.
- Überprüfen Sie den Mikrofonzugriff auf Apps und Windows (Datenschutzeinstellungen):
Wählen Sie Start > Einstellungen > Datenschutz und Sicherheit > Mikrofon aus. Gehen Sie als Nächstes zu Apps auf Ihr Mikrofon zugreifen lassen. Nachdem Sie Ihren Apps den Mikrofonzugriff gewährt haben, können Sie die Einstellungen für jede App ändern.
- Überprüfen Sie, ob Sie Zugriff auf Mic in der App haben:
Sie wird von Anwendung zu Anwendung unterschiedlich sein. Wenn Sie in einer App auf ein Problem stoßen, gehen Sie zu den Einstellungen der App und suchen Sie dann die Audio- und Mikrofoneinstellungen. Überprüfen Sie, ob das richtige Mikrofon ausgewählt ist.
- Überprüfen Sie die Lautstärkeleiste:
Stellen Sie sicher, dass Ihr Mikrofon mit Ihrem PC verbunden ist. Wählen Sie Start > Einstellungen > System > Ton. Gehen Sie in den Toneinstellungen zu Eingang und suchen Sie neben Lautstärke nach dem blauen Balken, der steigt und fällt, wenn Sie in Ihr Mikrofon sprechen.
Alternativ können Sie auch den Soundrekorder in Windows verwenden, um zu überprüfen, ob Sie etwas hören können, nachdem Sie den Ton aufgenommen haben. Wenn Sie beim Sprechen auf dem Tonaufnahmegerät Wellen sehen, ist dies ein Zeichen dafür, dass das Mikrofon funktioniert.
- Systemwiederherstellung verwenden:
Sie benötigen Administratorberechtigungen, um sicherzustellen, dass eine Systemwiederherstellung vorhanden ist. Wenn die Treiber ein Problem verursachen, können Sie den PC jederzeit auf den vorherigen Zustand zurücksetzen.
Wenn das Problem nach Durchführung der grundlegenden Fehlerbehebung weiterhin besteht, befolgen Sie die Anleitung zur erweiterten Fehlerbehebung, um das Problem zu lösen, dass das Realtek-Mikrofon unter Windows nicht funktioniert.
2] Erhöhen Sie die Mikrofonlautstärke
Bevor Sie beginnen, vergewissern Sie sich, dass das Mikrofon oder Headset an Ihren Computer angeschlossen ist. Stellen Sie außerdem sicher, dass das Mikrofon richtig positioniert ist. So können Sie die Lautstärke Ihres Mikrofons erhöhen:
- Wählen Sie Start > Einstellungen > System > Ton.
- Wählen Sie unter Eingang ein Mikrofon aus, um seine Eigenschaften anzuzeigen.
- Passen Sie unter Eingangslautstärke den blauen Schieberegler an, um die Lautstärke zu erhöhen.
Wenn das Mikrofon stumm geschaltet ist, hilft dies, das Problem zu lösen.
- Wenn das Problem dadurch nicht behoben wird, klicken Sie auf die Schaltfläche „Test starten“ neben der Bezeichnung „Mikrofon testen“.
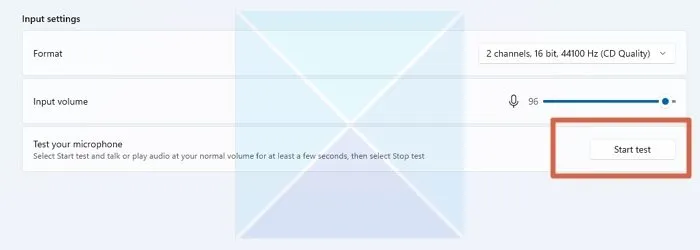
- Es hilft Ihnen bei der Behebung von Problemen mit Ihrem Mikrofon. Überprüfen Sie, ob das Realtek-Mikrofon funktioniert.
3] Überprüfen Sie, ob das Mikrofon als Standard eingestellt oder deaktiviert ist
Dieses Problem kann auftreten, wenn Windows Ihr Realtek-Mikrofon nicht als Standardgerät festgelegt hat. Führen Sie die folgenden Schritte aus, um das Realtek-Mikrofon als Standardmikrofongerät festzulegen:
- Drücken Sie die Windows-Taste + I, um Einstellungen > Sound zu öffnen.
- Scrollen Sie nach unten und wählen Sie Weitere Toneinstellungen aus.
- Wechseln Sie in den Sound-Fenstern zur Registerkarte Aufnahme.
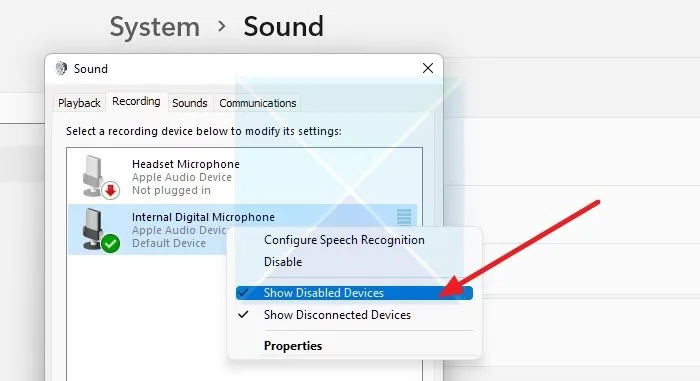
- Klicken Sie mit der rechten Maustaste auf ein Leerzeichen in der Registerkarte und aktivieren Sie Deaktivierte Geräte anzeigen, um sicherzustellen, dass das Mikrofon in der Liste der Geräte enthalten ist.
- Stellen Sie als Nächstes sicher, dass es auf Set default eingestellt ist.
Überprüfen Sie, ob das Realtek-Mikrofon funktioniert.
4] Deaktivieren und aktivieren Sie das Mikrofon
Diese schnelle Lösung mit dem Geräte-Manager kann auch angewendet werden, wenn Probleme mit dem internen Mikrofon Ihres Computers auftreten, z. B. wenn das Windows Realtek-Mikrofon nicht mehr funktioniert. Um dieses Problem zu lösen, folgen Sie unserer ausführlichen Anleitung zum Deaktivieren des Mikrofons. Nachdem Sie es deaktiviert haben, führen Sie die gleichen Schritte aus, aktivieren Sie es jedoch stattdessen.
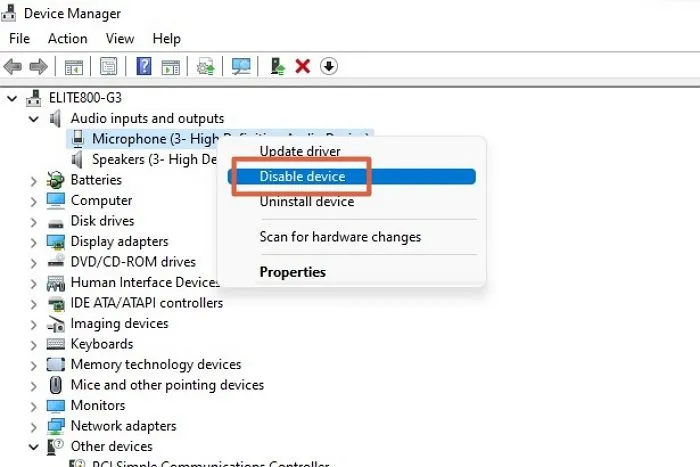
Überprüfen Sie anschließend, ob das Realtek-Mikrofon funktioniert. Wenn nicht, fahren Sie mit dem nächsten Vorschlag fort.
5] Führen Sie die Problembehandlung für das Mikrofon aus
Windows verfügt über integrierte Problembehandlungen, die Probleme wie das fehlerhafte Realtek-Mikrofon beheben können. Führen Sie die Problembehandlung wie folgt aus:
- Klicken Sie mit der rechten Maustaste auf das Lautsprechersymbol in der rechten Ecke der Taskleiste und wählen Sie Tonprobleme beheben aus.
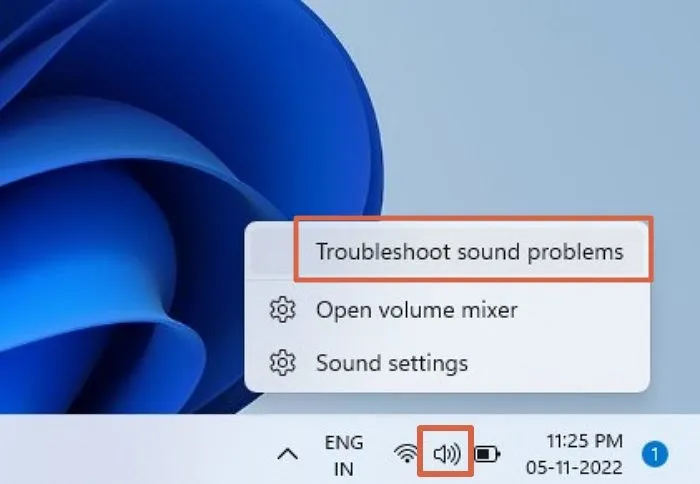
- Die Problembehandlung erkennt sofort alle Probleme, die Sie mit Ihrem Audiogerät haben, und schlägt eine Lösung vor.
- Warten Sie, bis es fertig ist, lesen Sie die Eingabeaufforderungen und wählen Sie die beste Option für Sie aus.
Überprüfen Sie, ob das Realtek-Mikrofon funktioniert.
6] Treiber neu installieren (OEM-Download)
Das Realtek-Mikrofon funktioniert möglicherweise aus verschiedenen Gründen nicht, einer davon ist, dass die Treiber des Geräts veraltet sind. Überprüfen Sie die folgenden Schritte, um die Laufwerke zu aktualisieren.
- Gehen Sie zum Geräte-Manager und suchen Sie das Realtek-Mikrofon in der Audio- und Eingabeliste.
- Klicken Sie mit der rechten Maustaste darauf, wählen Sie Eigenschaften und notieren Sie sich die Modellnummer.
- Gehen Sie zur Intel-Website und laden Sie den Treiber basierend auf der Version des Betriebssystems und der Hardware herunter.
Sie können Ihren Computer nach Abschluss des Updates neu starten, um zu sehen, ob das Problem behoben wurde.
Wenn das Mikrofon immer noch nicht funktioniert?
Wenn Ihnen nichts davon geholfen hat, dann ist es ein Hardwareproblem. Wenn Sie ein externes Mikrofon verwenden, wenden Sie sich am besten an das OEM-Supportteam, um es zu sortieren. Im Garantiefall bekommst du wahrscheinlich Ersatz. Wenn es sich um Ihr Motherboard handelt, sollte der Support Ihnen bei der Reparatur helfen. Wenn die Kosten zu hoch sind, kaufen Sie am besten ein externes Mikrofon.
Fazit
Ein funktionierendes Mikrofon und Audiogerät auf Ihren Geräten zu haben, ist aufgrund ihrer Bedeutung von entscheidender Bedeutung. Sie können jetzt das Problem lösen, dass das Windows Realtek-Mikrofon nicht funktioniert, indem Sie die detaillierten Anweisungen in diesem Beitrag befolgen.
Warum funktioniert mein Realtek-Mikrofon nicht unter Windows 11?
Von einem Fehler oder einer Störung bis hin zur Hardware kann alles für dieses Problem verantwortlich sein. Hier haben wir jedoch einige der besten Methoden zur Behebung des Problems, dass das Realtek-Mikrofon unter Windows 11 und Windows 10 nicht funktioniert, zusammengefasst. Sie können beispielsweise zuerst versuchen, die Lautstärke zu erhöhen. Dann können Sie auch den Troubleshooter verwenden.
Ist Realtek-Audio mit Windows 11 kompatibel?
Ja, Realtek Audio ist mit Windows 11 kompatibel. Egal, ob Sie Windows 7, Windows 8/8.1, Windows 10 oder Windows 11 verwenden, Sie können Realtek Audio auf jeden Fall problemlos auf Ihrem Computer verwenden. Sie müssen lediglich den Treiber installieren.


 Wenn das Mikrofon stumm geschaltet ist, hilft dies, das Problem zu lösen.
Wenn das Mikrofon stumm geschaltet ist, hilft dies, das Problem zu lösen.
Schreibe einen Kommentar