Statisches Realtek-Audiorauschen in Windows 11 [Fix]
![Statisches Realtek-Audiorauschen in Windows 11 [Fix]](https://cdn.thewindowsclub.blog/wp-content/uploads/2024/04/realtek-audio-static-noise-in-windows-1-640x375.webp)
In diesem Artikel erfahren Sie, wie Sie das statische Audiorauschen von Realtek unter Windows 11 beheben . Statisches Rauschen kann bei der Verwendung eines Computers zu Problemen führen, insbesondere beim Ansehen von Videos oder Anhören Ihrer Lieblingslieder.

Beheben Sie statisches Realtek-Audiorauschen in Windows 11
Die folgenden Vorschläge helfen Ihnen, das statische Audiorauschen von Realtek unter Windows 11/10 zu beheben:
- Führen Sie die Audio-Problembehandlung aus
- Führen Sie eine Systemdiagnose durch
- Deinstallieren Sie den Realtek Audio-Treiber und installieren Sie ihn erneut
- Setzen Sie den Realtek Audio-Treiber zurück
- Audioverbesserung deaktivieren
- Elektromagnetische Interferenz
- Aktualisieren Sie das BIOS
- Überprüfen Sie Ihre Soundkarte
Lasst uns beginnen.
1] Führen Sie die Audio-Fehlerbehebung aus
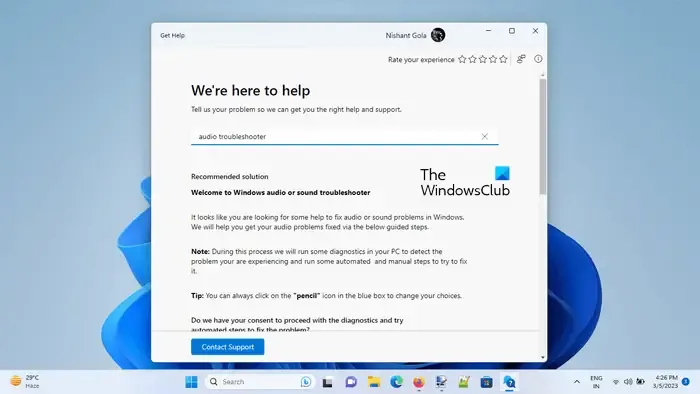
Sie können den Audio-Troubleshooter mithilfe der App „Hilfe“ verwenden. Dieser Troubleshooter ist eine App, die Ihnen bei der Lösung des Problems hilft. Sobald Sie sie starten, werden Ihnen einige Fragen gestellt. Wählen Sie die richtige Antwort basierend auf dem aufgetretenen Problem aus.
2] Systemdiagnose ausführen
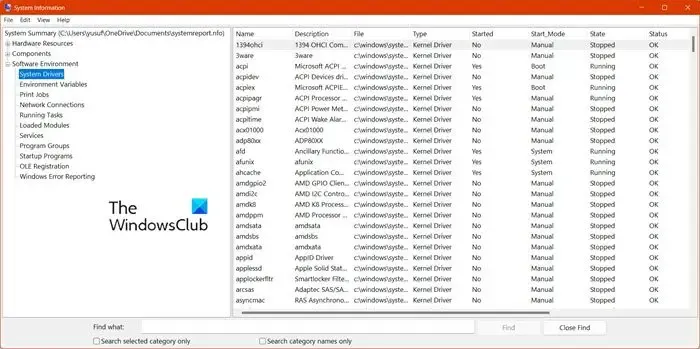
Sie können auch eine Systemdiagnose ausführen. Windows 11/10 verfügt über ein integriertes Tool namens Systeminformationen. Mit diesem Tool können Sie einen Integritätsbericht für Ihr System erstellen.
Einige Computerhersteller bieten diese Funktion in der von ihnen entwickelten speziellen Software an. Wenn Sie beispielsweise einen ASUS-Computer besitzen, können Sie mit der MyASUS-App im Abschnitt „Systemdiagnose“ eine vollständige Systemprüfung durchführen.
3] Deinstallieren Sie den Realtek Audio-Treiber und installieren Sie ihn erneut
Ein veralteter oder beschädigter Realtek Audio-Treiber kann das Problem verursachen. Das Deinstallieren und Neuinstallieren des Audio-Treibers kann helfen, dieses Problem zu beheben. Führen Sie dazu die folgenden Schritte aus:
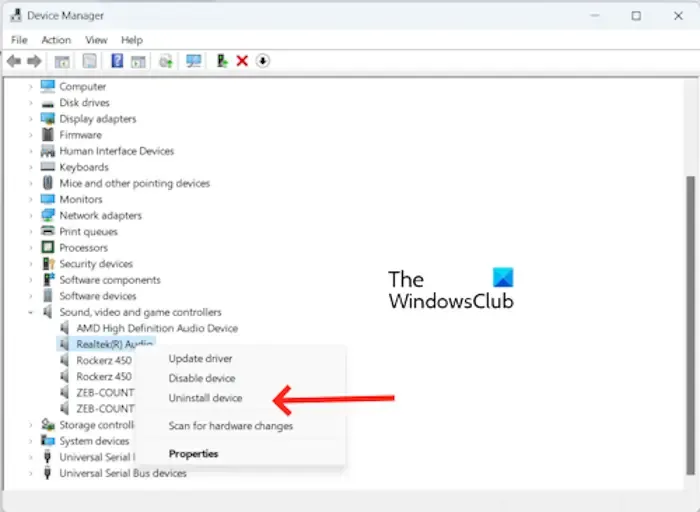
- Gehen Sie zum Geräte-Manager.
- Erweitern Sie die Sound-, Video- und Gamecontroller .
- Klicken Sie mit der rechten Maustaste auf den Realtek(R)-Audiotreiber .
- Klicken Sie auf Gerät deinstallieren .
Starten Sie Ihren PC nach der Deinstallation des Realtek Audio-Treibers neu, um ihn neu zu installieren. Alternativ können Sie auf der Registerkarte „Aktion“ einen Scan nach Hardwareänderungen durchführen .
Sie können die neueste Version des Audiotreibers auch von der Website des Herstellers installieren.
4] Setzen Sie den Realtek Audio-Treiber zurück
Manchmal kann dieses Problem nach einem bestimmten Windows-Update auftreten, vorausgesetzt, das Windows-Update hat auch den Treiber aktualisiert. In einem solchen Fall können Sie versuchen, Ihren Realtek Audio-Treiber zurückzusetzen. Führen Sie dazu die folgenden Schritte aus:
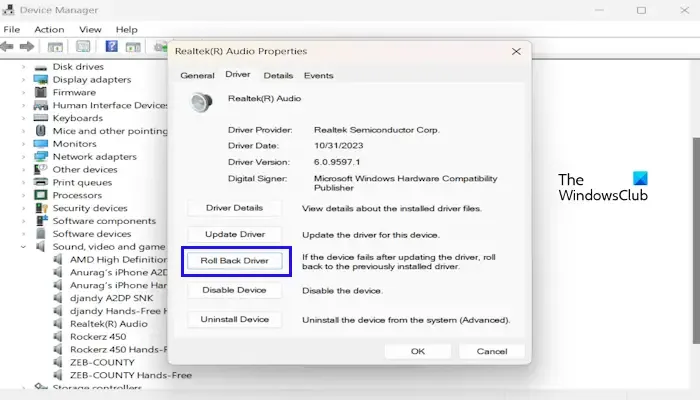
- Gehen Sie zum Geräte-Manager .
- Erweitern Sie die Sound-, Video- und Gamecontroller .
- Klicken Sie mit der rechten Maustaste auf Ihren Audiotreiber und wählen Sie die Option „Eigenschaften“ .
- Wählen Sie die Registerkarte „Treiber“ .
- Überprüfen Sie, ob die Schaltfläche „Treiber zurücksetzen“ in den Eigenschaften Ihres Audiotreibers anklickbar ist. Wenn ja, klicken Sie darauf.
- Befolgen Sie die Anweisungen auf dem Bildschirm.
- Starte deinen Computer neu.
Überprüfen Sie nun, ob es Änderungen bringt.
5] Audioverbesserung deaktivieren
Wir empfehlen Ihnen außerdem, die Audioverbesserung zu deaktivieren. Manchmal kann diese Funktion bei einigen Audiogeräten Probleme verursachen. Um zu bestätigen, ob dies bei Ihnen der Fall ist, deaktivieren Sie diese Funktion. Verwenden Sie die folgenden Anweisungen, um diese Funktion zu deaktivieren:
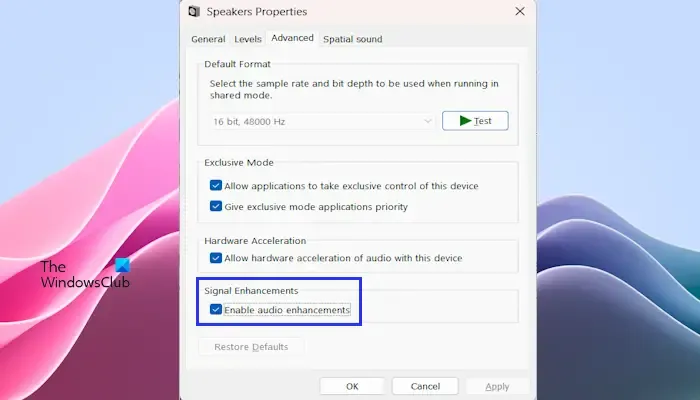
- Öffnen Sie die Systemsteuerung .
- Geben Sie „Sound“ in die Suchleiste der Systemsteuerung ein und klicken Sie auf „Sound“ .
- Das Fenster mit den Soundeigenschaften wird angezeigt. Doppelklicken Sie auf Ihre Lautsprecher, um die Eigenschaften zu öffnen .
- Klicken Sie auf die Registerkarte „Erweitert“ und deaktivieren Sie das Kontrollkästchen „Audioverbesserung aktivieren“ .
- Klicken Sie auf „Übernehmen“ und dann auf „ OK“ .
Überprüfen Sie, ob das Problem weiterhin besteht.
6] Elektromagnetische Interferenz
Es besteht die Möglichkeit, dass unerwünschtes statisches Rauschen durch elektromagnetische Interferenzen verursacht wird. Dieses unerwünschte Rauschen kann ein statisches, summendes oder hohes Rauschen usw. sein. Dieses Phänomen tritt aufgrund des elektromagnetischen Felds auf. Es gibt viele Quellen für elektromagnetische Felder, wie z. B. stromführende Stromkabel, elektronische Geräte usw. Um dieses Problem zu überprüfen und zu beheben, stellen Sie Ihren Laptop an einen anderen Ort.
7] Aktualisieren Sie das BIOS
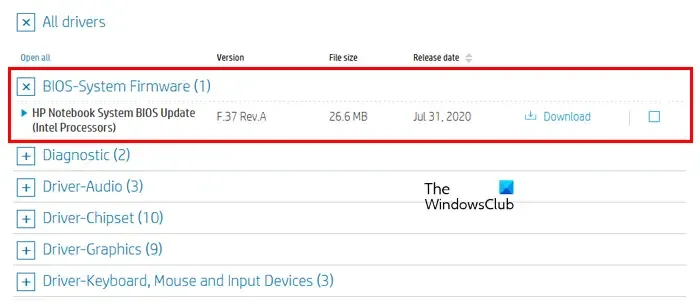
Wenn keine der Lösungen für Sie funktioniert, aktualisieren Sie Ihr BIOS (falls verfügbar). Bevor Sie das BIOS aktualisieren, müssen Sie die BIOS-Version in den Systeminformationen oder in der Eingabeaufforderung überprüfen. Wenn ein Update verfügbar ist, installieren Sie es. Sie können das neueste BIOS-Update von der offiziellen Website Ihres Computerherstellers herunterladen.
8] Überprüfen Sie Ihre Soundkarte
Wenn keine der oben genannten Lösungen das Problem behebt, liegt das Problem möglicherweise an Ihrer Soundkarte. Wenden Sie sich an einen Fachmann, um weitere Unterstützung zu erhalten.
Ich hoffe das hilft.
Wie behebe ich Realtek HD-Audio?
Wenn Realtek Audio auf Ihrem System nicht funktioniert, können Sie einige Fehlerbehebungen versuchen, z. B. den Realtek HD Audio-Treiber aktualisieren oder neu installieren, die Audio-Problembehandlung ausführen, die Funktion zur Audioverbesserung (sofern zutreffend) deaktivieren usw.
Was verursacht ein Audiobrummen?
Es kann mehrere Gründe für Audiobrummen geben. Die häufigsten Gründe sind ein veralteter oder beschädigter Audiotreiber, elektromagnetische Störungen oder eine Audioverbesserungsfunktion.



Schreibe einen Kommentar