Realtek Audio Console fehlt im Microsoft Store

Realtek Audio Console oder Control sieht vielleicht universell aus, ist aber exklusiv für Ihr System. Wenn Sie einen DCH-Treiber haben, kann der Microsoft Store die Realtek Audio Console für Sie finden; wenn nicht, können Sie die Anwendung nicht finden. In diesem Beitrag besprechen wir, warum die Realtek Audio Console im Microsoft Store fehlt und wie Sie sie zurückbekommen.
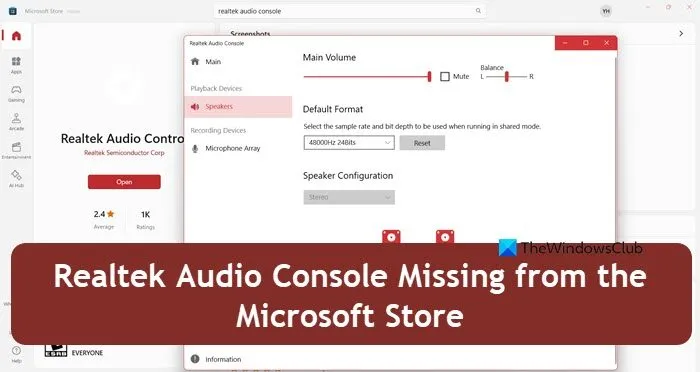
Warum wird die Realtek Audio Console nicht angezeigt?
Das Fehlen der Realtek Audio Console im Microsoft Store könnte auf das Fehlen von DCH-Treibern zurückzuführen sein. Diese Treiber sind für die Installation und Verwaltung von Apps verantwortlich und wurden eingeführt, um die Installation und Wartung durch den Windows Update-Dienst zu vereinfachen. Daher kann ihr Fehlen das Problem verursachen.
Darüber hinaus können auch vorübergehende Störungen im Microsoft Store-Installationsdienst plausible Faktoren für diese Gleichung sein. Eine weitere Möglichkeit besteht darin, dass Suchfehler oder vorübergehende Störungen im Microsoft Store verhindern können, dass die Realtek Audio Console in den Suchergebnissen angezeigt wird. Im nächsten Abschnitt erfahren Sie, wie Sie dies beheben können.
Realtek Audio Console fehlt im Microsoft Store
Wenn Realtek Audio Console im Microsoft Store fehlt, klicken Sie zunächst auf apps.microsoft.com , um das Dienstprogramm herunterzuladen. Wenn der Link nicht funktioniert, erfahren Sie hier, wie Sie ihn abrufen können.
- Installieren Sie die DCH-Treiber
- Starten Sie den Microsoft Store-Installationsdienst neu
- Microsoft Store reparieren/zurücksetzen
Lass uns anfangen.
1] DCH-Treiber installieren

Der erste und wichtigste Schritt in dieser Anleitung zur Fehlerbehebung ist die Installation von DCH-Treibern (Declarative, Componentized, Hardware Support). Diese Treiber stellen sicher, dass die Realtek Audio Console ordnungsgemäß erkannt und über den Microsoft Store verwaltet werden kann. Ohne diese aktualisierten Treiber unterstützt das System möglicherweise nicht die erforderlichen Komponenten oder Konfigurationen, die erforderlich sind, damit die Realtek Audio Console verfügbar, installiert und ordnungsgemäß funktioniert.
- Klicken Sie auf die Windows-Taste, um die Suchleiste zu öffnen, suchen und öffnen Sie den Geräte-Manager und gehen Sie dann zum Abschnitt „Sound-, Video- und Gamecontroller“.
- Scrollen Sie nun nach unten, um Realtek Audio zu finden (es kann einen anderen Namen haben, z. B. Realtek High Definition Audio), klicken Sie mit der rechten Maustaste darauf und wählen Sie die Option Gerät deinstallieren.
- Befolgen Sie dasselbe Verfahren für alle Realtek-Geräte in den Audio-Ein- und Ausgängen und Softwarekomponenten.
- Gehen Sie anschließend zur offiziellen NVIDIA-Website oder zur Website Ihres Geräteherstellers und wählen Sie das Betriebssystem aus.
- Wählen Sie als Nächstes weitere Details aus den Dropdown-Menüs aus und laden Sie die Installationsdatei des DCH-Treibers herunter.
- Sobald der Download abgeschlossen ist, führen Sie die Installationsdatei aus, indem Sie die Datei suchen und darauf doppelklicken. Führen Sie die Folgeschritte und Anweisungen auf dem Bildschirm aus, um den Installationsvorgang abzuschließen.
Nachdem alle oben genannten Schritte abgeschlossen sind, starten Sie den PC neu und gehen Sie dann zum Microsoft Store, um zu überprüfen, ob die Realtek Audio Console sichtbar ist oder nicht.
2] Starten Sie den Microsoft Store-Installationsdienst neu
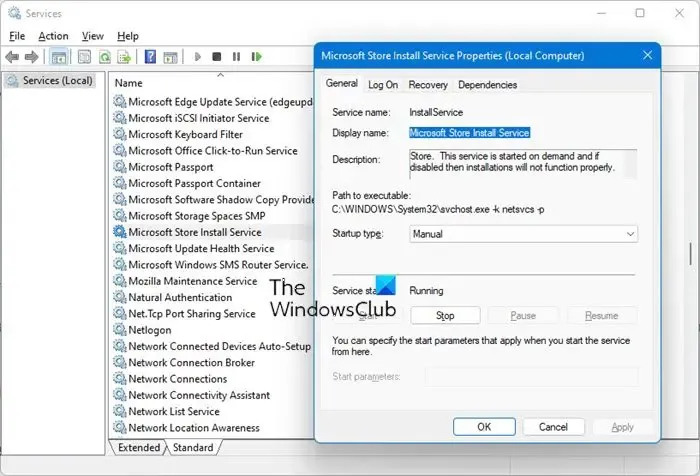
Die nächste Lösung besteht darin, die Microsoft Store-Installationsdienste neu zu starten. Dies wird empfohlen, da dieser Dienst den Installations- und Aktualisierungsprozess für alle Apps verwaltet. Wenn er also nicht richtig funktioniert oder vorübergehende Störungen aufweist, kann es sein, dass Benutzer Apps mit fehlenden Fehlern erleben. Daher werden wir die Dienste neu starten, um den Cache zu leeren und mögliche Fehler auszuschließen.
- Klicken Sie auf Win + R, um das Dialogfeld „Ausführen“ zu öffnen, geben Sie services.msc ein und drücken Sie dann die Eingabetaste.
- Scrollen Sie nach unten, um den Microsoft Store-Installationsdienst zu finden , und doppelklicken Sie darauf, um zum Abschnitt „Eigenschaften“ zu gelangen.
- Gehen Sie nun zur Registerkarte „Allgemein“, klicken Sie im Dropdown-Menü „Starttyp“ auf die Option „Automatisch“, und klicken Sie anschließend auf die Schaltfläche „Start“.
- Klicken Sie abschließend auf die Schaltflächen „Übernehmen“ und „OK“, um den Vorgang zu starten.
Fahren Sie mit der nächsten Lösung fort, wenn dadurch nicht der gewünschte Erfolg erzielt wird.
3] Microsoft Store reparieren/zurücksetzen
Es kann zugrunde liegende Probleme im Store selbst geben, die verhindern, dass er ordnungsgemäß funktioniert. In dieser Lösung reparieren wir den Microsoft Store mithilfe der Windows-Einstellungen. Wir reparieren zuerst den Store und wählen dann die Option „Zurücksetzen“, da letzteres den Microsoft Store auf seine Standardeinstellungen zurücksetzt. So gehen Sie vor:
- Klicken Sie auf die Tasten Win + I, um die Einstellungen zu öffnen.
- Gehen Sie zur Registerkarte „App“ und klicken Sie dann auf „Installierte Apps“ oder „Apps und Features“.
- Scrollen Sie nach unten, um die Microsoft Store-App zu finden, und klicken Sie dann auf die Schaltfläche mit den drei vertikalen Finsternissen daneben. Bei einigen der neuesten Versionen von Windows 11 müssen Sie auf Systemkomponenten klicken, um den Microsoft Store zu finden.
- Wählen Sie die erweiterten Optionen und klicken Sie dann auf die Schaltfläche Reparieren .
Warten Sie nach Abschluss des Reparaturvorgangs einige Zeit, starten Sie den PC neu und hoffentlich ist das Problem behoben. Wenn nicht, wiederholen Sie den Vorgang und klicken Sie einfach auf die Option „Zurücksetzen“ statt „Reparieren“.



Schreibe einen Kommentar