ReadyBoot wurde aufgrund des folgenden Fehlers 0xC0000188 gestoppt
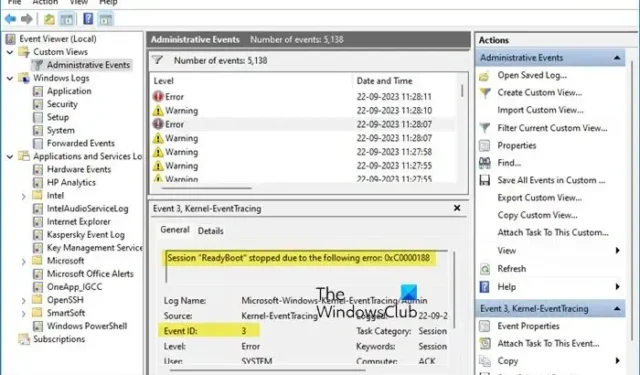
Die Sitzung „ReadyBoot“ wurde aufgrund des folgenden Fehlers gestoppt: 0xC0000188
Ereignis-ID: 3
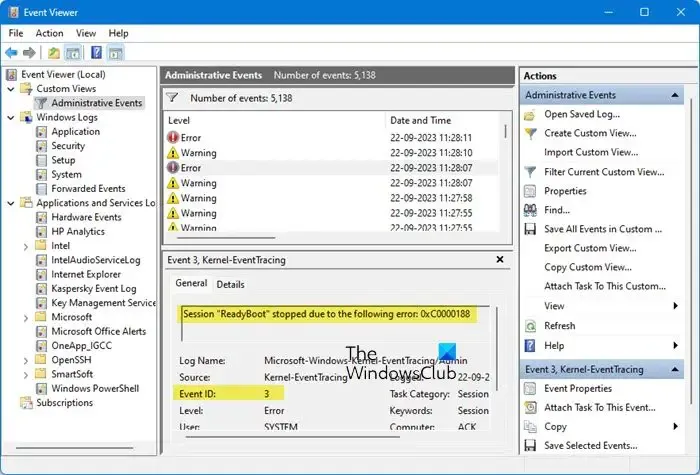
Was ist Windows ReadyBoot?

ReadyBoot ist besonders nützlich, wenn Sie auf einem langsamen System arbeiten. Aber auch wenn Ihr Computer über eine SSD verfügt, kann ReadyBoot nützlich sein. Es nutzt Ihren Arbeitsspeicher, um die zum Hochfahren des Systems erforderliche Zeit zu verkürzen.
Sie müssen bedenken, dass ReadyBoot nicht dasselbe ist wie ReadyBoost . ReadyBost soll den Flash-Speicher für die Auslagerungsdatei verwenden.
Fix ReadyBoot wurde aufgrund des folgenden Fehlers 0xC0000188 gestoppt
Wenn in der Ereignisanzeige von Windows 11/10 die Ereignis-ID 3 „ReadyBoot wurde aufgrund des folgenden Fehlers 0xC0000188 gestoppt“ angezeigt wird, befolgen Sie die unten aufgeführten Lösungen.
- Erhöhen Sie die Standardgröße von ReadyBoot
- Aktivieren Sie den Superfetch-Dienst oder starten Sie ihn neu
- Systemdateien reparieren
- Nichts tun!

1] Erhöhen Sie die Standardgröße von ReadyBoot

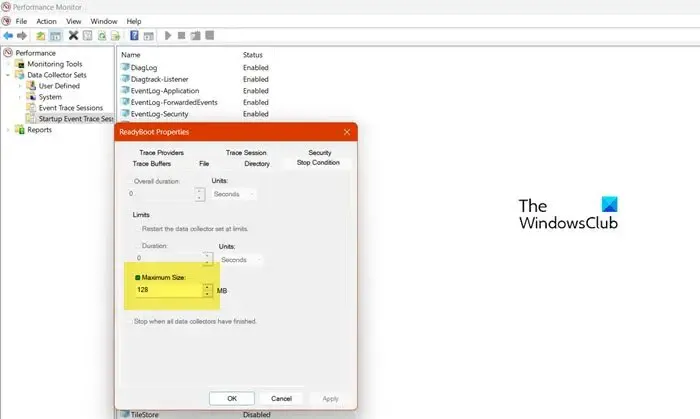
Wenn der Speicher des ReadyBoot-Dienstes nicht ausreicht, um die ihm zugewiesene Aufgabe auszuführen, wird ein Fehler ausgegeben. Anfänglich ist ReadyBoot auf 20 MB eingestellt. Da dies weniger ist, als Ihr System benötigt, erhöhen wir den Wert über den Leistungsmonitor. Um dasselbe zu tun, müssen Sie die unten aufgeführten Schritte ausführen.
- Öffnen Sie den Leistungsmonitor, indem Sie ihn im Startmenü durchsuchen.
- Erweitern Sie nun im linken Bereich „Data Collector Seats“.
- Anschließend müssen Sie zu „Startup Event Trace Sessions“ gehen.
- Suchen Sie dann nach ReadyBoot und doppelklicken Sie darauf, um seine Eigenschaften zu öffnen.
- Gehen Sie als Nächstes zur Registerkarte „Stoppbedingung“ und ändern Sie die maximale Größe auf 128.
- Klicken Sie abschließend auf „Übernehmen“ > „OK“.
Sie können jetzt Ihren Computer neu starten, dann die Ereignisanzeige öffnen und prüfen, ob das Problem behoben ist.
2] Aktivieren oder starten Sie den Superfetch-Dienst neu
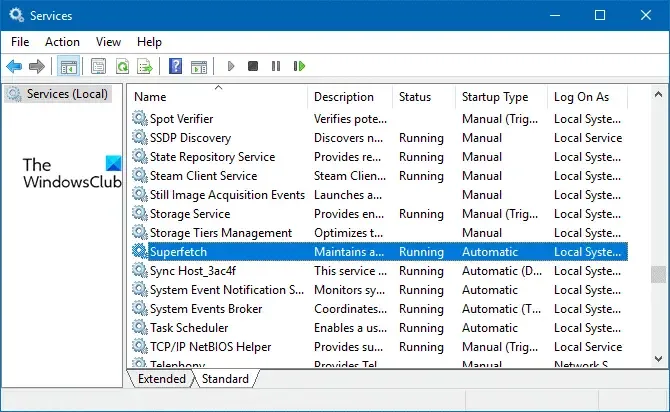

- Öffnen Sie die Dienste-App über das Startmenü.
- Suchen Sie nun nach dem Superfetch-Dienst.
- Klicken Sie mit der rechten Maustaste darauf und wählen Sie Eigenschaften.
- Ändern Sie den Starttyp auf „Automatisch“ und klicken Sie auf „Start“, wenn der Dienst beendet ist. Falls der Dienst ausgeführt wird, klicken Sie auf Stopp und aktivieren Sie ihn nach dem Stoppen erneut.
Schließen Sie abschließend die Dienste, starten Sie Ihren Computer neu und prüfen Sie, ob das Problem behoben ist.
3] Systemdateien reparieren
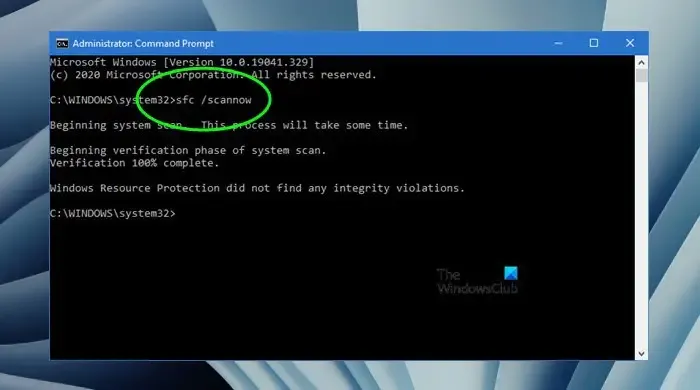
Das Startproblem tritt auch auf, wenn die Systemdateien beschädigt sind. Wir können die Systemdateien jedoch problemlos mit SFC und DISM Command reparieren. Öffnen Sie also die Eingabeaufforderung als Administrator und führen Sie dann den folgenden Befehl aus.
sfc /scannow
Wenn dies nicht funktioniert, führen Sie den folgenden Befehl aus.
Dism /Online /Cleanup-Image /RestoreHealth
Überprüfen Sie abschließend, ob das Problem behoben ist.
4] Nichts tun!
Für Sie macht das vielleicht keinen Sinn, aber wenn Sie das Problem nicht lösen können, müssen Sie nichts unternehmen, da Sie das Problem nicht stört. Microsoft hat zur Behebung dieses Problems die folgende Erklärung veröffentlicht.
Die Protokollierung dieses Fehlers hat keinen Einfluss auf den Betrieb Ihres Computers. ReadyBoot wird vom ReadyBoost-Dienst verwendet, der die Startzeit Ihres Computers auf ein Minimum optimiert.
Dieser Fehler hat keine Auswirkungen auf den Betrieb Ihres Computers oder führt zu einem Funktionsverlust. Sein Zweck besteht darin, die Startzeit Ihres Computers zu verlängern und die zum Starten des Systems erforderliche Zeit zu verkürzen. Da ReadyBoot funktioniert, verwendet Windows die Standardmethode zum Starten Ihres Computers.
Hoffentlich können Sie das Problem mithilfe der in diesem Beitrag genannten Lösungen beheben.
Wie deaktiviere ich ReadyBoot?
Wir können ReadyBoot ganz einfach über den Leistungsmonitor deaktivieren. Öffnen Sie also zunächst ReadyBoot über das Startmenü. Gehen Sie nun zu Datenkollektorsätze > Startereignis-Trace-Sitzung. Suchen Sie nach ReadyBoot und doppelklicken Sie darauf, um seine Eigenschaften zu öffnen. Gehen Sie abschließend zur Registerkarte „Sitzung verfolgen“, deaktivieren Sie „Aktiviert“ und klicken Sie auf „Übernehmen“ > „OK“, um ReadyBoot zu deaktivieren.



Schreibe einen Kommentar