Die Vorlesefunktion funktioniert in Microsoft Word nicht [Fix]
![Die Vorlesefunktion funktioniert in Microsoft Word nicht [Fix]](https://cdn.thewindowsclub.blog/wp-content/uploads/2023/08/read-aloud-not-working-in-word-1-640x300.webp)
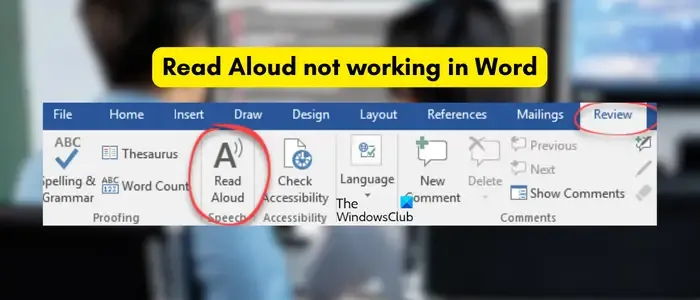
Warum ist „Vorlesen“ in Word ausgegraut?
Wenn die Funktion „Vorlesen“ in Word ausgegraut ist, kann dies an der Verwendung einer veralteten Word-Version liegen. Darüber hinaus können einige Add-Ins die Funktion der App beeinträchtigen und das Problem verursachen. Dieses Problem kann auch auftreten, wenn die Word-App beschädigt ist.
Es kann andere Gründe geben, warum die Vorlesefunktion in Word möglicherweise nicht funktioniert. Zu diesen Ursachen gehören die Tatsache, dass das Dokument beschädigt ist, falsche Einstellungen des Lautstärkemixers und Probleme mit dem Headset. Jetzt. Wenn Sie „Vorlesen“ auch in Word nicht verwenden können, verwenden Sie die von uns besprochenen Lösungen, um das Problem zu beheben.
Die Vorlesefunktion funktioniert in Microsoft Word nicht
Wenn die Vorlesefunktion in Microsoft Word nicht ordnungsgemäß funktioniert, können Sie das Problem mit den folgenden Methoden beheben:
- Erste Checkliste.
- Schließen Sie Word und starten Sie es neu.
- Verwenden Sie die Sprechfunktion anstelle der Vorlesefunktion.
- Führen Sie Word im abgesicherten Modus aus.
- Stellen Sie die richtigen Einstellungen für den Lautstärkemixer ein.
- Aktualisieren Sie Microsoft Word.
- Überprüfen Sie, ob das Dokument beschädigt ist.
- Reparieren Sie Microsoft Word.
1] Erste Checkliste
Bevor Sie versuchen, einige erweiterte Fehlerbehebungsmethoden anzuwenden, stellen Sie sicher, dass das Problem nicht durch ein allgemeines Problem verursacht wird. Hier sind einige Tipps, auf die Sie achten müssen:
- Sie müssen zunächst prüfen, ob Ihr PC stumm geschaltet ist oder nicht. Stellen Sie sicher, dass Sie eine hohe Lautstärke haben, und versuchen Sie es dann mit der Funktion „Vorlesen“ in Word.
- Wenn Sie ein Headset verwenden, stellen Sie sicher, dass es in einwandfreiem Zustand ist. Sie können das Headset ausstecken und dann prüfen, ob Sie den Text des Dokuments hören können oder nicht. Wenn ja, ist höchstwahrscheinlich Ihr Headset schuld.
2]Schließen Sie Word und starten Sie es neu

Ein einfacher Neustart funktioniert in vielen Fällen. Sie können also einfach die Word-App neu starten und dann prüfen, ob das Problem behoben ist. Stellen Sie dazu sicher, dass alle laufenden Instanzen von Word auf Ihrem PC vollständig geschlossen sind. Hier ist wie:
- Öffnen Sie zunächst den Task-Manager mit Strg+Umschalt+Esc.
- Schließen Sie nun alle Microsoft Word-Prozesse über die Schaltfläche „Aufgabe beenden“.
- Wenn Sie fertig sind, starten Sie Word neu und prüfen Sie, ob Sie die Funktion „Vorlesen“ verwenden können.
3] Verwenden Sie die Sprechfunktion anstelle der Vorlesefunktion
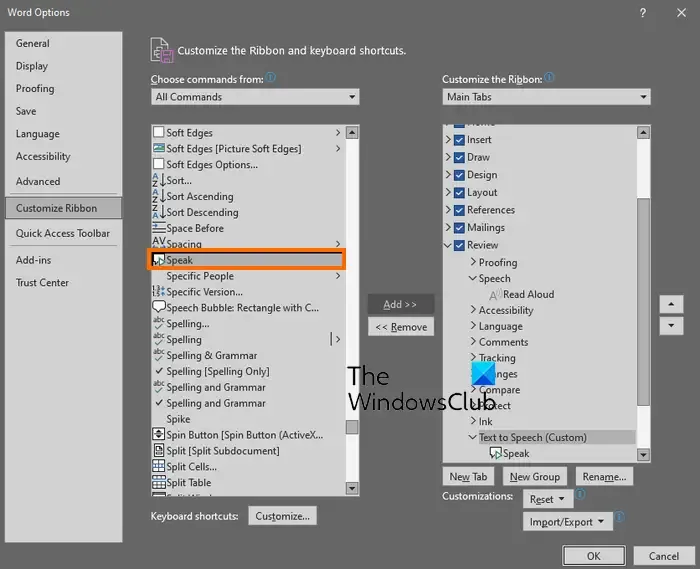
Wenn Sie die Vorlesefunktion in Word nicht verwenden können, können Sie es mit der Sprechfunktion versuchen. Die Funktion ähnelt dem Vorlesen. Es wandelt den ausgewählten Text in Sprache um und liest ihn laut vor. Sie müssen diese Funktion jedoch manuell hinzufügen. Hier sind die Schritte, mit denen Sie das tun können:
- Öffnen Sie zunächst Word und klicken Sie auf Datei > Optionen.
- Navigieren Sie im Fenster „Word-Optionen“ zum Menüband „Anpassen“.
- Wählen Sie nun im Dropdown-Menü unter dem Befehl „Befehl auswählen“ die Option „Alle Befehle“ aus .
- Scrollen Sie anschließend nach unten und wählen Sie die Sprechfunktion aus .
- Wählen Sie als Nächstes im Abschnitt „Menüband anpassen“ die gewünschte Registerkarte (z. B. „Überprüfen“) aus, auf der Sie diese Funktion hinzufügen möchten.
- Klicken Sie nun auf die Schaltfläche „Neue Gruppe“ und benennen Sie diese Gruppe wie gewünscht.
- Wählen Sie abschließend die Sprechfunktion aus, klicken Sie auf die Schaltfläche „Hinzufügen “ und klicken Sie auf die Schaltfläche „OK“, um die Änderungen zu speichern.
Sie können nun sehen, ob die Vorlesefunktion jetzt ordnungsgemäß funktioniert.
4] Führen Sie Word im abgesicherten Modus aus
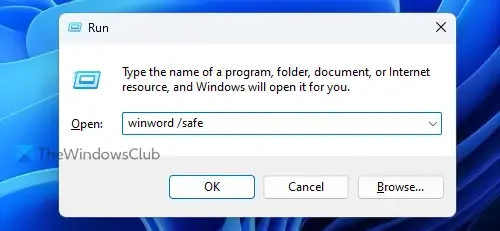
Es könnte sich um ein problematisches Drittanbieter-Add-In handeln, das Sie in Word installiert haben und das das Problem verursacht. Um zu überprüfen, ob dies der Fall ist, können Sie versuchen, die Word-App im abgesicherten Modus ohne externe Add-Ins auszuführen und zu sehen, ob es hilft. So geht’s:
- Drücken Sie zunächst Win+R, um das Befehlsfeld „Ausführen“ aufzurufen, und geben Sie den folgenden Befehl in das Feld „Öffnen“ ein:
winword /safe - Wenn Sie fertig sind, drücken Sie die Eingabetaste und lassen Sie Word im abgesicherten Modus öffnen.
Wenn die Vorlesefunktion im abgesicherten Modus einwandfrei funktioniert, können Sie sicher sein, dass Ihre Add-Ins der Hauptschuldige sind. Um das Problem dauerhaft zu beheben, können Sie Ihre Add-Ins in Word mithilfe der folgenden Schritte deaktivieren oder entfernen:

- Klicken Sie zunächst in Word auf das Menü „Datei“ und wählen Sie „Optionen“ aus .
- Navigieren Sie anschließend zur Registerkarte „Add-Ins“ und klicken Sie auf die Schaltfläche „Los “, die neben der Option „COM-Add-Ins verwalten“ verfügbar ist.
- Deaktivieren Sie nun die Add-Ins, die Sie deaktivieren möchten.
- Um Add-Ins dauerhaft zu entfernen, können Sie sie auswählen und auf die Schaltfläche „Entfernen“ klicken .
- Wenn Sie fertig sind, klicken Sie auf die Schaltfläche „OK“, um die neuen Änderungen zu übernehmen.
5] Stellen Sie die richtigen Einstellungen für den Lautstärkemixer ein
Ihre Einstellungen für den Lautstärkemixer verhindern möglicherweise, dass Sie den Text mit der Funktion „Vorlesen“ in Word hören können. Mit Windows können Sie die Lautstärke des Systems und der Apps festlegen. Wenn die Einstellungen Ihres Lautstärkemixers falsch sind, tritt dieses Problem wahrscheinlich auf. In diesem Fall können Sie also die richtigen Einstellungen für den Lautstärkemixer konfigurieren und prüfen, ob dies hilfreich ist. So können Sie das tun:
Klicken Sie zunächst mit der rechten Maustaste auf das Lautstärkesymbol in Ihrer Taskleiste und wählen Sie die Option „Lautstärkemixer öffnen“ . Stellen Sie als Nächstes sicher, dass die Lautstärke hoch eingestellt ist und das richtige Ausgabegerät für Apps eingestellt ist. Prüfen Sie, ob das Problem jetzt behoben ist.
6] Aktualisieren Sie Microsoft Word

Wenn Sie eine ältere Version von Microsoft Word verwenden, könnte dies ein Grund für dieses Problem sein. Einige Benutzer haben berichtet, dass dieses Problem wahrscheinlich in einer Word-Version auftritt, die niedriger als 2206 ist. Aktualisieren Sie die App daher sofort und öffnen Sie sie dann, um zu überprüfen, ob das Problem behoben ist.
Um Microsoft Word zu aktualisieren, klicken Sie auf die Option „Datei“ > „Konto“ und dann auf die Dropdown-Schaltfläche „ Update-Optionen“ . Wählen Sie als Nächstes die Option „Jetzt aktualisieren“ und lassen Sie Ihr Office-Paket die ausstehenden Updates für Office-Apps installieren. Sobald Word und andere Office-Apps aktualisiert sind, starten Sie Word neu und prüfen Sie, ob Sie die Vorlesefunktion anhören können.
7] Überprüfen Sie, ob das Dokument beschädigt ist
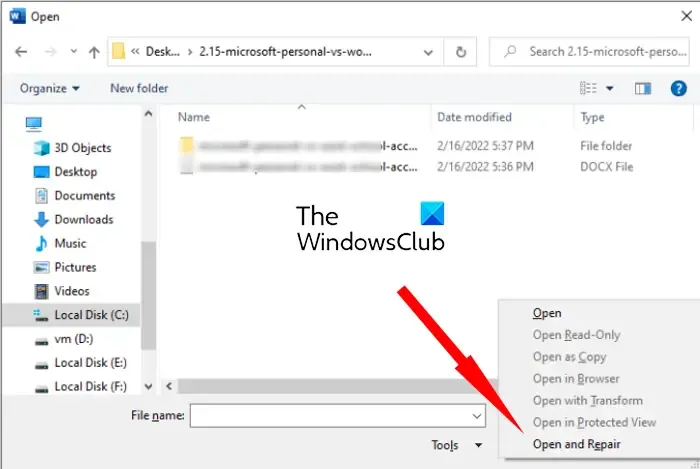
Falls die oben genannten Lösungen nicht funktioniert haben, besteht die Möglichkeit, dass das Problem dadurch verursacht wird, dass Ihr Dokument beschädigt ist. Wenn ja, können Sie das beschädigte Dokument reparieren und dann prüfen, ob das Problem behoben ist. Hier sind die Schritte, um ein beschädigtes Word-Dokument zu reparieren:
- Klicken Sie zunächst auf das Menü „Datei“ und wählen Sie die Option „Öffnen“.
- Tippen Sie anschließend auf die Schaltfläche „Durchsuchen“ und wählen Sie das Dokument aus, bei dem das Problem auftritt.
- Klicken Sie anschließend auf das kleine Abwärtspfeilsymbol, das sich in der Schaltfläche „Öffnen“ befindet.
- Klicken Sie nun auf die Option „Öffnen und reparieren“ und lassen Sie dann Word das Zieldokument reparieren und öffnen.
- Wenn Sie fertig sind, versuchen Sie es mit der Vorlesefunktion und prüfen Sie, ob das Problem behoben ist.
8] Reparieren Sie Microsoft Word
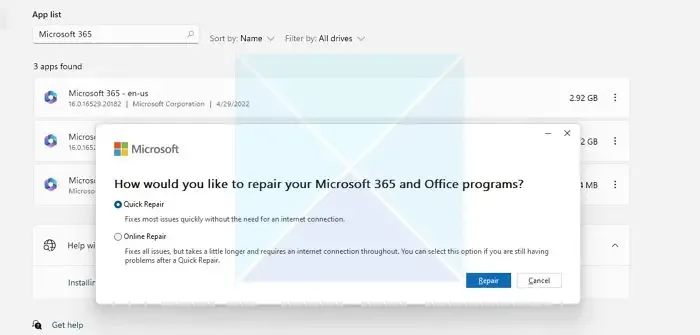
Das Problem könnte sehr leicht behoben werden, wenn die Word-App beschädigt ist. Wenn das Szenario zutrifft, können Sie daher Ihr Office-Paket reparieren , um das Problem zu beheben.
Falls das Problem weiterhin besteht, müssen Sie möglicherweise Microsoft Office deinstallieren und neu installieren, um das Problem zu beheben.
Hoffe das hilft.
Wie kann ich „Vorlesen“ in Word zum Laufen bringen?
Um die Funktion „Vorlesen“ in Word zu aktivieren und zu verwenden, können Sie zur Registerkarte „Überprüfen“ gehen und in der Gruppe „Sprache“ auf die Option „Vorlesen“ klicken. Alternativ können Sie auch versuchen, die Funktion „Vorlesen“ mit der Tastenkombination Strg + Alt + Leertaste zu öffnen und zu sehen, ob sie funktioniert.



Schreibe einen Kommentar