RDP funktioniert nicht oder stellt keine Verbindung über VPN her [Fix]
![RDP funktioniert nicht oder stellt keine Verbindung über VPN her [Fix]](https://cdn.thewindowsclub.blog/wp-content/uploads/2024/04/remote-desktop-disconnecting-windows-vpn-1-640x375.webp)
Wenn die Verbindung des Clientcomputers zu einem Remote-Desktop-PC (insbesondere über VPN) immer wieder getrennt wird, hilft Ihnen dieser Beitrag bei der Lösung des Problems.
![RDP funktioniert nicht oder stellt keine Verbindung über VPN her [Fix] RDP funktioniert nicht oder stellt keine Verbindung über VPN her [Fix]](https://cdn.thewindowsclub.blog/wp-content/uploads/2024/04/remote-desktop-disconnecting-windows-vpn.webp)
Beheben Sie, dass RDP nicht funktioniert oder keine Verbindung über VPN herstellt.
Wenn Ihr Clientcomputer bei Verbindung mit einem Remote-Desktop-PC immer wieder die Verbindung trennt, tritt der Fehler normalerweise auf, wenn eine Firewall, ein NAT-Konflikt oder ein VPN-Problem den Client oder die Verbindung unterbricht. Führen Sie diese Schritte aus, um das Problem zu beheben:
- Deaktivieren von UDP auf dem Client
- Konfigurieren Sie die MTU-Größe
- Priorisieren Sie den VPN-Verkehr
Stellen Sie sicher, dass Sie dazu ein Administratorkonto verwenden.
1] UDP auf dem Client deaktivieren
Zu Beginn können Sie versuchen, UDP auf dem Client zu deaktivieren. Firewalls und Network Address Translation (NAT) stehen manchmal im Konflikt mit UDP-Verkehr. Daher kann das Deaktivieren von UDP für RDP eine erfolgreiche Verbindung sicherstellen, und nichts wird sie stören.
- Drücken Sie die Windows-Taste + R, um „Ausführen“ zu öffnen.
- Geben Sie gpedit.mcs ein und drücken Sie die Eingabetaste.
- Navigieren Sie zum folgenden Pfad:
Computerkonfiguration > Administrative Vorlagen > Windows-Komponenten > Remotedesktopdienste > Remotedesktopverbindungsclient
- Doppelklicken Sie hier auf „UDP auf Client deaktivieren“.
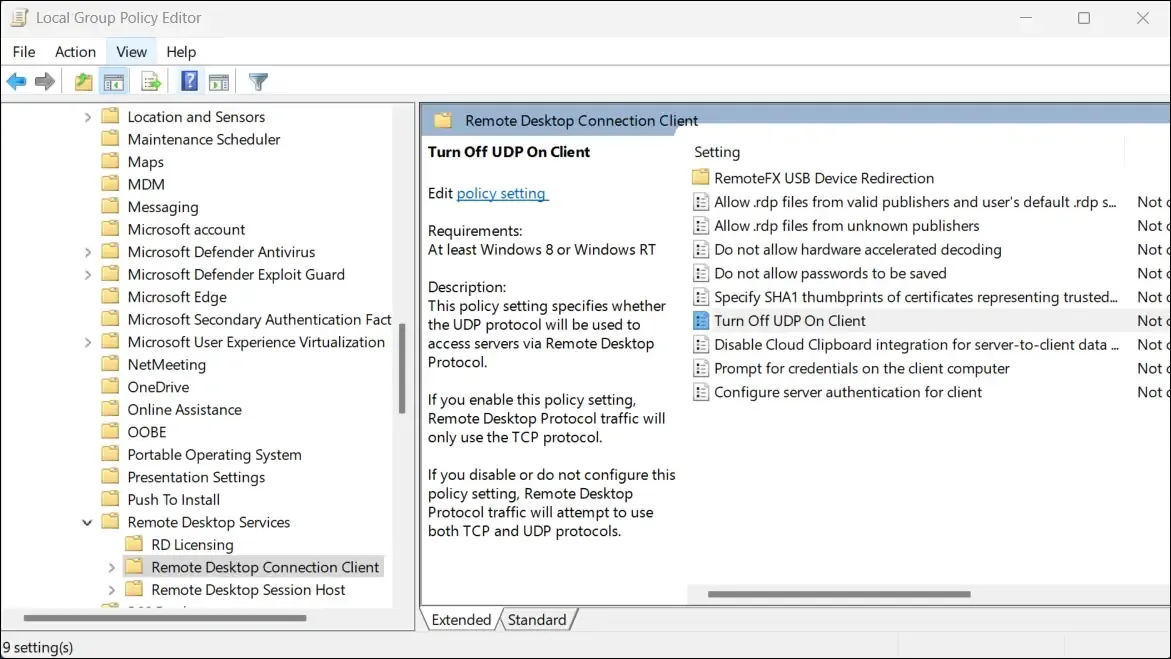
- Bitte setzen Sie es auf Aktiviert > Übernehmen > OK.
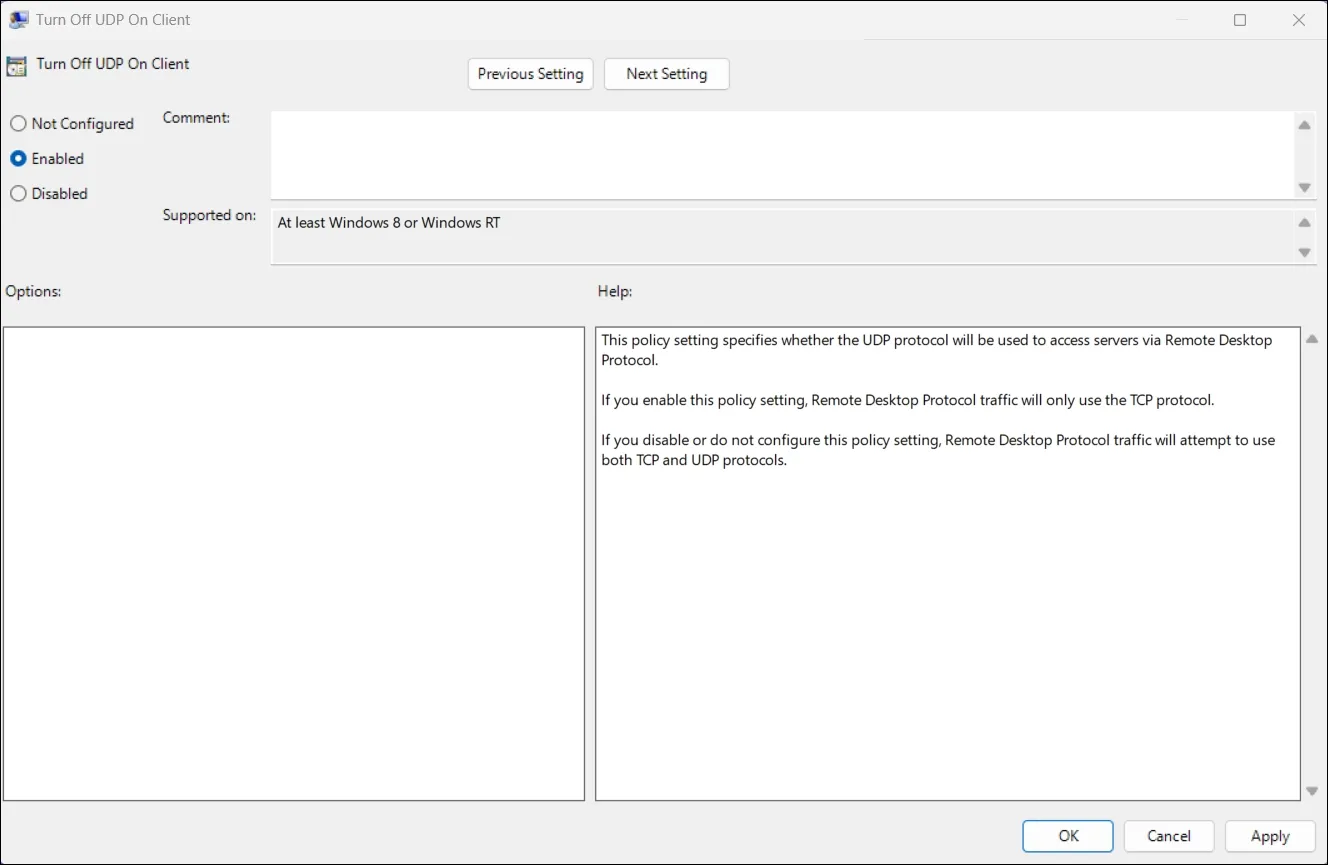
- Starten Sie anschließend Ihren PC neu und prüfen Sie, ob das Problem weiterhin besteht.
2] Konfigurieren Sie die MTU-Größe
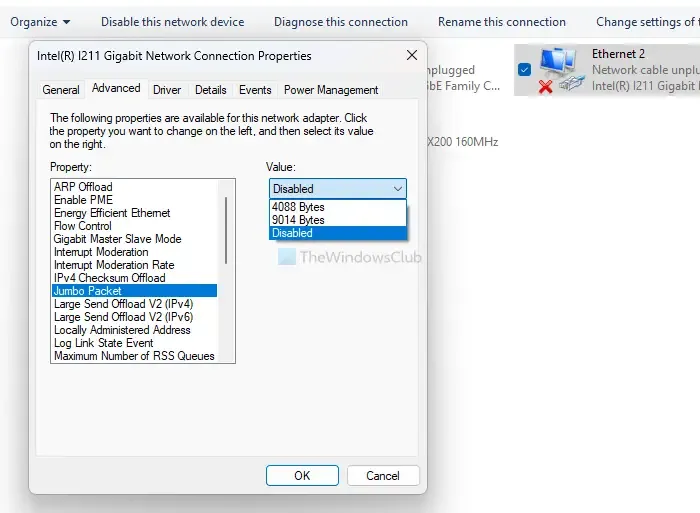
Sie müssen auch sicherstellen, dass Sie die richtige MTU-Größe verwenden. MTU (Maximum Transmission Unit) bezeichnet die größten Datenpakete, die ohne Fragmentierung in einem Netzwerk übertragen werden. Wenn Sie eine falsche MTU-Größe verwenden, treten wahrscheinlich Probleme bei der Verbindung mit RDP auf.
Die Standard-MTU-Größe unter Windows beträgt 1500 Bytes, was in den meisten Fällen funktionieren sollte. Wenn das Problem jedoch weiterhin besteht, können Sie die Standard-MTU-Größe erhöhen und mehrmals testen, ob das Problem dadurch behoben wird. Stellen Sie nur sicher, dass Sie die maximale MTU-Größe von 9000 Bytes nicht überschreiten.
3] VPN-Verkehr priorisieren
Schließlich können Sie versuchen, den VPN-Verkehr auf Ihrem Router zu priorisieren, um mit dem Windows-Remotedesktop umzugehen, der aufgrund von VPN-Problemen immer wieder die Verbindung trennt. Dies funktioniert, wenn Ihr Router VPN unterstützt.
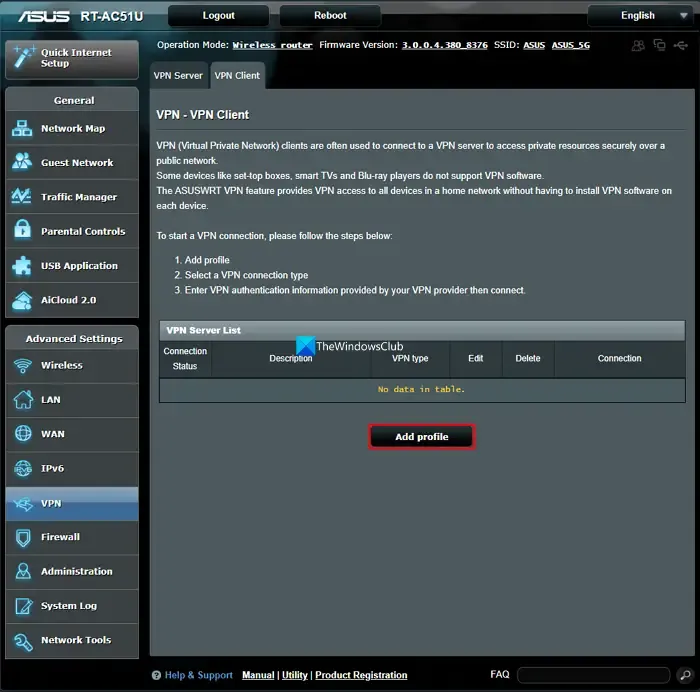
Sobald Sie ein VPN auf Ihrem Router eingerichtet haben, priorisieren Sie den VPN-Verkehr. Dies sollte über die Weboberfläche oder die Befehlszeile Ihres Routers oder Firewall-Geräts möglich sein. Der Vorgang ist von Router zu Router unterschiedlich.
Ich hoffe, der Beitrag war leicht verständlich.
Unterbindet ein VPN den Fernzugriff?
Wenn Sie ein VPN verwenden, wird Ihre tatsächliche IP-Adresse verborgen, sodass es für Hacker viel schwieriger ist, einen Remote-Angriff auf Ihr Gerät oder Netzwerk zu starten. Da ein VPN Ihre IP-Adresse verbirgt, wird es für Hacker schwieriger, einen Remote-Angriff zu starten.
Hat ein VPN Auswirkungen auf den Remotedesktop?
RDP (Remote Desktop Protocol) ist ein Dienst, der auf einem System gehostet wird, das standardmäßig Port 3389 verwendet. Ob Sie über ein VPN darauf zugreifen können, hängt von dessen Konfiguration ab. Die Verbindung zu einer RDP-Sitzung ist auch dann möglich, wenn Ihr VPN (Virtual Private Network) eingeschaltet ist.



Schreibe einen Kommentar