Razer Synapse wird beim Start unter Windows 11/10 nicht geöffnet

Razer Synapse ist eine Konfigurationssoftware für Benutzer von Razer-Laptops und -Peripheriegeräten. Es ermöglicht Ihnen, Steuerelemente anzupassen und jedem Ihrer Razer-Peripheriegeräte Makros zuzuweisen. Razer Synapse ist standardmäßig so eingestellt, dass es beim Windows-Start gestartet wird. Das bedeutet, dass Razer Synapse automatisch gestartet wird, wenn du deinen Computer einschaltest. Aber für einige Benutzer wird Razer Synapse beim Start unter Windows 11/10 nicht geöffnet . Wenn Ihnen dies passiert, können Sie die in diesem Beitrag bereitgestellten Lösungen verwenden, um das Problem zu beheben.
Razer Synapse wird beim Start unter Windows 11/10 nicht geöffnet
Wenn Razer Synapse beim Start unter Windows 11/10 nicht geöffnet wird, befolgen Sie die nachstehenden Tipps, um das Problem zu beheben. Aber bevor Sie fortfahren, überprüfen Sie Ihre Taskleiste. Standardmäßig wird Razer Synapse beim Systemstart in die Taskleiste minimiert. Wenn es im Hintergrund läuft, sehen Sie sein Symbol in der Taskleiste. Wenn Sie das Symbol in der Taskleiste sehen, können Sie es von dort aus starten.
- Suchen Sie manuell nach Updates
- Überprüfen Sie, ob es in den Startanwendungen aktiviert ist.
- Überprüfe die Autostart-Einstellungen von Razer Synapse
- Razer Synapse-Reparatur
- Deinstalliere Razer Synapse und installiere es neu.
- Platziere eine Verknüpfung zu Razer Synapse auf deinem Desktop in deinem Autostart-Ordner.
- Verwenden Sie den Taskplaner
Sehen wir uns all diese Korrekturen im Detail an.
1] Suchen Sie manuell nach Updates
Wir empfehlen, manuell nach Updates zu suchen. Wenn Sie eine veraltete Version von Razer Synapse verwenden, sollte das Problem nach dem Aktualisieren der App behoben sein. Die folgende Anleitung hilft Ihnen dabei:

- Starten Sie Razer Synapse.
- Nach dem Start sollte es in der Taskleiste erscheinen.
- Klicken Sie auf die Taskleiste und klicken Sie mit der rechten Maustaste auf das Razer Synapse-Symbol.
- Klicken Sie auf Nach Updates suchen .
2] Überprüfen Sie, ob es in Startanwendungen aktiviert ist.
Launcher-Anwendungen werden automatisch gestartet, wenn das System gestartet wird. Unter Windows können Sie den Start von Anwendungen aktivieren oder deaktivieren. Diese Funktion ist im Task-Manager und in den Einstellungen von Windows 11/10 verfügbar. Wenn Sie einen Computer gemeinsam nutzen, hat möglicherweise jemand Razer Synapse in den Start-Apps deaktiviert. Überprüfen Sie, ob es deaktiviert ist oder nicht.
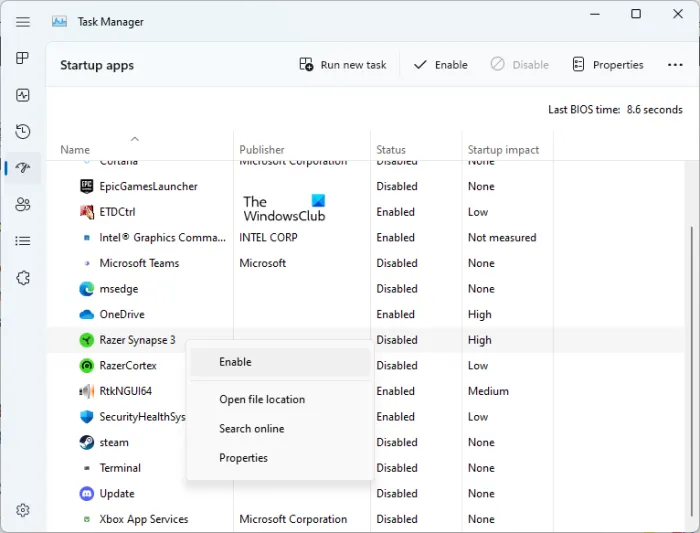
Befolgen Sie die unten beschriebenen Schritte:
- Öffnen Sie den Task-Manager .
- Wählen Sie die Registerkarte Autostart-Anwendungen . Nach dem Windows 11 2022 Update haben sich alle Reiter im Task-Manager auf die linke Seite verschoben.
- Überprüfen Sie den Status von Razer Synapse.
- Wenn der Status Deaktiviert anzeigt , klicken Sie mit der rechten Maustaste darauf und wählen Sie Aktivieren aus .
Dies sollte Ihr Problem lösen. Wenn Razer Synapse bereits in Startanwendungen aktiviert ist, aber nicht geöffnet wird, wenn Sie Windows starten, versuchen Sie die nächste Lösung.
3] Überprüfe die Autostart-Einstellungen von Razer Synapse.
Überprüfe deine Razer Synapse-Einstellungen. Falsch konfigurierte Razer Synapse-Einstellungen verhindern auch, dass es beim Windows-Start geöffnet wird. Befolgen Sie diese Anweisungen:
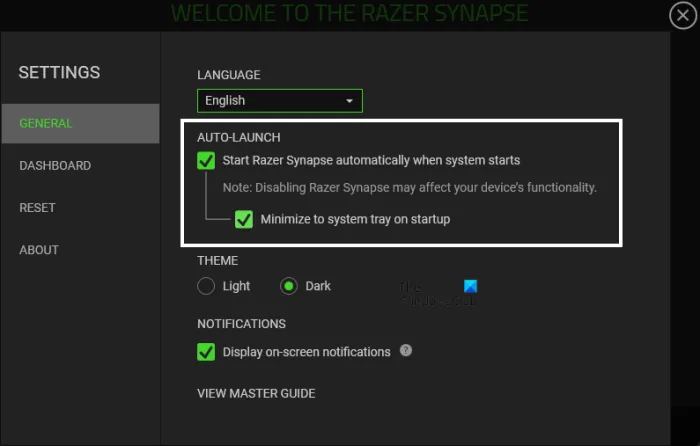
- Öffne Razer Synapse.
- Klicken Sie auf das Zahnradsymbol in der oberen rechten Ecke direkt vor der Schaltfläche „Minimieren“.
- Wählen Sie auf der linken Seite eine allgemeine Kategorie aus.
- Beide Optionen im Abschnitt „Autostart“ müssen aktiviert sein. Wenn nicht, aktivieren Sie sie.
4] Stellen Sie Razer Synapse wieder her
Manchmal treten Probleme aufgrund beschädigter Dateien auf. Mit Windows 11/10 können Sie Software reparieren, mit der Sie Probleme haben. Wenn die oben genannten Fixes nicht funktioniert haben, sollte die Reparatur von Razer Synapse dein Problem lösen. Befolgen Sie die unten beschriebenen Schritte:

- Öffnen Sie die Windows 11/10-Einstellungen.
- Gehen Sie zu „ Apps > Installierte Apps “. Unter Windows 10 sehen Sie die Option „ Apps und Funktionen “ anstelle von „Installierte Apps“.
- Finde die Razer Synapse-App.
- Wählen Sie es aus und klicken Sie auf „Bearbeiten“ . Klicken Sie unter Windows 11 zuerst auf die drei horizontalen Punkte und dann auf Bearbeiten.
- Klicken Sie auf WIEDERHERSTELLEN .
Razer Synapse Repair hat die Probleme vieler Benutzer behoben. Daher sollte dies auch für Sie funktionieren.
5] Razer Synapse deinstallieren und neu installieren.
Wenn das Problem weiterhin besteht, führen Sie nach einer vollständigen Deinstallation eine Neuinstallation von Razer Synapse durch. Er muss arbeiten. Die Schritte zur vollständigen Deinstallation von Razer Synapse sind unten aufgeführt:
Öffnen Sie die Windows 11/10-Einstellungen und gehen Sie zu „ Apps > Installierte Apps “. Wenn Sie das neueste Windows 11 2022-Update nicht installiert haben, sehen Sie „ Apps und Funktionen “ anstelle von „Installierte Apps“. Finden Sie jetzt Razer Synapse. Wählen Sie es aus und klicken Sie auf Entfernen . Klicken Sie in Windows 11 zuerst auf die drei horizontalen Punkte daneben und dann auf Deinstallieren . Befolgen Sie die Anweisungen auf dem Bildschirm des Deinstallationsassistenten. Wenn du Razer Cortex zusammen mit Razer Synapse installiert hast, deinstalliere es bitte ebenfalls.
Öffnen Sie nun den Datei-Explorer und navigieren Sie zur folgenden Adresse.
C:\Program Files (x86)
Suchen Sie den Razer-Ordner und löschen Sie ihn. Navigieren Sie nun zum nächsten Ort im Datei-Explorer.
C:\ProgramData
Wenn Sie den ProgramData-Ordner nicht finden, aktivieren Sie versteckte Dateien und Ordner im Datei-Explorer. Suchen und löschen Sie den Razer-Ordner. Laden Sie jetzt die neueste Version von Razer Synapse von der offiziellen Website herunter und installieren Sie sie erneut. Dies sollte helfen.
6] Platziere eine Verknüpfung zu Razer Synapse auf deinem Desktop in deinem Autostart-Ordner.
Windows 11/10 hat einen Startordner. Wenn Sie eine Verknüpfung zu einer beliebigen Anwendung in diesem Ordner platzieren, startet Windows diese Anwendung automatisch beim Systemstart. Wenn das Problem trotz der oben genannten Korrekturen weiterhin besteht, können Sie den Autostart-Ordner verwenden.
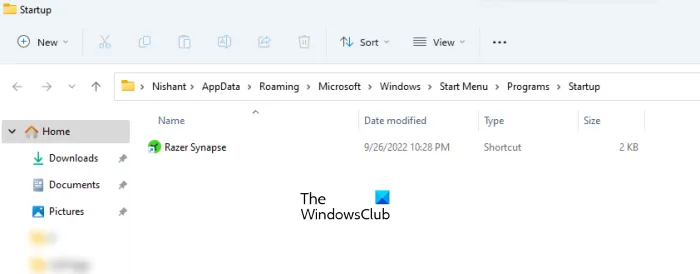
Führen Sie die folgenden Schritte aus, um den Autostart-Ordner zu öffnen:
- Öffnen Sie das Befehlsfenster Ausführen ( Win + R ).
- Geben Sie shell:startup ein und klicken Sie auf OK.
Der obige Befehl öffnet den Autostart-Ordner. Kopieren Sie nun die Razer Synapse-Verknüpfung auf Ihren Desktop und fügen Sie sie in Ihren Autostart-Ordner ein. Wenn die Razer Synapse-Verknüpfung nicht auf Ihrem Desktop verfügbar ist, führen Sie die folgenden Schritte aus:
- Klicken Sie auf Windows-Suche.
- Geben Sie Razer Synapse ein.
- Klicken Sie mit der rechten Maustaste darauf und wählen Sie „ Dateispeicherort öffnen “.
- Kopieren Sie nun die Razer Synapse-Verknüpfung und fügen Sie sie in Ihren Autostart-Ordner ein.
Nachdem Sie die obigen Schritte ausgeführt haben, wird Razer Synapse automatisch beim Systemstart gestartet.
7] Verwenden Sie den Taskplaner
Der Taskplaner ist eine großartige App in Windows 11/10, mit der Sie Aufgaben auf Ihrem System planen können. Damit können Sie Dateien und Ordner beim Systemstart oder an einem bestimmten Tag und zu einer bestimmten Uhrzeit öffnen. Wenn Razer Synapse beim Systemstart nicht geöffnet wird, können Sie es mit dem Taskplaner so planen, dass es automatisch beim Systemstart geöffnet wird.
Warum wird Razer Synapse beim Start nicht geöffnet?
Razer Synapse wird beim Systemstart nicht geöffnet, wenn Sie es in den Startanwendungen deaktiviert haben. Überprüfe auch die Autostart-Einstellungen von Razer Synapse. Versuchen Sie, Razer Synapse zu reparieren, da dies vielen Benutzern geholfen hat, das Problem zu lösen. Wenn das Problem weiterhin besteht, können Sie den Taskplaner verwenden, um Razer Synapse beim Systemstart automatisch zu starten. Wie Sie mit diesem Problem umgehen, haben wir in diesem Artikel ausführlich erklärt.
Funktioniert Razer Synapse mit Windows 11?
Razer Synapse funktioniert sowohl mit den Betriebssystemen Windows 10 als auch mit Windows 11. Sie müssen lediglich die neueste Version von Razer Synapse von der offiziellen Website herunterladen und auf Ihrem Windows 11-PC installieren.
Wie bekomme ich Razer Synapse dazu, sich beim Start zu öffnen?
Sie müssen die Autostart-Optionen in den Einstellungen von Razer Synapse aktivieren, damit es beim Start geöffnet wird. Standardmäßig bleiben diese Optionen aktiviert. Wenn Razer Synapse beim Start nicht geöffnet wird, vergewissern Sie sich, dass es in den Startanwendungen nicht deaktiviert ist. Dieser Artikel listet einige effektive Lösungen auf, um dieses Problem zu beheben.
Hoffe das hilft.
Quelle: Der Windows-Club



Schreibe einen Kommentar