Razer Synapse-Download für Windows-PC
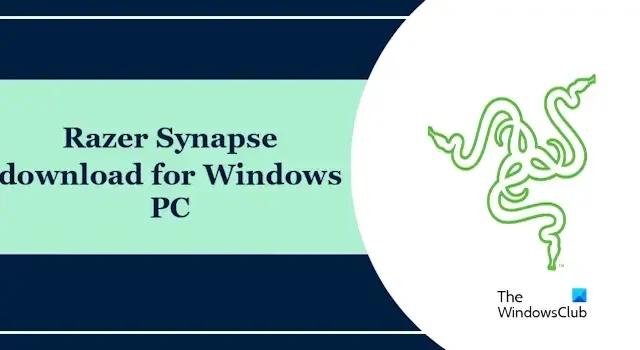
Wenn Sie wissen möchten, wie Sie Razer Synapse auf einem Windows-PC herunterladen, installieren und verwenden können, dann hilft Ihnen dieser Artikel. Razer Synapse für Windows ist ein einheitliches Konfigurationstool, das Ihr Erlebnis mit Razer-Peripheriegeräten verbessern soll. Damit können Sie Steuerelemente konfigurieren und jedem Ihrer Razer-Peripheriegeräte Makros zuweisen. Standardmäßig ist Razer Synapse so eingestellt, dass es beim Windows-Start startet. Das bedeutet, dass Razer Synapse automatisch startet, wenn Sie Ihren Computer einschalten.
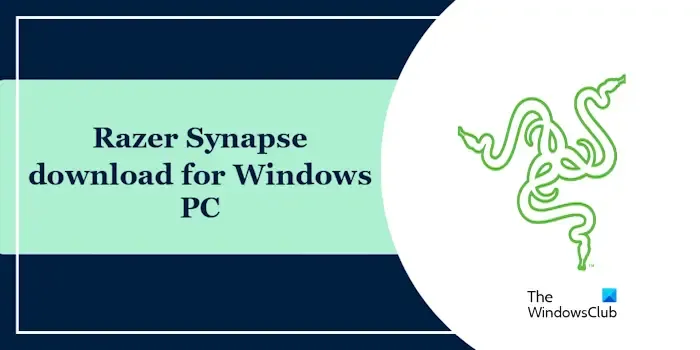
So laden Sie Razer Synapse herunter und installieren es auf einem Windows-PC
Befolgen Sie die folgenden Anweisungen, um Razer Synapse auf Ihren Windows-PC herunterzuladen. In diesem Artikel sprechen wir darüber, wie man die neueste Version von Razer Synapse 3 herunterlädt und verwendet. Razer Synapse ist nur mit der 64-Bit-Architektur von Windows 11/10 kompatibel.
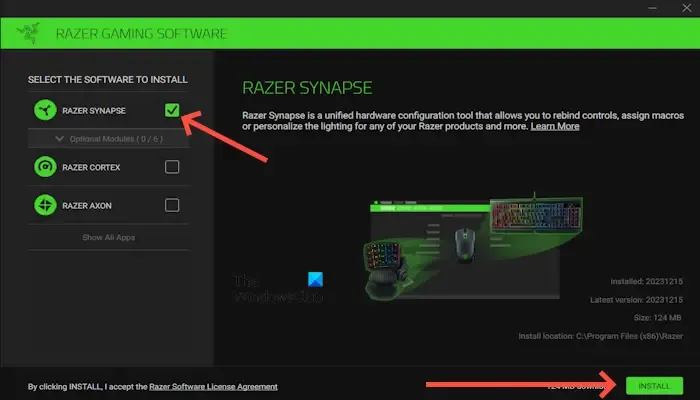
- Gehen Sie zur offiziellen Website von Razer Synapse 3, razer.com.
- Klicken Sie auf JETZT HERUNTERLADEN.
- Führen Sie das Installationsprogramm aus.
- Wählen Sie „RAZER SYNAPSE“.
- Klicken Sie nun auf „INSTALLIEREN“. Dies kann einige Minuten dauern.
- Melden Sie sich mit Ihrer Razer-ID an, um Ihre Einstellungen automatisch mit der Cloud zu synchronisieren.
Wenn du keine Razer-ID hast, kannst du als GAST fortfahren. Sie können sich auch mit einem Facebook-, Google- oder Twitch-Konto anmelden und den Anweisungen auf dem Bildschirm folgen.
Razer Synapse-Funktionen
Lassen Sie uns über seine erstaunlichen Funktionen sprechen:
- Amazon Alexa: Das Razer Synapse 3 verfügt über eine nette Amazon Alexa-Funktion, mit der Sie bestimmte Aspekte Ihres Smart Home-Setups über Sprachbefehle steuern können. Sie können Programme und Dateien mit einfachen Sprachbefehlen wie „Hey Alexa“ öffnen.
- Chroma Connect: Chroma Connect ist eine großartige Funktion, die Ihr RGB-Beleuchtungserlebnis auf die nächste Stufe hebt, indem sie die Lichteffekte Ihrer Razer-Geräte mit Hardware und Apps von Drittanbietern synchronisiert. Dies eröffnet im Wesentlichen eine völlig neue Welt an Beleuchtungsmöglichkeiten, die über Ihre Razer-Ausrüstung hinausgehen.
- Chroma Studio: Chroma Studio ist der ultimative Spielplatz, um Ihrer Kreativität freien Lauf zu lassen und individuelle Lichteffekte für Ihre Razer Chroma-fähigen Geräte zu erstellen. Betrachten Sie es als Ihren persönlichen Lichtshow-Regisseur, der es Ihnen ermöglicht, über vorprogrammierte Effekte hinauszugehen und etwas wirklich Einzigartiges zu entwerfen. Sie können verschiedene Effekte per Drag-and-Drop aus einer Bibliothek ziehen, um Ihre Beleuchtungssequenz zu erstellen. Darüber hinaus können Sie Ihr Beleuchtungsprofil mit anderen Razer Synapse-Benutzern teilen und von der Community erstellte Profile erkunden, um sich inspirieren zu lassen.
- Chroma Visualizer: Chroma Visualizer analysiert die Audiowiedergabe auf Ihrem Computer und erkennt Bässe, Höhen und andere Audioelemente. Sie können die Empfindlichkeit der Audioanalyse anpassen und aus verschiedenen vorkonfigurierten Beleuchtungsprofilen wählen. Sie können auch Ihr individuelles Profil für ein wirklich personalisiertes Erlebnis erstellen. Chroma Visualizer funktioniert nur mit Razer Chroma-fähigen Geräten.
- Philips HUE: Mit der Philips Hue-Funktion können Sie die Beleuchtung Ihrer Philips Hue-Lampen mit Ihren Razer Chroma-fähigen Geräten synchronisieren, um ein immersives und multisensorisches Erlebnis zu erzielen. Damit kann Ihr gesamtes Beleuchtungssetup, sowohl die Umgebungsbeleuchtung als auch die Ihrer Peripheriegeräte, auf Ihre Spiele, Musik und sogar Ihre PC-Aktivität reagieren.
- Makromodul: Das Makromodul ist ein leistungsstarkes Tool, mit dem Sie komplexe Abfolgen von Tastenanschlägen und Mausklicks mit einem einzigen Tastendruck aufzeichnen und ausführen können. Damit können Sie sich wiederholende Aufgaben automatisieren oder benutzerdefinierte Aktionen für Ihre Spiele und Apps erstellen.
So verwenden Sie Razer Synapse auf Ihrem Windows-PC
Mit der Razer Synapse-Software können Sie die an Ihr System angeschlossenen Razer-Geräte anpassen. Wenn Sie ein Razer-Gerät haben, beispielsweise eine Razer-Maus, eine Razer-Tastatur usw., können Sie diese an Ihren PC anschließen und ihre Einstellungen anpassen, z. B. die RGB-Muster ändern, die Tasten zuordnen usw.
Zuerst müssen Sie Ihr Razer-Gerät mit Ihrem PC verbinden. Nach dem Anschließen erkennt Razer Synapse das angeschlossene Gerät automatisch. Wenn das Gerät nicht erkannt wird, reparieren Sie es in den Windows 11/10-Einstellungen. Alle angeschlossenen Razer-Geräte sind im Dashboard der Software verfügbar. Wählen Sie nun das Gerät aus, das Sie anpassen möchten.
Wenn Sie Ihre Maus anschließen, können Sie Ihre Tasten oder Tasten neu belegen. Klicken Sie auf das Dashboard, um das angeschlossene Gerät anzuzeigen. Wählen Sie die Taste oder Schaltfläche aus, die Sie neu zuordnen möchten. Es zeigt Ihnen Ihre bevorzugte Funktion an, die Sie der Taste oder Schaltfläche zuweisen möchten, die Sie neu belegen möchten.
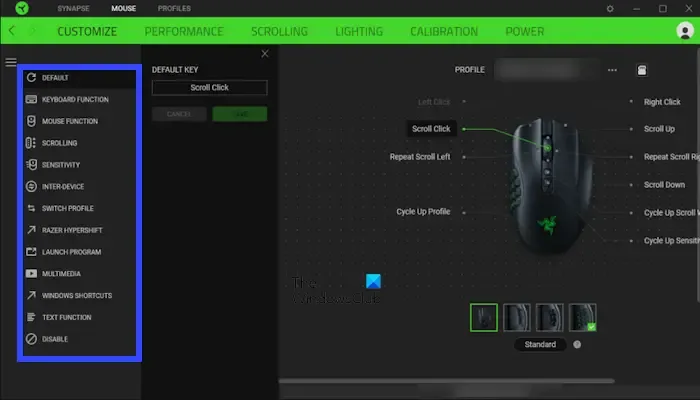
Auf der Registerkarte „Leistung“ können Sie die DPI-Einstellungen Ihrer Maus ändern. Sie können Blitzeffekte auch über die Registerkarte „Blitz“ anpassen. Mit dieser Funktion können Sie Ihren Beleuchtungs- oder Helligkeitseffekt anpassen. Außerdem können Sie den Razer Precision Sensor für eine verbesserte Tracking-Genauigkeit und Leistung an die Oberfläche Ihres spezifischen Mauspads anpassen. Dies ist besonders für Mauspads anderer Hersteller von Vorteil, da es sich an die einzigartige Textur und Reibung der Oberfläche anpasst. Gehen Sie dazu auf die Registerkarte Kalibrierung.
Wenn Sie Ihre Tastatur anschließen. Sie können den Gaming-Modus aktivieren oder deaktivieren, damit Sie mit Ihrer Tastatur ein ununterbrochenes Spielerlebnis erleben können. Sie können die Häufigkeit anpassen, mit der Ihre Tastatur die Tastenanschläge an den Computer meldet, um schnellere Reaktionszeiten zu erzielen. Wenn Sie die Beleuchtung Ihrer Tastatur anpassen möchten, können Sie dies über die Registerkarte „Beleuchtung“ tun. Sie können lebendige Lichterlebnisse mit einer Vielzahl voreingestellter Effekte wie Welle, Atmung, Reaktiv, Spektrumwechsel und mehr schaffen. Der Vorgang ist für Maus und Tastatur gleich. Es gibt viele Effekte zum Anpassen Ihrer Tastaturbeleuchtung.
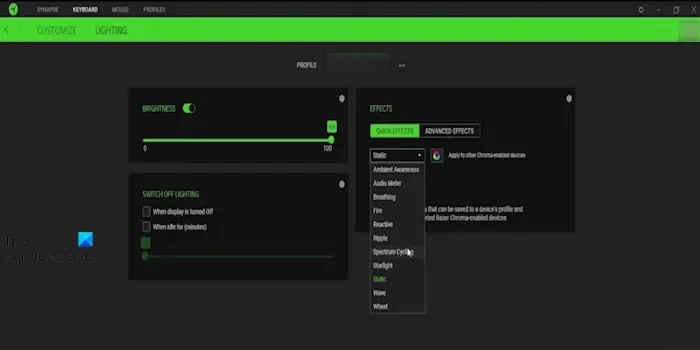
Ich hoffe das hilft.
Warum öffnet sich Razer Synapse nicht auf meinem PC?
Es kann mehrere Gründe geben, warum sich Ihr Razer Synapse nicht auf Ihrem PC öffnet. Die häufigsten Gründe sind beschädigte Dateien oder eine beschädigte Installation, widersprüchliche Hintergrundprozesse usw. Um dieses Problem zu beheben, können Sie einige Korrekturen vornehmen, z. B. manuell nach Updates suchen, Razer Synapse reparieren, Razer Synapse deinstallieren und erneut installieren usw.
Kann ich Razer Synapse deinstallieren?
Ja, Sie können Razer Synapse einfach über Ihre Windows-Einstellungen deinstallieren. Öffnen Sie dazu Ihre Windows-Einstellungen > Apps > Installierte Apps. Scrollen Sie nach unten und suchen Sie nach der Razer Synapse. Klicken Sie auf die drei Punkte und dann auf Deinstallieren.



Schreibe einen Kommentar