Raspberry Pi-Monitor funktioniert nicht? Probieren Sie diese Korrekturen aus


Wenn Sie mit einem Raspberry Pi-Monitor nicht weiterkommen, der nicht funktioniert, sind Sie nicht allein. Wenn auf Ihrem Monitor kein HDMI-Ausgang angezeigt wird, finden Sie in dieser Anleitung einfach umsetzbare Lösungen und Tipps zur Fehlerbehebung, die Ihnen dabei helfen, diese häufige Ursache für Frustrationen zu beseitigen und die ordnungsgemäße Funktion Ihres externen Bildschirms wiederherzustellen.
Hardware-Fixes für Raspberry Pi-Monitor, der nicht funktioniert
Wenn Sie einen Raspberry Pi über HDMI an einen Monitor anschließen, können verschiedene Aspekte dazu führen, dass die Einrichtung nicht ordnungsgemäß funktioniert:
- Der HDMI-Anschluss Ihres Raspberry Pi
- Der HDMI-Anschluss Ihres Monitors
- Das HDMI-Kabel selbst
- Der Ausfall eines Adapters, falls Sie einen verwenden, z. B. eines HDMI-zu-VGA-Adapters
- Ihre Raspberry PI OS-Konfiguration
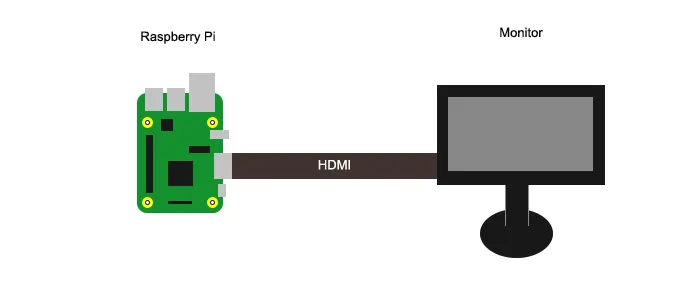
Nachfolgend finden Sie eine Liste mit Vorschlägen zur Behebung dieser Probleme.
1. Überprüfen Sie die Kabelverbindung

Als erstes sollten Sie die HDMI-Kabelverbindung zwischen dem Raspberry Pi und dem Monitor überprüfen. Ist das Kabel an beiden Enden vollständig angeschlossen? Ist es frei von Beschädigungen? Wenn Sie den Verdacht haben, dass das Kabel das Problem ist, tauschen Sie es gegen ein anderes aus und prüfen Sie, ob das Problem weiterhin besteht.
Um Anschlussprobleme auszuschließen, versuchen Sie außerdem, andere Geräte mit demselben Kabel anzuschließen, um zu sehen, ob das Display funktioniert. Wenn Sie einen Raspberry Pi 4 haben, der über zwei HDMI-Anschlüsse verfügt, können Sie versuchen, den anderen Anschluss zu verwenden.
2. Überprüfen Sie die SD-Karte

Manchmal kann die SD-Karte im Raspberry Pi beschädigt werden, was dazu führen kann, dass sich das Betriebssystem unregelmäßig verhält oder überhaupt nicht mehr funktioniert (dies kann sogar bei neuen Modellen passieren). Wenn dies bei Ihrer SD-Karte der Fall ist, besteht die einfachste Lösung darin, die Karte neu zu flashen.
Dazu können Sie mit Raspberry Pi Imager das Raspberry Pi OS auf Ihrer Speicherkarte neu installieren . Sie können auch versuchen, Windows 11 auf Ihrem Raspberry Pi 4 zu installieren, wenn Sie das neueste Modell haben.
Nachdem Sie die SD-Karte mit dem Raspberry Pi OS neu geflasht haben oder sich für Windows 11 auf einem Raspberry Pi 4 entschieden haben, stellen Sie sicher, dass die Karte sicher im SD-Kartensteckplatz Ihres Raspberry Pi eingesteckt ist. Eine teilweise eingesteckte oder lose angeschlossene SD-Karte kann zu Bootproblemen führen oder das ordnungsgemäße Laden des Betriebssystems verhindern.
3. Schließen Sie zuerst den Monitor an und schalten Sie ihn dann ein
Um eine erfolgreiche Verbindung zwischen Ihrem Raspberry Pi und dem Monitor herzustellen, müssen Sie den Monitor anschließen, bevor Sie den Raspberry Pi einschalten. Diese Anforderung mag wie eine erhebliche Unannehmlichkeit erscheinen, insbesondere für diejenigen, die neu im Umgang mit Raspberry Pis sind, aber es handelt sich dabei eher um ein Standardverfahren als um einen Fehler.
Normalerweise können Sie den Raspberry Pi nicht ohne Software-Hilfe dazu zwingen, als „Hot-Plug-fähiges“ Gerät zu arbeiten.
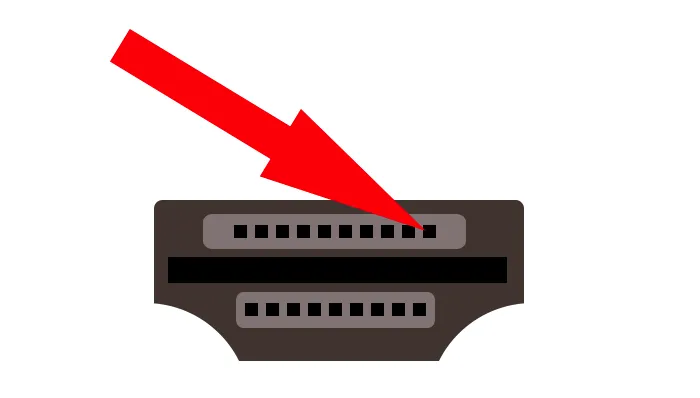
Damit Ihr Raspberry Pi einen angeschlossenen Monitor nach dem Einschalten erkennen kann – ein Vorgang, der oft als „Hot-Plugging“ bezeichnet wird –, müssen bestimmte Konfigurationen in der Firmware des Raspberry Pi vorgenommen werden (siehe Abschnitt Software-Fixes unten). Die Notwendigkeit dieser Einstellungen ergibt sich aus der Art und Weise, wie die Hardware oder Firmware des Raspberry Pi die Anzeigeeinstellungen initialisiert, bevor das Betriebssystem geladen wird.
4. Verwenden Sie ein kürzeres Kabel

Wenn das Einstecken des Kabels vor dem Einschalten nicht funktioniert, liegt möglicherweise ein Problem mit dem Kabel vor. Normalerweise ist die Spannung an den HDMI-Pins des Raspberry viel höher als die Spannung auf der anderen Seite des Kabels. Dies wird als „Spannungsabfall“ bezeichnet.
Wohin geht die Spannung, wenn das passiert? Immer wenn ein Elektron ein Stück Draht passiert, hinterlässt es tendenziell etwas Wärme, sodass die fehlende Spannung in Wärmeenergie umgewandelt wird. Für Ihren Monitor und Raspberry Pi könnte das bedeuten, dass einige Signale nicht mehr wahrnehmbar sind, wenn sie die andere Seite erreichen.
Wenn Sie verhindern möchten, dass elektrische Energie als Wärmeenergie verschwendet wird, sollten Sie ein kürzeres Kabel wählen – je kürzer das Kabel, desto besser. Wenn Sie online bestellen, sollten Sie nach einem 30 cm langen HDMI-Kabel Ausschau halten. Das ist normalerweise die kürzeste, die Sie finden können.
5. Überprüfen Sie Ihren Monitor
Was ist, wenn das Problem am Monitor selbst liegt? Ältere Monitore benötigen aufgrund von Verschleiß möglicherweise einen stärkeren Strom von HDMI-Signalen. Kürzere Kabel funktionieren möglicherweise, aber das ist nur dann gut, wenn der Monitor schwächere Signale empfangen kann.
Wie schwach kann ein Signal vom Raspberry Pi erzeugt werden? Es hängt größtenteils vom Modell ab, aber ein guter Standardwert könnte weit unter 200 mA liegen – vielleicht sogar bei einem Viertel davon. Der Raspberry Pi 4 Model B verwendet für seine Ausgänge eine BAT54XV2T5G-Diode . Diese Diode ist auf 200 mA begrenzt und das Signal wird mit allen Ausgängen geteilt, wie GPIO, Audio und USB. Im Gegensatz dazu legen die HDMI-Konformitätsanforderungen einen maximalen Strom von 500 mA für HDMI-Signale fest.
Wenn Sie einen anderen Monitor zur Verfügung haben, versuchen Sie, Ihren Raspberry Pi daran anzuschließen. Mit diesem Schritt können Sie feststellen, ob das Problem an der Fähigkeit des Originalmonitors liegt, das HDMI-Signal zu empfangen.
6. Verwenden Sie die Quellentaste auf der Fernbedienung
Dies ist eher eine Lösung für Leute, die den Raspberry Pi auf einem Fernseher verwenden. Fernsehgeräte hören normalerweise standardmäßig über den Antennenanschluss statt über den HDMI-Anschluss und empfangen den HDMI-Ausgang nicht automatisch, wenn Sie eines anschließen.
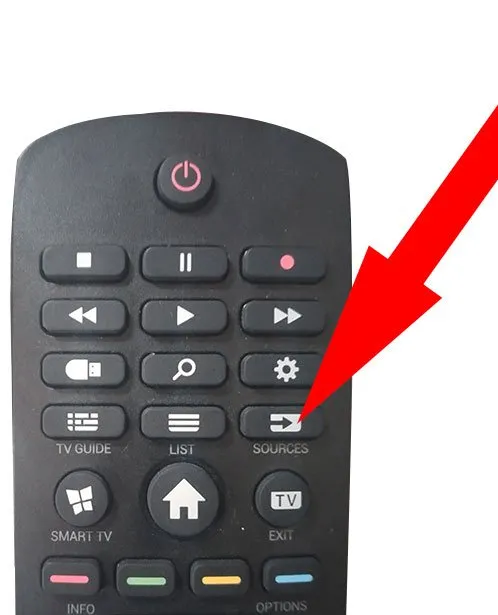
Um dieses Problem zu lösen, verwenden Sie die Taste „Quellen“ auf Ihrer Fernbedienung, um die Eingangsquelle des Fernsehers zu ändern.
Software-Korrekturen für Raspberry Pi-Monitor, der nicht funktioniert
Wenn einfache Hardwarelösungen nicht funktionieren, sollten Sie es mit der Software versuchen.
7. Bearbeiten Sie config.txt
Die Datei „config.txt“ hat eine ähnliche Funktion wie die BIOS-Einstellungen auf herkömmlichen Computern und ermöglicht Ihnen die Steuerung von Systemfunktionen und Hardwaretreibern auf niedriger Ebene auf Ihrem Raspberry Pi. Im Gegensatz zu einem typischen BIOS, auf das Sie beim Booten zugreifen, erfordern Anpassungen der Raspberry Pi-Einstellungen eine direkte Bearbeitung der Datei „config.txt“.

In dieser Datei müssen Sie die Zeile #hdmi_safe=1 suchen und sie auskommentieren , indem Sie das # am Anfang der Zeile löschen. Nachdem Sie diese Änderung vorgenommen haben, speichern Sie die Datei, werfen Sie die SD-Karte sicher aus Ihrem Computer aus und setzen Sie sie dann wieder in Ihren Raspberry Pi ein. Schließen Sie abschließend das HDMI-Kabel an und schalten Sie Ihren Raspberry Pi ein, um die neuen Einstellungen zu übernehmen.
Wenn der Monitor des Raspberry Pi immer noch nicht funktioniert, kehren Sie zu Schritt 1 zurück und suchen Sie bei Schritt 4 stattdessen nach den folgenden Zeilen:
-
#hdmi_force_hotplug=1 -
#config_hdmi_boost=4
Wählen Sie eine aus und fahren Sie dann mit Schritt 5 fort. Stellen Sie sicher, dass Sie die Zeile, die Sie zuvor auskommentiert haben, noch einmal kommentieren, bevor Sie etwas anderes auskommentieren.
8. Verwandeln Sie den Raspberry Pi in einen Headless-Computer
In Fällen, in denen Ihr Raspberry Pi die Zusammenarbeit mit externen Monitoren verweigert – möglicherweise aufgrund von Hardwareproblemen oder Schäden – kann die Umwandlung in ein Headless-System eine praktische Lösung sein. Mit diesem Ansatz können Sie die Notwendigkeit eines Monitors, einer Tastatur oder einer Maus umgehen und das Gerät aus der Ferne steuern, indem Sie das Secure Shell-Protokoll (SSH) für sicheren Zugriff und sichere Verwaltung von einem anderen Computer aus verwenden.
Um dies zu erreichen, entfernen Sie zunächst die Speicherkarte aus Ihrem Raspberry Pi und schließen Sie sie an einen anderen PC an. Erstellen Sie auf der Karte eine neue Datei mit dem Namen ssh . Diese Aktion aktiviert beim Start automatisch den SSH-Modus auf Ihrem Raspberry Pi.
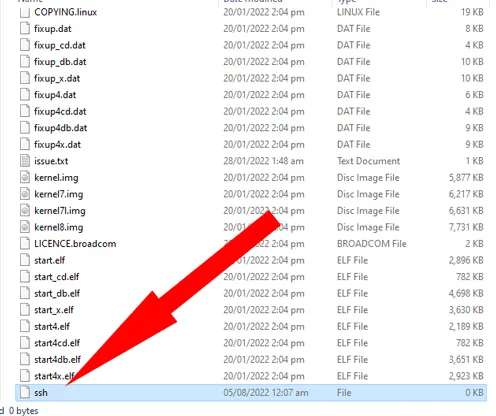
Darüber hinaus müssen Sie die Netzwerkkonnektivität vorbereiten, indem Sie eine weitere Datei mit dem Namen wpa_supplicant.conf erstellen . Diese Datei ist für die automatische Verbindung Ihres Raspberry Pi mit einem Wi-Fi-Netzwerk unerlässlich. Öffnen Sie mit einem Texteditor die Datei wpa_supplicant.conf und geben Sie die erforderlichen Netzwerkkonfigurationsdetails ein:
- Ändern Sie den aus zwei Buchstaben bestehenden Ländercode in
country=USIhren eigenen Ländercode. Sie können Ihren aus zwei Buchstaben bestehenden Ländercode auf der ISO-Website überprüfen. - Geben Sie Ihren WLAN-Namen oder Ihre SSID in die Anführungszeichen der
ssid=""Zeile und Ihr Passwort in diepsk=""Zeile ein. Klicken Sie auf „Speichern“.
Überprüfen Sie alles, werfen Sie die Speicherkarte aus und stecken Sie sie dann wieder in den Raspberry Pi. Nach dem Einschalten sollte der Raspberry Pi automatisch nach Ihrer Wi-Fi-SSID suchen, versuchen, sich mit dem Passwort anzumelden, und Ihnen die Verbindung über SSH ermöglichen.
Sie können einen SSH-Client wie PuTTY verwenden, um sich beim Raspberry Pi anzumelden, solange dieser sich im selben WLAN-Netzwerk wie Ihr PC befindet.
Haben Sie ältere Geräte ohne WLAN? Sie könnten Ihren Raspberry Pi in eine Wi-Fi-Brücke verwandeln , um ihn online zu bringen.
Die Fehlerbehebung bei einem nicht reagierenden Raspberry Pi-Monitor kann zunächst entmutigend wirken. Mit der richtigen Herangehensweise und etwas Geduld lassen sich die meisten Probleme jedoch lösen. Jetzt, da Ihr Monitor hoffentlich einsatzbereit ist, können Sie damit einige spannende Projekte ausprobieren. Der Aufbau eines NAS-Servers mit Ihrem Raspberry Pi kann ein guter Anfang sein. Es ist ein perfektes Projekt zum Speichern und Teilen von Dateien in Ihrem Netzwerk. Alternativ bietet die Umwandlung Ihres Raspberry Pi in einen Minecraft-Server endlosen Spaß für Sie und Ihre Freunde, indem Sie Ihre eigene, individuelle Spielewelt hosten.
Häufig gestellte Fragen
Warum muss ich die Speicherkarte entfernen, wenn ich die Datei config.txt sowieso in „/boot/“ sehen kann?
Während es in „/boot/“ sichtbar ist, können Sie die Datei sicherlich nicht speichern, während der Raspberry Pi läuft. Es wird eine Warnmeldung angezeigt, die Sie darüber informiert, dass Sie nicht über ausreichende Berechtigungen zum Zugriff auf die Datei verfügen.
Was ist der Unterschied zwischen „#hdmi_force_hotplug=1“ und „hdmi_force_hotplug=0“?
Um ehrlich zu sein, es ist dasselbe. Es ist wahrscheinlich nur so eingebaut, dass es einem Format folgt und so den Zugriff erleichtert. Sie können daraus schließen, dass es keinen Unterschied zwischen #hdmi_force_hotplug=1 und hdmi_force_hotplug=0 gibt, da der Wert von hdmi-force-hotplug nur entweder 1 oder 0 sein kann. Es wird Ihnen schwer fallen, daraus zu schließen, dass #config_hdmi_boost=4 tatsächlich einen haben kann fünf Werte (0, 1, 2, 3 und 4) statt nur zwei (0 und 1).
Gibt es neben PuTTY noch andere SSH-Clients?
Ja. KiTTY ist ein Fork von PuTTY, der mehr Funktionen bietet. Solar-PuTTY hingegen sieht überhaupt nicht wie PuTTY aus und lässt Sie alle Ihre Verbindungen als Registerkarten in einer einzigen Oberfläche anzeigen. Mittlerweile sieht SmarTTY wie eine IDE aus und ermöglicht die Übertragung von Dateien über SCP.
Bildnachweis: Unsplash . Alle Fotos und Screenshots von Terenz Jomar Dela Cruz, sofern nicht anders angegeben.



Schreibe einen Kommentar