Raspberry Pi-Monitor funktioniert nicht; Keine Anzeige nach dem Booten

Als wir den Raspberry Pi an einen Monitor angeschlossen und versucht haben, das Gerät zu starten, gab es keine Anzeige. Der Monitor meldete, dass kein Signal vorhanden sei, und wechselte in den Standby-Modus. In diesem Beitrag werden wir über dieses Problem sprechen und sehen, was Sie tun können, wenn der Raspberry PI-Monitor nicht funktioniert und nach dem Booten keine Anzeige erfolgt .

Warum ist der Bildschirm meines Raspberry Pi beim Booten schwarz?
Raspberry Pi unterstützt kein HDMI-Hot-Plugging. Wenn Sie den Monitor anschließen oder einschalten, nachdem der Raspberry Pi bereits eingeschaltet war, wird lediglich ein schwarzer Bildschirm angezeigt. Wenn Sie außerdem kein Betriebssystem auf dem Raspberry Pi installiert haben, startet dieser nicht und Sie sehen außerdem einen schwarzen Bildschirm.
Behebung, dass der Raspberry PI-Monitor nicht funktioniert
Wenn der Raspberry PI Monitor nicht funktioniert und nach dem Booten keine Anzeige erfolgt, befolgen Sie die unten aufgeführten Lösungen, um das Problem zu beheben.
- Stellen Sie sicher, dass Sie das richtige Netzteil verwenden
- Überprüfen Sie, ob das Startgerät angeschlossen ist
- Analysieren Sie die LED und führen Sie eine Neuinstallation durch
- Bearbeiten Sie die Konfigurationsdatei
- Verwenden Sie das richtige HDMI-Kabel
- HDMI-Erkennung erzwingen
- Kontaktieren Sie Ihren Hersteller
Lassen Sie uns ausführlich darüber sprechen.
Raspberry Pi-Monitor Keine Anzeige nach dem Booten
1] Stellen Sie sicher, dass Sie das richtige Netzteil verwenden
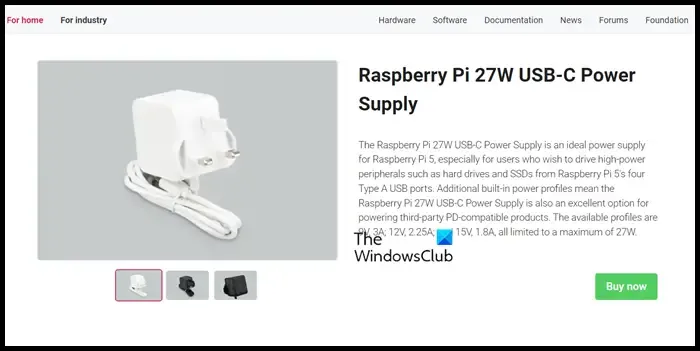
Der neu veröffentlichte Raspberry Pi 5 benötigt ein 27-W-USB-C-Netzteil, um ordnungsgemäß zu funktionieren. Während einige Nutzer berichten, dass die Stromversorgung des Vorgängermodells Raspberry Pi 4 ausreichend sei, ist dies bei Anschluss mehrerer Peripheriegeräte nicht immer der Fall.
Auch wenn der Kauf des offiziellen Raspberry Pi 27W-Netzteils nicht in jeder Region einfach ist, würden wir Ihnen nicht empfehlen, sich eine Alternative eines Drittanbieters zuzulegen, da dies eine Geldverschwendung sein kann.
Wie der Raspberry Pi 5 benötigt auch der Raspberry Pi 4 ein anderes Netzteil (PSU) als ältere Modelle. Für den ordnungsgemäßen Betrieb sind ein USB-Typ-C-Anschluss und vorzugsweise ein offizielles 5,1-V-3A-Netzteil erforderlich. Es ist wichtig zu beachten, dass die Verwendung eines Ladegeräts für Mobiltelefone oder Tablets als Stromversorgung für jedes Raspberry Pi-Modell nicht ausreicht. Sie können auf raspberrypi.com gehen , um das offizielle Produkt zu erhalten.
2] Überprüfen Sie, ob das Startgerät angeschlossen ist
Der Raspberry Pi 5 kann von einer USB- oder microSD-Karte booten. Ähnlich wie der Raspberry Pi 4 kann er über Ethernet booten. Darüber hinaus kann es auch von einer über PCIe angeschlossenen SSD booten.
Da der Monitor des Raspberry Pi jedoch nicht startet, ist es wahrscheinlich, dass das Gerät nicht startet, da das Startmedium ordnungsgemäß angeschlossen ist. Überprüfen Sie daher, ob das richtige Startgerät richtig angeschlossen und angeschlossen ist.
3] Analysieren Sie die LEDs und führen Sie eine Neuinstallation durch
Die LED des Raspberry Pi ist so angeordnet, dass man anhand der LED erkennen kann, was die Ursache des Problems ist. Das rote Licht (PWR) zeigt Strom an und das grüne Licht (ACT) zeigt Aktivität an. Auch wenn es noch andere Lichter gibt, müssen wir uns auf diese beiden konzentrieren.
Wenn Sie bemerken, dass PWR gelegentlich blinkt, sinkt Ihre Stromversorgung ständig unter 4,65 V. Wenn jedoch kein rotes Licht vorhanden ist, können wir davon ausgehen, dass kein Strom vorhanden ist. Wenn die rote PWR-LED nur leuchtet und nicht blinkt, können wir davon ausgehen, dass auf der SD-Karte keine lesbare Boot-Anweisung vorhanden ist.
Es ist zu beachten, dass während des Startvorgangs des Raspberry Pi das grüne ACT-Licht unregelmäßig blinken sollte. Wenn jedoch ein Problem mit dem System vorliegt, blinkt es möglicherweise in einem geregelteren Muster, um auf das Problem hinzuweisen. Hier sind einige der möglichen Fehlerindikatoren und ihre Bedeutung:
- Wenn das Licht dreimal blinkt, bedeutet dies, dass die Datei start.elf nicht gefunden wurde.
- Wenn das Licht viermal blinkt, bedeutet dies, dass die Datei start.elf beschädigt ist oder nicht gestartet werden kann. Dies kann auch darauf hindeuten, dass die SD-Karte nicht richtig eingelegt ist oder der Kartensteckplatz nicht funktioniert.
- Wenn das Licht sieben Mal blinkt, bedeutet dies, dass die Datei kernel.img nicht gefunden wurde.
- Wenn die Leuchte achtmal blinkt, wird das SDRAM nicht erkannt. Dies kann an beschädigtem SDRAM oder nicht lesbaren bootcode.bin- oder start.elf-Dateien liegen.
Wenn Sie einen dieser Fehlerindikatoren bemerken, empfehlen wir, eine neue SD-Karte mit einem neu installierten Raspberry Pi-Betriebssystem anzuschließen .
4] Bearbeiten Sie die Konfigurationsdatei
Es gibt einen Workaround, der bei den meisten Opfern funktioniert hat und auch bei Ihnen Abhilfe schaffen kann. Wir müssen die Konfigurationsdatei bearbeiten und die Overlay-Zeichenfolge kommentieren. Um dasselbe zu tun, stellen Sie zunächst eine SSH-Verbindung zu Ihrem Raspberry PI her, navigieren Sie zu /boot/config.txt und kommentieren Sie dtoverlay=vc4-kms-v3d aus , indem Sie der Zeichenfolge ein # hinzufügen.
5] Verwenden Sie das richtige HDMI-Kabel

Wir müssen das richtige HDMI-Kabel verwenden, das unser Monitor unterstützt, damit Raspberry Pi 5 funktioniert. Wenn Sie Micro-HDMI-Adapter verwenden , wechseln Sie zu einem hochwertigen Micro-HDMI-zu-HDMI-Kabel.
6] HDMI-Erkennung erzwingen
Damit das Anzeigegerät mit dem Raspberry Pi funktioniert, muss es dessen Signal erkennen können. Wenn wir auf eine Situation stoßen, in der der Pi scheinbar nicht hochfährt und der Bildschirm leer bleibt, können wir versuchen, die HDMI-Erkennung voranzutreiben. Da der Raspberry Pi kein BIOS besitzt, ist er auf Konfigurationsdateien auf der SD-Karte angewiesen. Um die HDMI-Erkennung zu erzwingen, müssen Sie die SD-Karte in einen Desktop-Computer oder Laptop einlegen und zur /boot/-Partition navigieren. Öffnen Sie die Datei config.txt und fügen Sie am Ende die folgende Zeile hinzu:
hdmi_force_hotplug=1
Speichern Sie abschließend die vorgenommenen Änderungen, werfen Sie die SD-Karte aus und prüfen Sie, ob das Problem behoben ist.
7] Kontaktieren Sie Ihren Hersteller
Wenn alles andere fehlschlägt, müssen Sie sich an den Hersteller wenden und ihn bitten, sich die Hardware anzusehen. Es besteht die Möglichkeit, dass Ihr Motherboard ein Problem hat; In diesem Fall bleibt Ihnen nur die Rücksprache mit dem Hersteller.
Hoffentlich können Sie das Problem mit den in diesem Beitrag genannten Lösungen lösen.
Wie bringe ich meinen Raspberry Pi zur Anzeige?
Um Ihren Raspberry Pi 4 an einen Bildschirm anzuschließen, benötigen Sie entweder ein Micro-HDMI-zu-HDMI-Kabel oder ein Standard-HDMI-zu-HDMI-Kabel zusammen mit einem Micro-HDMI-zu-HDMI-Adapter. Wenn Sie über einen Raspberry Pi 1, 2 oder 3 verfügen, können Sie diese alternativ problemlos mit einem Standard-HDMI-zu-HDMI-Kabel an einen Bildschirm anschließen, da sie über einen einzigen HDMI-Anschluss in voller Größe verfügen.



Schreibe einen Kommentar