Das Schnellzugriffsmenü fehlt in Windows 11
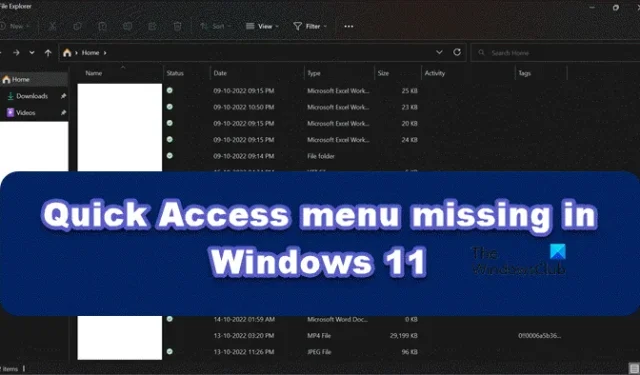
Schnellzugriff, eine Funktion im Datei-Explorer, ermöglicht Ihnen den einfachen Zugriff auf Ihre zuletzt verwendeten Dateien und Ordner. Sie können häufig verwendete Ordner über den Schnellzugriff manuell anheften oder lösen. Im letzten Windows 11-Update befindet sich der Schnellzugriff nicht mehr an der Stelle, an der er früher war. Sie finden es jetzt im linken Navigationsbereich als Ordner. Einige Benutzer haben jedoch festgestellt, dass das Schnellzugriffsmenü in Windows 11 fehlt und sie daher nicht auf Dateien und Ordner zugreifen können. In diesem Artikel zeigen wir Ihnen, wie Sie mit diesem Problem umgehen können.
So beheben Sie das fehlende Schnellzugriffsmenü in Windows 11
Wenn das Schnellzugriffsmenü in Windows 11 fehlt, führen Sie die unten genannten Lösungen aus:
- Aktualisieren Sie Ihr Windows 11
- Löschen Sie den Verlauf des Datei-Explorers
- Aktivieren Sie alle Optionen im Navigationsbereich
- Fixieren Sie alle Schnellzugriffselemente neu
- Führen Sie eine In-Place-Reparatur durch
Lassen Sie uns diese Arbeit ins Rollen bringen.
1] Aktualisieren Sie Ihr Windows mit der neuesten Version
Es ist eine bekannte Tatsache, dass Sie definitiv auf Fehler stoßen werden, wenn Sie eine veraltete Version des Betriebssystems ausführen, aber manchmal kann ein Problem durch ein Update verursacht werden oder Sie können auf das fragliche Problem stoßen zu einem Fehler. Wenn diese Szene zutrifft, können Sie Windows aktualisieren und Ihr Problem wird behoben. Dadurch wird nicht nur das Problem behoben, sondern auch die Gesamtleistung Ihres PCs gesteigert. Also, fahren Sie fort und aktualisieren Sie Ihr Windows, hoffentlich wird Ihr Problem gelöst.
2] Löschen Sie den Verlauf des Datei-Explorers
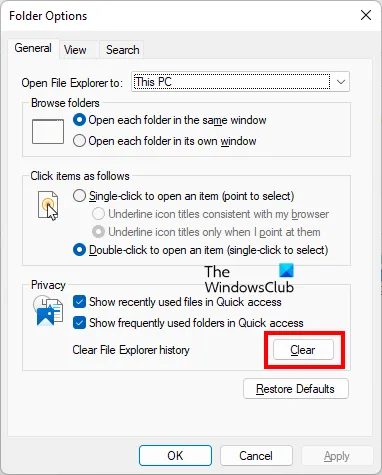
- Klicken Sie auf Win+E, um den Datei-Explorer zu öffnen.
- Klicken Sie nun auf die Schaltfläche Aktion (drei horizontale Punkte) und dann auf die Optionen.
- Gehen Sie zur Registerkarte Allgemein, wählen Sie in der Option Datenschutz die Schaltfläche Löschen aus.
Warten Sie, bis der Vorgang abgeschlossen ist, und prüfen Sie dann, ob das Problem behoben ist.
3] Aktivieren Sie alle Optionen im Navigationsbereich
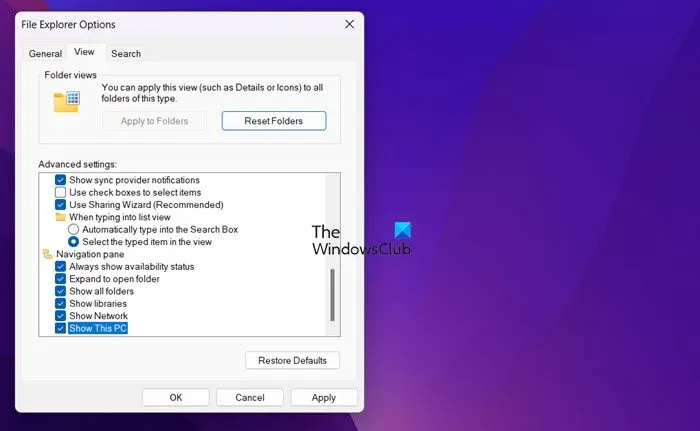
Sie müssen sicherstellen, dass Sie das Schnellzugriffsmenü nicht so konfiguriert haben, dass es nicht mehr im Datei-Explorer von Windows 11 angezeigt wird, und selbst Windows 10 verfügt über ein hochgradig anpassbares Navigationsfeld, daher kann eine geringfügige Anpassung einen großen Aufruhr verursachen. Lassen Sie uns das Problem beheben und erhalten Sie Ihren Schnellzugriff mit den folgenden Schritten zurück.
- Klicken Sie auf Win+R, um das Dialogfeld Ausführen zu öffnen, und geben Sie dann Folgendes ein:
control.exe folders - Klicken Sie nun auf Strg+Shit+Enter, um die Datei-Explorer-Option zu öffnen, und wählen Sie die Schaltfläche Ja, wenn das Feld Benutzerkontensteuerung angezeigt wird. Dadurch wird dem Administrator Zugriff gewährt.
- Gehen Sie danach zur Registerkarte Ansicht und suchen Sie den Navigationsbereich.
- Aktivieren Sie schließlich jedes Element darunter und wählen Sie die Schaltfläche Übernehmen.
Wenn Sie fertig sind, starten Sie Ihren PC neu und prüfen Sie, ob das Problem mit dem Schnellzugriffsmenü weiterhin besteht oder nicht.
4] Entfernen Sie Schnellzugriffselemente und heften Sie sie erneut an
In dieser Lösung stellen wir sicher, dass der Schnellzugriffslink nicht beschädigt ist. Wenn es beschädigt ist, kann dies die Ursache dieses Fehlers werden, und Sie können den Fehler nur beheben, indem Sie jeden einzelnen Inhalt aus dem Schnellzugriff entfernen und ihn dann erneut anheften. Wenn diese Szene auf Sie zutrifft, führen Sie die unten aufgeführten Schritte aus.
- Klicken Sie auf Win+R, um das Dialogfeld Ausführen zu öffnen.
- Geben Sie cmd ein und klicken Sie auf Strg+Shit+Enter und klicken Sie auf die Schaltfläche Ja, wenn der Bildschirm Benutzerkontensteuerung auf dem Bildschirm erscheint, um die Eingabeaufforderung als Administrator auszuführen.
- Löschen Sie danach im Menü „Schnellzugriff“ die Einträge „Zuletzt verwendet“, „Automatisches Ziel“ und „Benutzerdefinierte Ziele“. Um dasselbe zu tun, führen Sie jeweils die folgenden Befehle aus.
del /F /Q %APPDATA%\Microsoft\Windows\Recent\* del /F /Q %APPDATA%\Microsoft\Windows\Recent\AutomaticDestinations\* del /F /Q %APPDATA%\Microsoft\Windows\Recent\CustomDestinations\
Starten Sie nun Ihr Gerät neu und prüfen Sie, ob Sie den Schnellzugriff sehen können.
5] Systemdateien reparieren
Schließlich kann der Fehler auch Ihren PC plagen, wenn es interne Systemprobleme gibt. In solchen Fällen können Sie den Windows-Computer mithilfe des Installationsmediums reparieren.
Warum wird mein Schnellzugriff nicht angezeigt?
Viele Benutzer sind auch mit dem Problem konfrontiert, dass der Schnellzugriff aus verschiedenen Gründen wie App-Daten, Störungen usw. nicht funktioniert oder sich nur langsam öffnet. Wenn Sie im selben Boot sitzen, machen Sie sich keine Sorgen, da Sie es in wenigen Schritten lösen können.



Schreibe einen Kommentar