Programm lässt sich nach Windows-Update nicht öffnen [behoben]
![Programm lässt sich nach Windows-Update nicht öffnen [behoben]](https://thewindowsclub.blog/de/wp-content/uploads/sites/6/2022/10/program-wont-open-after-windows-update-656x288.webp)
Wenn sich ein Programm, eine Software oder eine Anwendung nach dem Aktualisieren von Windows auf Ihrem Computer nicht öffnen lässt, hilft Ihnen dieser Beitrag möglicherweise weiter. Dieser Fehler tritt auf, wenn die installierten Update-Dateien beschädigt sind oder wenn das Update die Installation des Programms unterbrochen hat. Dies wird bei Google Chrome, Office-Apps oder anderen ähnlichen Programmen beobachtet.
Was führt dazu, dass Programme nach Windows Update nicht geöffnet werden?
Es gibt keinen bestimmten Grund, warum dieser Fehler auftreten kann. Viele Benutzer haben jedoch berichtet, dass dies passiert, wenn die installierten Update-Dateien beschädigt wurden. Die Hauptgründe für diesen Fehler sind:
- Beschädigte Update-Dateien
- Update unterbricht die Installation
- Beschädigung des Systemabbilds
- Falsche Einstellungen
- Probleme mit dem Benutzerkonto
Fix Programm wird nach Windows Update nicht geöffnet
Befolgen Sie diese Tipps, um das Problem zu beheben, dass Ihr Programm, Ihre Software oder Apps nach Windows Update nicht geöffnet werden:
- Fehlerhafte Anwendung beheben/zurücksetzen
- Installieren Sie das Programm neu
- Führen Sie die Problembehandlung für Windows Store-Apps aus
- Entfernen Sie das kürzlich installierte Windows Update
- Rollback eines Windows-Funktionsupdates
Betrachten wir sie nun im Detail.
1] Fehlerhafte Anwendung beheben/zurücksetzen

Versuchen Sie, die fehlerhafte App zu reparieren und zurückzusetzen. Dadurch wird die Anwendung wiederhergestellt und ihre Einstellungen auf ihre ursprünglichen Standardwerte zurückgesetzt. So geht’s:
- Drücken Sie die Windows-Taste + I , um die Einstellungen zu öffnen .
- Tippen Sie dann auf Apps > Apps & Funktionen .
- Wählen Sie das fehlerhafte Programm aus und wählen Sie „ Erweiterte Optionen “.
- Scrollen Sie nach unten und klicken Sie auf Zurücksetzen .
2] Installieren Sie das Programm neu
Am besten laden Sie die neueste Version des Programms oder der Software herunter und installieren sie neu. Es ist bekannt, dass dies den meisten Benutzern hilft, diesen Fehler zu beseitigen.
3] Führen Sie die Problembehandlung für Windows Store-Apps aus.
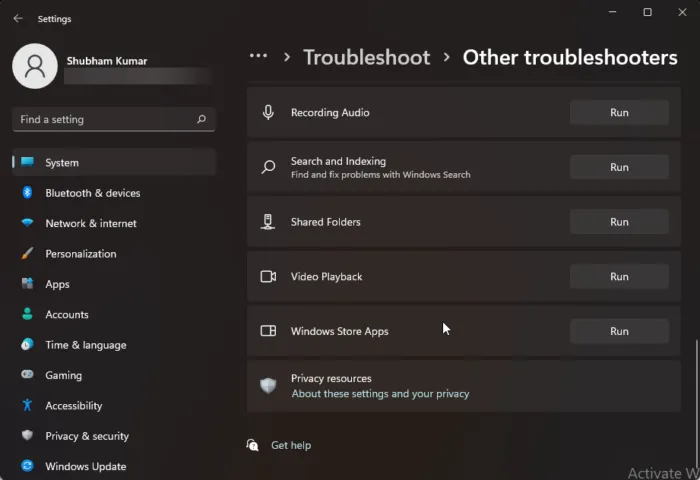
Durch Ausführen der Problembehandlung für Windows Store-Apps kann das Problem schnell diagnostiziert und behoben werden. Dies ist eine integrierte Microsoft-Funktion, die kleinere Fehler und Fehler in Microsoft Store-Apps automatisch scannt und behebt. So führen Sie die Problembehandlung für Windows Store-Apps aus:
- Drücken Sie die Windows-Taste + I , um die Einstellungen zu öffnen .
- Klicken Sie auf System > Fehlerbehebung > Andere Fehlerbehebungen .
- Scrollen Sie nun nach unten und klicken Sie neben Windows Store Apps auf Ausführen .
- Wenn Fehler gefunden werden, behebt Windows diese automatisch.
4] Entfernen Sie das neu installierte Windows Update
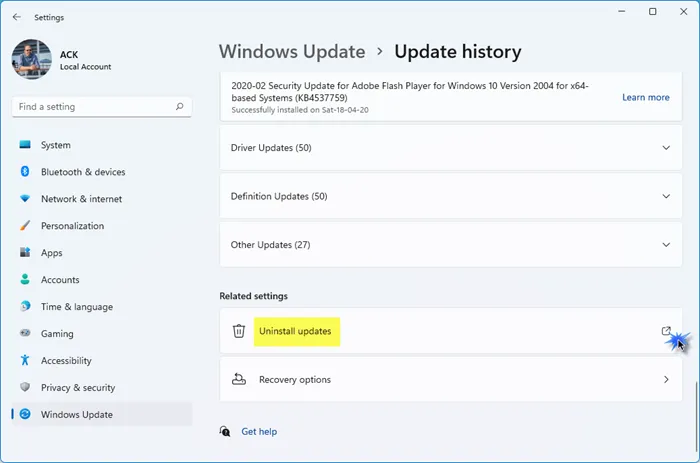
Eine kaputte oder beschädigte Datei, die zusammen mit einem Systemupdate installiert wird, führt manchmal zum Absturz von Apps. Die Deinstallation von Windows Update kann helfen, ein Programm zu reparieren, das sich nach Windows Update nicht öffnen lässt. Gehen Sie folgendermaßen vor, um Windows-Updates in Windows 11 zu deinstallieren :
- Öffnen Sie im Start- oder WinX-Menü die Windows 11-Einstellungen.
- Klicken Sie auf der linken Seite auf Windows Update.
- Klicken Sie auf Verlauf aktualisieren.
- Scrollen Sie nun nach unten, bis Sie Updates deinstallieren unter Verwandte Einstellungen sehen.
- Klicken Sie auf die Schaltfläche auf der rechten Seite
- Das Applet „Systemsteuerung für installierte Updates“ wird geöffnet.
- Klicken Sie mit der rechten Maustaste auf das Update und wählen Sie Deinstallieren.
5] Windows-Komponentenupdate rückgängig machen

Die folgenden Schritte helfen Ihnen beim Zurücksetzen und Entfernen von Windows 11-Funktionsupdates, die Sie möglicherweise kürzlich installiert haben:
- Öffnen Sie die Windows 11-Einstellungen.
- Gehen Sie zu System > Wiederherstellung .
- Klicken Sie auf Zurück .
- Erklären Sie, dass Sie zu einer früheren Version zurückkehren möchten
- Klicken Sie auf „Weiter“ und warten Sie, bis der Rollback abgeschlossen ist.
Tun Sie dies, wenn Ihnen das kaputte Programm wichtiger ist als ein Feature-Update.
Warum öffnet sich die App nicht?
Die Anwendung wird möglicherweise nicht geöffnet, da der vorherige Prozess dieser Anwendung noch im Hintergrund ausgeführt und nicht ordnungsgemäß beendet wurde. Um dies zu beheben, öffnen Sie den Task-Manager und prüfen Sie, ob die Anwendung ausgeführt wird. Wenn es ausgeführt wird, deaktivieren Sie es oder starten Sie es neu.
Warum reagieren meine Laptop-Apps nicht?
Wenn Apps auf Ihrem Gerät nicht reagieren, starten Sie es zuerst neu. Es kann kleinere Fehler und Fehler schnell beseitigen. Wenn der Neustart nicht geholfen hat, machen Sie die Updates rückgängig und setzen Sie das Gerät auf die Werkseinstellungen zurück. Bitte beachten Sie, dass das Zurücksetzen Ihres Geräts nur der letzte Ausweg sein sollte.
Quelle: Der Windows-Club



Schreibe einen Kommentar