Programm wird ausgeführt, kann aber in Windows 11/10 nicht oder nicht angezeigt werden
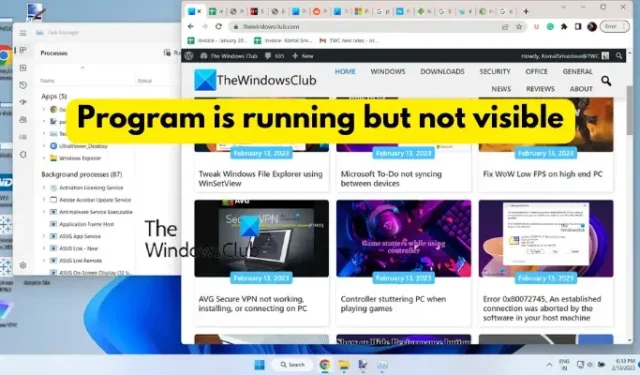
Einige Windows-Benutzer haben berichtet, dass ein Programm nach dem Start ausgeführt wird, aber nicht auf dem Bildschirm angezeigt wird. Die Benutzer können das Programm in ihrer Taskleiste oder im Task-Manager sehen, aber es ist nicht auf ihrem Desktop-Bildschirm sichtbar. Dieses Problem kann in verschiedenen Szenarien auftreten, z. B. bei veralteten Grafiktreibern, Konflikten mit Software von Drittanbietern, beschädigter Programminstallation usw. Wenn Sie jetzt mit demselben Problem konfrontiert sind, haben wir Sie abgedeckt. In diesem Beitrag listen wir funktionierende Fixes auf, die betroffenen Benutzern geholfen haben, das Problem zu lösen, bei dem ein Programm möglicherweise ausgeführt wird, aber Sie es nicht sehen können .
Programm wird ausgeführt, kann aber in Windows 11/10 nicht oder nicht angezeigt werden
Wenn Sie ein Programm ausgeführt haben und es in Ihrer Taskleiste oder im Task-Manager angezeigt wird, aber auf Ihrem Bildschirm nicht sichtbar ist, versuchen Sie, Ihren Windows 11/10-PC neu zu starten, und prüfen Sie, ob es hilft. Falls dies nicht hilft, können Sie das Problem mit den folgenden Lösungen beheben:
- Verwenden Sie einige allgemeine Tipps.
- Maximieren oder verschieben Sie das Programm direkt aus der Taskleiste.
- Ändern Sie Ihre Anzeigeeinstellungen.
- Verwenden Sie die Option Offene Fenster anzeigen.
- Fehlerbehebung in einem sauberen Startzustand.
- Deinstallieren Sie das Programm und installieren Sie es erneut.
1] Verwenden Sie einige allgemeine Tipps
Zu Beginn können Sie einige allgemeine Tipps verwenden und sehen, ob sie helfen. Zunächst können Sie versuchen, die Aufgabenansicht auf Ihrem Windows 11-PC mit dem Windows + Tab-Hotkey zu öffnen. Überprüfen Sie nun, ob das betreffende Programm in der geöffneten Aufgabenansicht angezeigt wird. Wenn dies der Fall ist, klicken Sie darauf und prüfen Sie, ob das Programm auf dem Bildschirm angezeigt wird oder nicht. Außerdem müssen Sie sicherstellen, dass Ihr Windows-PC auf dem neuesten Stand ist, um solche Probleme zu vermeiden. Aktualisieren Sie außerdem Ihre Grafiktreiber auf die neueste Version und starten Sie Ihren Computer neu, um zu prüfen, ob das Problem behoben ist.
Sie können Ihren Computer auch auf Viren oder Malware scannen. Dieses Problem kann durch eine Virusinfektion in Ihrem System verursacht werden. Um das Problem zu beheben, ist es daher notwendig, Ihren PC zu scannen und potenzielle Malware zu entfernen.
Sie können auch in Ihrem Task-Manager überprüfen, ob das Programm ausgeführt wird. Starten Sie den Task-Manager mit Strg + Umschalt + Esc und überprüfen Sie das. Wenn das Programm ausgeführt wird, schließen Sie alle Instanzen dieses Programms im Task-Manager mit der Schaltfläche Task beenden. Starten Sie danach das Programm neu und prüfen Sie, ob das Problem behoben ist.
Wenn diese Tipps nicht funktionieren, können Sie fortfahren und den nächsten Fix verwenden, um das Problem zu beheben.
2] Maximieren oder verschieben Sie das Programm direkt von der Taskleiste
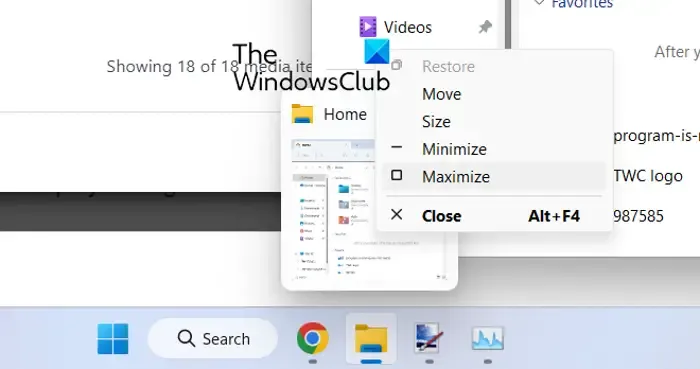
Falls Sie das Programm in Ihrer Taskleiste, aber nicht auf Ihrem Bildschirm sehen können, versuchen Sie, das Programm direkt von der Taskleiste aus zu maximieren. Sie können auch die Option Verschieben verwenden und prüfen, ob das Problem behoben ist. Diese Problemumgehung hat für mehrere betroffene Benutzer funktioniert und könnte auch Ihnen helfen.
Bewegen Sie dazu die Maus über das problematische Programm in Ihrer Taskleiste und drücken Sie dann die Umschalttaste + Rechtsklick auf das Programm. Alternativ können Sie auch mit der Maus über das betreffende Programm fahren und warten, bis die Vorschau erscheint. Sie können dann mit der rechten Maustaste auf die Vorschau klicken. Wählen Sie danach aus dem angezeigten Kontextmenü die Option Maximieren und prüfen Sie, ob das Programm angezeigt wird oder nicht. Sie können auch die Option Verschieben verwenden und sehen, ob die Anwendung angezeigt wird oder nicht.
Wenn das Problem weiterhin besteht, können Sie den nächsten Fix verwenden, um das Problem zu beheben.
3] Ändern Sie Ihre Anzeigeeinstellungen
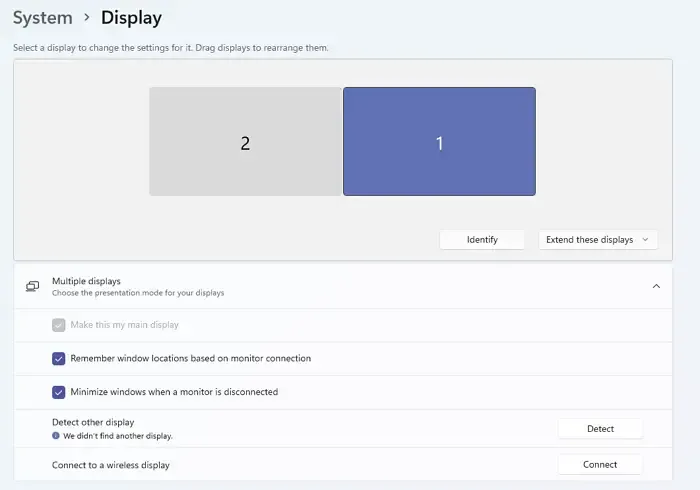
Als nächstes können Sie bestimmte Anzeigeeinstellungen konfigurieren, um das Problem zu beheben. Hier sind die Schritte dazu:
- Starten Sie zunächst die Einstellungen-App mit dem Windows + I-Hotkey und wechseln Sie zum Abschnitt System> Anzeige .
- Erweitern Sie nun die Option Mehrere Anzeigen und deaktivieren Sie das Kontrollkästchen Fensterpositionen basierend auf der Monitorverbindung speichern .
- Starten Sie danach Ihren Computer neu und prüfen Sie, ob das Problem behoben ist oder nicht.
Falls Sie immer noch das gleiche Problem haben, verwenden Sie den nächsten Fix.
4] Verwenden Sie die Option Offene Fenster anzeigen
Sie können auch die Option Offene Fenster anzeigen verwenden und sehen, ob es für Sie funktioniert. Klicken Sie dazu mit der rechten Maustaste auf Ihre Taskleiste und drücken Sie die Option Desktop anzeigen. Klicken Sie danach erneut mit der rechten Maustaste auf die Taskleiste und wählen Sie die Option Offene Fenster anzeigen . Sie können dies mehrmals wiederholen und sehen, ob es hilft. Wenn nicht, haben wir ein paar weitere Lösungen, die Sie verwenden können; also mach weiter.
5] Fehlerbehebung in einem sauberen Startzustand
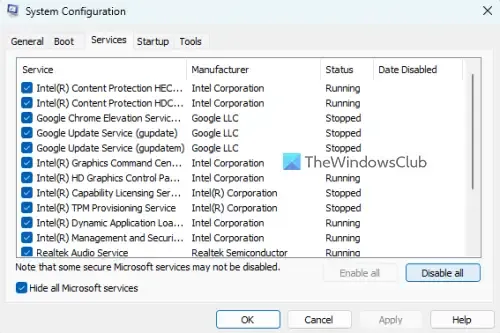
Wenn einige Anwendungen von Drittanbietern mit dem Programm, das Sie öffnen möchten, in Konflikt stehen, kann dieses Problem auftreten. Daher können Sie versuchen, einen sauberen Neustart durchzuführen und sehen, ob das Problem behoben ist. Bei einem sauberen Neustart startet der Computer nur mit einem wesentlichen Satz von Programmen und Treibern. Dadurch wird der Softwarekonflikt beseitigt, der dieses Problem verursachen könnte. Hier sind die Schritte, um einen sauberen Neustart durchzuführen:
- Öffnen Sie zunächst das Befehlsfeld Ausführen mit dem Hotkey Windows + R und starten Sie das Fenster Systemkonfiguration, indem Sie msconfig in das Feld Öffnen eingeben.
- Navigieren Sie als Nächstes zur Registerkarte Dienste , aktivieren Sie das Kontrollkästchen Alle Microsoft-Dienste ausblenden , drücken Sie die Schaltfläche Alle deaktivieren und klicken Sie auf Übernehmen, um die Änderungen zu speichern.
- Gehen Sie danach zur Registerkarte Start, klicken Sie auf die Schaltfläche Task-Manager öffnen und deaktivieren Sie alle Startprogramme im Task-Manager-Fenster.
- Starten Sie jetzt Ihren Computer neu und prüfen Sie, ob das Problem behoben ist.
Wenn das Problem behoben ist, können Sie Programme und Dienste von Drittanbietern nacheinander aktivieren und analysieren, welches das Problem verursacht hat. Sobald Sie das herausgefunden haben, können Sie das Programm vorübergehend deaktivieren oder das Programm von Ihrem PC deinstallieren.
6] Deinstallieren Sie das Programm und installieren Sie es erneut
Falls keine der oben aufgeführten Lösungen funktioniert hat, können Sie das problematische Programm von Ihrem Computer entfernen und dann neu installieren. Möglicherweise wurde das Programm nicht vollständig oder korrekt installiert oder die Programminstallation ist beschädigt. Daher sollte das Deinstallieren des Programms und das anschließende Neuinstallieren einer sauberen Kopie davon Ihnen helfen, das Problem zu beheben.
Um das Programm zu deinstallieren, das in der Taskleiste, aber nicht auf dem Bildschirm angezeigt wird, öffnen Sie die Einstellungen mit Win+I. Wechseln Sie danach zur Registerkarte Apps und klicken Sie auf die Option Installierte Apps. Suchen Sie nun nach dem betreffenden Programm und tippen Sie auf die Dreipunkt-Menüschaltfläche. Wählen Sie danach die Option Deinstallieren und führen Sie die angeforderten Aktionen entsprechend aus. Wenn das Programm entfernt wird, starten Sie Ihren PC neu und laden Sie die App von der offiziellen Website herunter. Führen Sie abschließend das Installationsprogramm aus und schließen Sie die Programminstallation ab. Sie sollten das Programm jetzt ohne dieses Problem ausführen können.
Wie bekomme ich ein verstecktes Fenster wieder auf meinen Bildschirm?
Um ein ausgeblendetes Fenster wieder auf Ihren Bildschirm zu bringen, klicken Sie mit der rechten Maustaste auf Ihre Taskleiste und wählen Sie Optionen wie Cascade-Fenster oder Fenster gestapelt anzeigen. Sie können auch die Tastenkombination Alt+Tab drücken und gedrückt halten, bis Sie das ausgeblendete Fenster sehen.
Warum zeigt mein System einen leeren Bildschirm an?
Die Probleme mit dem leeren oder schwarzen Bildschirm auf Windows-PCs werden normalerweise durch beschädigte oder veraltete Anzeigetreiber verursacht. Daher müssen Sie sicherstellen, dass Sie die neueste Version Ihrer Grafiktreiber verwenden. Abgesehen davon kann dies auch auf Verbindungsprobleme mit Ihrem Monitor oder Bildschirm oder auf ein Problem mit den letzten Systemupdates zurückzuführen sein.



Schreibe einen Kommentar