Produktdeaktivierungsfehler in Microsoft 365-Apps
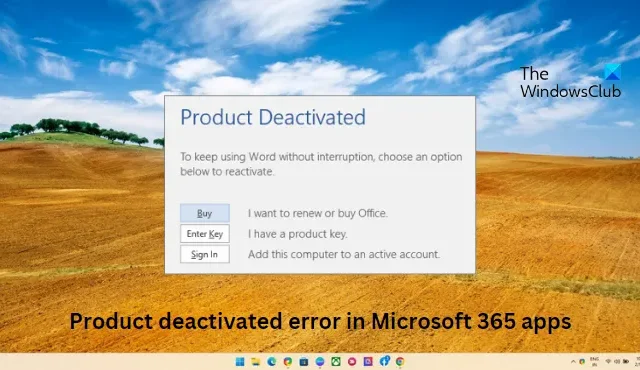
Dieser Beitrag enthält Lösungen zur Behebung des Fehlers „Produkt deaktiviert“ in Microsoft 365-Apps . Microsoft 365 ist eine Cloud-Produktivitätsplattform mit innovativen Office-Apps und erstklassiger Sicherheit. Einige der im Abonnement angebotenen Apps umfassen Word, Excel, PowerPoint, Outlook, OneDrive usw. Aber in letzter Zeit haben sich viele Benutzer über Produktdeaktivierungsfehler bei der Aktivierung von Microsoft 365 beschwert. Glücklicherweise können Sie diesen einfachen Schritten folgen, um den Fehler zu beheben.
Warum sagt Office 365 immer wieder, dass das Produkt deaktiviert ist?
Der Fehler „Produkt deaktiviert“ kann auftreten, wenn Ihr Abonnement für Microsoft 365 abgelaufen ist oder die Zahlung während des Vorgangs abgelehnt wird. Es kann jedoch auch auftreten, wenn Sie versuchen, sich bei einem anderen Office-Gerät anzumelden.
Beheben Sie den Fehler „Produkt deaktiviert“ in Microsoft 365-Apps

Um den Fehler „Produkt deaktiviert“ in Microsoft 365-Apps zu beheben, starten Sie zunächst Ihr Gerät neu. Überprüfen Sie auch Ihren Abonnementstatus für den Dienst. Wenn dies jedoch nicht funktioniert, versuchen Sie diese getesteten Korrekturen:
- Überprüfen Sie den Serverstatus
- Überprüfen Sie den Microsoft 365-Abonnementstatus
- Verwenden Sie den Microsoft Support- und Wiederherstellungs-Assistenten
- Stellen Sie sicher, dass Sie das richtige Office installiert haben
- Überprüfen Sie, ob Benutzerlizenzen zugewiesen sind
- Deaktivieren Sie vorübergehend Antivirus von Drittanbietern
- Aktivieren Sie Office im Clean Boot-Modus
- Reparieren Sie Microsoft 365 online
Sehen wir uns diese nun im Detail an.
1] Überprüfen Sie den Serverstatus
Überprüfen Sie den Status des Microsoft-Servers, da er möglicherweise gewartet wird oder vor einem Ausfall steht, indem Sie hier klicken . Sie können auch @MSFT365Status auf Twitter folgen und prüfen, ob sie über laufende Wartungsarbeiten gepostet haben. Wenn viele Leute das gleiche Problem haben, kann es zu Ausfallzeiten des Servers kommen.
2] Überprüfen Sie den Microsoft 365-Abonnementstatus
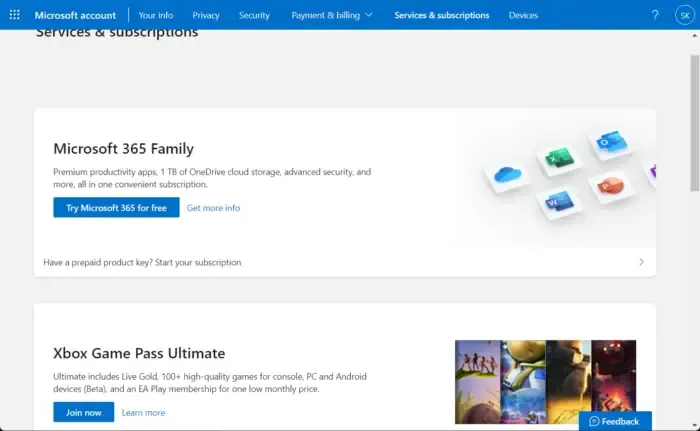
Überprüfen Sie nun, ob Sie ein Abonnement für Microsoft 365 haben, und stellen Sie sicher, dass es noch aktiv ist. Wenn nicht, verlängern Sie Ihr Abonnement und versuchen Sie es erneut. So können Sie es tun:
- Schließen Sie alle Office-Apps auf Ihrem Windows-Gerät.
- Navigieren Sie zur Seite Ihres Microsoft-Kontos .
- Wenn Sie aufgefordert werden, sich anzumelden, geben Sie Ihre Kontoanmeldeinformationen ein.
- Navigieren Sie zu Dienste & Abonnements und überprüfen Sie den Abonnementstatus des Büros.
3] Verwenden Sie die Problembehandlung für die SaRA-Aktivierung
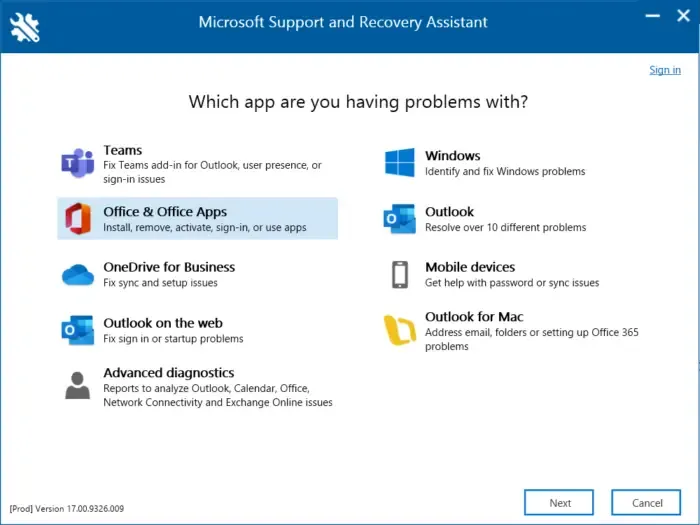
4] Stellen Sie sicher, dass Sie das richtige Office installiert haben
Überprüfen Sie, ob auf Ihrem Windows-Gerät die richtige Version und Edition von Office installiert ist. Sie können Ihre Office-Version hier überprüfen . Wenn keine Office-Version angezeigt wird, ist die Lizenz möglicherweise nicht dem Konto zugewiesen, mit dem Sie angemeldet sind. Wenden Sie sich in diesem Fall an Ihren Administrator, und lassen Sie sich eine Lizenz zuweisen.
5] Überprüfen Sie, ob Benutzerlizenzen zugewiesen sind
Sie können Lizenzen für bis zu 20 Benutzer gleichzeitig zuweisen oder deren Zuweisung aufheben. Alle Produkte, die Sie besitzen, und die Anzahl der jeweils verfügbaren Lizenzen werden auf der Lizenzseite angezeigt. So können Sie überprüfen, ob die Benutzerlizenzen zugewiesen sind:
- Öffnen Sie das Microsoft 365 Admin Center .
- Navigieren Sie zu Benutzer > Aktive Benutzer .
- Wählen Sie den Benutzer aus, dem Sie eine Lizenz zuweisen möchten, und klicken Sie auf Lizenzen und Apps .
- Kreuzen Sie hier die Lizenzen an, die Sie zuweisen möchten, und klicken Sie auf Änderungen speichern .
6] Deaktivieren Sie vorübergehend Antivirus von Drittanbietern
Auf Ihrem Gerät installierte Antivirensoftware von Drittanbietern kann für ein irrtümlich angemeldetes anderes Konto verantwortlich sein. Deaktivieren Sie die Antivirensoftware und prüfen Sie, ob der Fehler behoben ist. Wenn das Deaktivieren der Software nicht funktioniert, deinstallieren Sie die Antivirensoftware vorübergehend und suchen Sie nach derselben. Wenn Sie ein VPN verwenden, deaktivieren Sie es außerdem.
7] Aktivieren Sie Office im Clean Boot-Modus
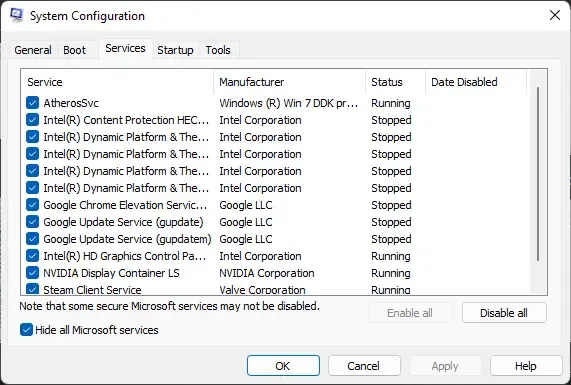
Auf Ihrem Gerät installierte Anwendungen von Drittanbietern können dafür verantwortlich sein, warum der Fehler „Entschuldigung, ein anderes Konto Ihrer Organisation ist bereits auf diesem Computer angemeldet“ auftritt. Führen Sie einen sauberen Neustart Ihres PCs durch, um alle Anwendungen von Drittanbietern einzuschränken.
Wenn der Fehler nicht im Clean Boot State erscheint, müssen Sie möglicherweise einen Prozess nach dem anderen manuell aktivieren und sehen, wer der Übeltäter ist. Sobald Sie es identifiziert haben, deaktivieren oder deinstallieren Sie die Software.
8] Reparieren Sie Microsoft 365 Online
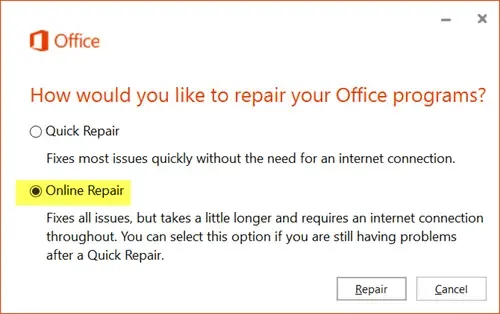
Wenn Ihnen keiner dieser Schritte weiterhelfen konnte, sollten Sie Office 365 online reparieren. Es ist bekannt, dass es den meisten Benutzern hilft, diesen Fehler zu überwinden. So geht’s:
- Drücken Sie die Windows-Taste + I, um die Einstellungen zu öffnen .
- Klicken Sie auf Apps > Apps & Funktionen .
- Scrollen Sie nun nach unten, klicken Sie auf das Office-Produkt, das Sie reparieren möchten, und wählen Sie Ändern .
- Klicken Sie auf Online-Reparatur und befolgen Sie die Anweisungen auf dem Bildschirm.
Kann ich Microsoft Office weiterhin verwenden, wenn die Produktaktivierung fehlgeschlagen ist?
Wenn Ihre Office-Aktivierung fehlgeschlagen ist, zeigt dies an, dass Sie derzeit die Testversion von Office verwenden. Sie können die Office-Dienste für einen bestimmten Zeitraum nutzen, wenn Sie nicht sofort etwas unternehmen.



Schreibe einen Kommentar