Probleme beim Starten von Digimon Survive, Absturz, Einfrieren und schwarzer Bildschirm

Digimon Survive ist ein taktisches Rollenspiel von Bandai Namco Entertainment für Windows und andere Plattformen. Es wird von Millionen Spielern gespielt und geliebt. Viele Benutzer haben jedoch immer wieder mit Leistungsproblemen im Spiel zu kämpfen. Bei einigen Benutzern lässt sich das Spiel einfach nicht öffnen oder auf dem PC laden. Während bei vielen Benutzern beim Starten eines Spiels oder mitten im Spiel Abstürze oder Einfrierungsprobleme auftreten , treten bei einigen Benutzern beim Spielen eines Spiels auch Probleme mit einem schwarzen Bildschirm auf.
Leistungsprobleme können verschiedene Ursachen haben. Wenn Sie das Spiel ohne Administratorrechte ausführen, wird es auf Ihrem PC möglicherweise nicht geöffnet oder funktioniert nicht richtig. Darüber hinaus können veraltete Grafiktreiber auch Probleme wie schwarzer Bildschirm, Einfrieren, Abstürze usw. verursachen. Stellen Sie daher sicher, dass Ihre Grafiktreiber auf die neueste Version aktualisiert sind.
Abstürze und andere Probleme können auch dadurch verursacht werden, dass Ihr Windows nicht auf dem neuesten Stand ist. Daher ist es wichtig, alle ausstehenden Windows-Updates zu installieren. Ein weiterer Grund für das gleiche Problem können beschädigte und beschädigte Spieldateien sein. Darüber hinaus kann ein fehlendes oder veraltetes Microsoft Visual C++ Redistributable Package auch eine der Ursachen für Probleme beim Starten, Einfrieren oder Abstürzen von Digimon Survive sein.
Wenn Sie einer der betroffenen Benutzer sind, werden wir Ihnen jetzt helfen. In diesem Beitrag werden wir verschiedene Methoden besprechen, mit denen Sie diese Leistungsprobleme von Digimon Survive beheben können.
Bevor wir mit den Fixes beginnen, sollten Sie sicherstellen, dass Ihr PC die Mindestsystemanforderungen für Digimon Survive erfüllt. Sie können auch die empfohlenen Systemanforderungen überprüfen, die erforderlich sind, um die beste Leistung des Spiels zu erzielen.
Empfohlene Systemvoraussetzungen Digimon Survive:
- Betriebssystem: Windows 10 64-Bit, 64-Bit-Prozessor und Betriebssystem erforderlich.
- Prozessor: Intel Core i7-6700K oder AMD Ryzen 3 3300X
- Speicher: 16 GB RAM
- Grafik: Nvidia GeForce GTX 1080 oder AMD Radeon RX 5700 XT
- Speicherplatz: 15 GB freier Speicherplatz
Wenn Ihr PC die oben genannten Systemanforderungen erfüllt, aber in Digimon Survive immer noch Abstürze, Einfrieren und Probleme mit dem schwarzen Bildschirm auftreten, können Sie die in diesem Beitrag erwähnten Korrekturen verwenden.
Probleme beim Starten von Digimon Survive, Absturz, Einfrieren und schwarzer Bildschirm
Hier sind die Methoden, mit denen Sie Digimon Survive-Start-, Absturz-, Einfrier- und Blackscreen-Probleme auf Ihrem PC beheben können:
- Starten Sie Digimon Survive mit Administratorrechten neu.
- Installieren Sie ausstehende Windows-Updates.
- Aktualisieren oder installieren Sie Ihre Anzeigetreiber neu.
- Überprüfen Sie die Integrität der Digimon Survive-Spieldateien.
- K-lite-Einstellungen ändern.
- Installieren Sie das neueste Microsoft Visual C++ Redistributable Package.
- Deaktivieren Sie ggf. den sekundären Monitor.
- Deaktivieren Sie Overlays im Spiel.
Lassen Sie uns nun diese Korrekturen im Detail besprechen.
1] Starten Sie Digimon Survive mit Administratorrechten neu.

Wenn Sie versuchen, Digimon Survive mit einem normalen Benutzerkonto auszuführen, kann dies zu Startproblemen führen. Das Spiel kann aufgrund fehlender Administratorrechte und -berechtigungen möglicherweise nicht gestartet oder geöffnet werden. Wenn es gestartet wird, können Leistungsprobleme wie Abstürze, Einfrieren, schwarzer Bildschirm usw. auftreten. Wenn das Szenario zutrifft, müssen Sie das Spiel daher nur als Administrator ausführen, um die Probleme zu beheben. Klicken Sie einfach mit der rechten Maustaste auf die Desktop-Verknüpfung von Digimon Survive und wählen Sie die Option Als Administrator ausführen, um sie zu starten.
Wenn die Probleme behoben werden, indem Sie das Spiel als Administrator ausführen, müssen Sie es jedes Mal als Administrator ausführen, wenn Sie das Spiel ohne Probleme spielen möchten. In diesem Fall können Sie Digimon Survive also immer als Administrator ausführen lassen, indem Sie die folgenden Schritte ausführen:
- Öffnen Sie zunächst die Steam-App und greifen Sie auf Ihre Spielbibliothek zu, indem Sie auf die Option BIBLIOTHEK klicken.
- Klicken Sie nun mit der rechten Maustaste auf Digimon Survive und wählen Sie die Option Eigenschaften.
- Wechseln Sie im Eigenschaftenfenster zur Registerkarte LOKALE DATEIEN und klicken Sie auf die Schaltfläche Lokale Dateien durchsuchen. Dadurch gelangen Sie in das Installationsverzeichnis von Digimon Survive auf Ihrem PC. Wenn Sie das Verzeichnis kennen, können Sie diese Schritte überspringen.
- Klicken Sie danach mit der rechten Maustaste auf die ausführbare Digimon Survive-Datei und tippen Sie im daraufhin angezeigten Kontextmenü auf die Option Eigenschaften .
- Wechseln Sie als Nächstes zur Registerkarte Kompatibilität und aktivieren Sie Dieses Programm als Administrator ausführen .
- Klicken Sie abschließend auf die Schaltfläche Übernehmen > OK, um die Änderungen zu speichern, und öffnen Sie das Spiel erneut, um zu überprüfen, ob die Probleme behoben sind.
Wenn die Probleme weiterhin bestehen, versuchen Sie die nächste mögliche Lösung.
2] Installieren Sie ausstehende Windows-Updates
Spiel- und Anwendungsleistungsprobleme wie schwarzer Bildschirm, Abstürze, Einfrieren usw. können auftreten, wenn Ihr System nicht auf dem neuesten Stand ist. Es wird dringend empfohlen, Windows zu aktualisieren, um die Anwendungsstabilität und die allgemeine Systemleistung zu verbessern. Wenn das Szenario zutrifft, können Sie Windows daher aktualisieren, um die Probleme zu beheben.
Führen Sie die folgenden Schritte aus, um Windows 11 zu aktualisieren:
- Starten Sie die App „Einstellungen“, indem Sie den Hotkey „Win+I“ drücken.
- Gehen Sie zu Windows-Update.
- Klicken Sie auf die Schaltfläche Nach Updates suchen
- Laden Sie alle ausstehenden Windows-Updates herunter und installieren Sie sie.
- Der PC wird neu gestartet; Versuchen Sie, das Spiel zu öffnen und prüfen Sie, ob die Probleme behoben sind.
Wenn Sie immer noch Leistungsprobleme in Digimon Survive haben, können Sie die folgende mögliche Lösung ausprobieren.
3] Aktualisieren oder installieren Sie Ihre Anzeigetreiber neu.
Schwarze Bildschirme, Abstürze, Einfrieren und andere Probleme in Videospielen werden normalerweise durch beschädigte oder veraltete Grafiken oder Anzeigetreiber verursacht. Wenn Sie also veraltete Grafiktreiber haben, aktualisieren Sie Ihre Grafiktreiber sofort, um die Probleme zu beheben. Hier sind Möglichkeiten, dies zu tun:
- Öffnen Sie Einstellungen, gehen Sie zu Windows Update > Erweiterte Optionen und klicken Sie auf Optionale Updates. Sie sollten dann ausstehende Updates für Grafik- und andere Gerätetreiber herunterladen und installieren können.
- Die Geräte-Manager-Anwendung ist eine weitere Methode, die häufig zum Aktualisieren von Grafik- und anderen Gerätetreibern verwendet wird.
- Die offizielle Website des Geräteherstellers bietet auch die neuesten Versionen von Gerätetreibern. Sie können also den neuesten Treiber von dort herunterladen.
- Der einfachste Weg, alle veralteten Gerätetreiber zu aktualisieren, ist die Verwendung eines kostenlosen Treiber-Updaters eines Drittanbieters.
Wenn Sie mit der Aktualisierung Ihrer Grafiktreiber fertig sind, starten Sie Ihren Computer neu und öffnen Sie das Spiel. Wenn das Update nicht funktioniert, sind Ihre Grafiktreiber möglicherweise beschädigt oder funktionieren nicht richtig. In diesem Fall können Sie die Grafiktreiber deinstallieren und anschließend neu installieren. Ich hoffe, Sie haben keine schwarzen Bildschirme, Einfrierprobleme oder Abstürze in Digimon Survive.
4] Überprüfen Sie die Integrität der Digimon Survive-Spieldateien.

Die Leistung von Videospielen kann beeinträchtigt werden, wenn die Spieldateien falsch sind. Beschädigte, beschädigte, infizierte oder fehlende Spieldateien können zu Problemen wie dem Starten, Einfrieren und Abstürzen des Digimon Survive-Spiels führen. Wenn Sie solche Probleme vermeiden und die beste Leistung aus Ihrem Spiel herausholen möchten, stellen Sie sicher, dass die Spieldateien sauber sind. Dazu können Sie auf Steam eine Integritätsprüfung der Digimon Survive-Spieldateien durchführen. Mal sehen wie.
So überprüfen Sie die Integrität der Digimon Survive-Spieldateien auf Steam:
- Starten Sie zunächst die Steam -Anwendung und navigieren Sie zum Abschnitt BIBLIOTHEK , wo Sie auf alle installierten Spiele zugreifen können.
- Klicken Sie danach mit der rechten Maustaste auf den Namen des Digimon Survive-Spiels und wählen Sie „Eigenschaften“ aus dem angezeigten Menü.
- Gehen Sie als Nächstes zur Registerkarte LOKALE DATEIEN und klicken Sie auf die Schaltfläche INTEGRITÄT DER SPIELDATEIEN PRÜFEN .
- Steam überprüft die Integrität Ihrer Spieldateien. Wenn es defekte oder beschädigte Dateien gibt, ersetzt er sie durch neue und saubere Spieldateien, die auf seinen Servern gespeichert sind. Wenn einige Spieldateien fehlen, werden sie wiederhergestellt.
- Sobald der Verifizierungsprozess abgeschlossen ist, können Sie das Spiel neu starten, um zu prüfen, ob die Probleme behoben sind.
Wenn weiterhin Probleme auftreten, versuchen Sie die nächste mögliche Lösung.
5] K-lite-Einstellungen ändern
Laut einigen Benutzerberichten kann das Anpassen der K-lite-Einstellungen Ihnen helfen, Einfrierprobleme in Digimon Survive zu vermeiden. Sie können also dasselbe tun und sehen, ob das hilft. Hier sind die Schritte dazu:
- Drücken Sie zuerst Windows + E, um den Datei-Explorer zu öffnen, und navigieren Sie zur folgenden Adresse:
C:\Program Files (x86)\K-Lite Codec Pack\Tools\ - Führen Sie nun die Datei CodecTweakTool.exe an einem offenen Ort aus.
- Klicken Sie dann im Abschnitt Codecs und Filter verwalten auf Bevorzugte Trennzeichen .
- Wechseln Sie danach auf 64-Bit. MP4, um Credits zu verwenden , und klicken Sie auf Übernehmen und schließen.
- Versuchen Sie schließlich, das Spiel zu spielen, und prüfen Sie, ob die Probleme behoben sind.
Wenn das die Probleme für Sie löst, großartig. Wenn Sie jedoch immer noch Leistungsprobleme in Digimon Survive haben, können Sie der nächsten möglichen Lösung folgen.
6] Installieren Sie das neueste Microsoft Visual C++ Redistributable Package.
Sie müssen sicherstellen, dass Sie die neueste Version von Microsoft Visual C++ Redistributables installiert haben, um Abstürze, Einfrieren und andere Probleme zu vermeiden. Das Microsoft Visual C++ Redistributables-Paket ist erforderlich, um Anwendungen und Spiele zu verwenden und zu spielen, die in der Visual Studio-Umgebung entwickelt wurden. Wenn Sie eine veraltete Version haben, aktualisieren Sie daher das Microsoft Visual C++ Redistributable Package. Wenn das Paket fehlt, können Sie es von der Microsoft-Website herunterladen und dann auf Ihrem Computer installieren.
Wenn das Problem weiterhin besteht, fahren Sie mit der nächsten Lösung fort.
7] Deaktivieren Sie ggf. den sekundären Monitor.
Wenn Sie einen Dual-Monitor eingerichtet haben, deaktivieren Sie den sekundären Monitor und prüfen Sie, ob das Problem behoben ist. Es kann ein Problem mit einem schwarzen Bildschirm auftreten, wenn Sie mehrere Monitore an Ihren Computer angeschlossen haben. Dieser Fix funktionierte für Benutzer, bei denen in Digimon Survive ein Problem mit einem schwarzen Bildschirm auftrat. Sie können also dasselbe versuchen und sehen, ob es funktioniert oder nicht.
8] Overlays im Spiel deaktivieren.
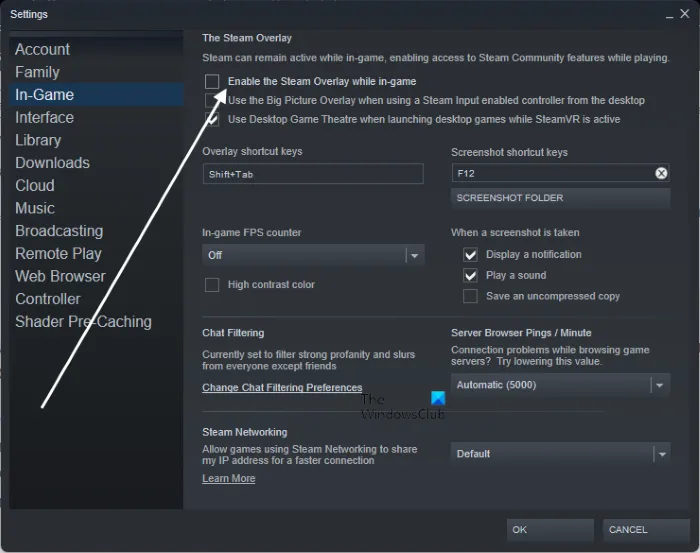
In vielen Fällen erweist sich die aktivierte Overlay-Funktion im Spiel als Hauptursache für Probleme mit der Spielleistung. Wenn das Szenario also zutrifft, können Sie die Probleme lösen, indem Sie das In-Game-Overlay und Overlay-Apps wie Discord, Xbox usw. deaktivieren. Wir haben die Schritte dafür besprochen, siehe unten.
Wenn Sie das Overlay im Spiel auf Steam aktiviert haben, versuchen Sie Folgendes:
- Starten Sie zunächst die Steam-App und klicken Sie auf Steam > Einstellungen .
- Gehen Sie jetzt einfach auf die Registerkarte In Game und deaktivieren Sie Steam Overlay während des Spielens aktivieren .
- Jetzt können Sie versuchen, das Spiel zu starten und sehen, ob das Problem behoben ist.
Um Overlays in Discord zu deaktivieren, folge diesen Schritten:
- Öffnen Sie zunächst die Discord-App.
- Klicken Sie dann unten auf dem Bildschirm auf die Schaltfläche Benutzereinstellungen (Zahnradsymbol).
- Gehen Sie nun zum Abschnitt „ Game Overlay “ im Abschnitt „ACTIVITY SETTINGS“.
- Suchen Sie danach nach der Option „ Enable In-Game Overlay “ und schalten Sie den zugehörigen Schalter aus.
- Schließlich können Sie versuchen, das Spiel erneut zu öffnen und sehen, ob das Problem behoben ist.
Ebenso können Sie die Overlay-Funktion im Spiel und anderen Overlay-Anwendungen deaktivieren.
Wie behebt man das Einfrieren der Eröffnungssequenz von Digimon Survive?
Um das Problem mit dem Einfrieren des Digimon Survive-Spiels zu beheben, können Sie versuchen, es als Administrator auszuführen, Grafiktreiber zu aktualisieren, Windows-Updates zu installieren, die Integrität der Spieldateien zu überprüfen und Overlays zu deaktivieren. Laut einigen Benutzern hilft das Optimieren der K-lite-Einstellungen auch dabei, Probleme mit dem Einfrieren im Spiel zu vermeiden. Wir haben all diese und andere Korrekturen im Detail besprochen, die Sie weiter oben in diesem Beitrag nachlesen können.
Wie kann man Digimon Survival reparieren?
Um Leistungsprobleme wie Abstürze, Einfrieren, schwarzer Bildschirm usw. in Digimon Survive zu beheben, überprüfen Sie unbedingt die Mindest- und empfohlenen Systemanforderungen des Spiels. Ihr Computer muss diese Anforderungen erfüllen, um reibungslos spielen zu können. Darüber hinaus können Sie das Spiel als Administrator ausführen, Spieldateien überprüfen und reparieren, Windows- und Grafiktreiber aktualisieren und Overlays im Spiel deaktivieren. Aktualisieren Sie außerdem das Microsoft Visual C++ Redistributable Package.
Das ist alles. Hoffe das hilft.
Quelle: Der Windows-Club



Schreibe einen Kommentar