Probleme mit Bildschirmflackern beim Spielen von Spielen unter Windows 11/10
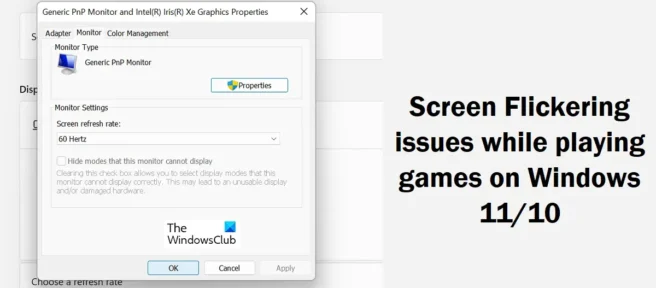
Probleme mit dem Flackern des Bildschirms in Windows sind häufig, insbesondere beim Spielen. Viele Dinge können sie provozieren, und es muss gehandelt werden, bevor die Situation außer Kontrolle gerät. Heute werden wir uns mögliche Lösungen ansehen, die Sie implementieren können, um Probleme mit dem Flackern des Bildschirms zu beheben, während Sie Spiele unter Windows 11/10 spielen.
Probleme mit Bildschirmflackern beim Spielen von Spielen unter Windows 11/10
Meistens treten diese Probleme mit Bildschirmflackern auf, wenn das Spielvideo nicht mit dem System synchron ist oder wenn Ihre Bildschirmaktualisierungsrate inkonsistent ist. Veraltete oder beschädigte Treiber können ebenfalls die Ursache sein, daher werden wir uns mit der Fehlerbehebung all dieser möglichen Ursachen befassen.
- Suchen Sie nach einem Bildschirmtreiber-Update
- Verwenden Sie eine höhere Aktualisierungsrate für Ihr Display
- Überprüfen Sie Ihre HDMI- und andere Kabel
- Vollbildoptimierung für problematisches Spiel deaktivieren.
- Deaktivieren Sie die Hardwarebeschleunigung
1] Suchen Sie nach einem Display-Treiber-Update
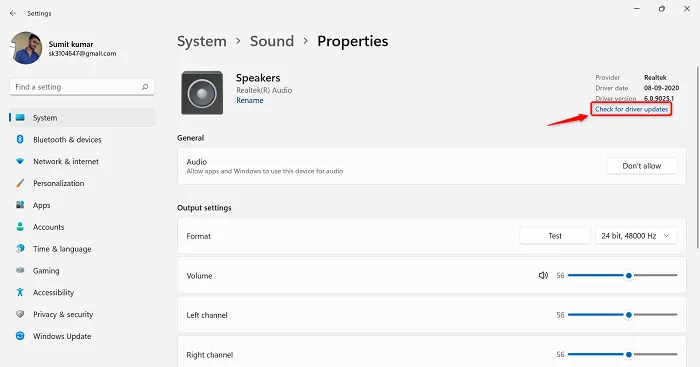
Zunächst sollten Sie sicherstellen, dass Sie keine veralteten Anzeige- oder Grafiktreiber verwenden, die Probleme mit Bildschirmflimmern in Ihrem Spiel verursachen. Inkompatible Treiber verursachen mit Sicherheit Probleme, daher wird empfohlen, Ihr System zu aktualisieren. Folgendes müssen Sie tun:
- Öffnen Sie die Windows-Einstellungen mit der Tastenkombination „Win + I“.
- Klicken Sie auf die letzte Registerkarte in der Liste namens Windows Update.
- Falls Treiber-Updates ausstehen, finden Sie diese hier.
- Sie können auch nach zusätzlichen Treiberaktualisierungen suchen und diese installieren, falls verfügbar.
Dieser Beitrag zeigt Ihnen, wie Sie Anzeigetreiber installieren oder aktualisieren.
2] Verwenden Sie eine höhere Bildwiederholfrequenz für Ihr Display.
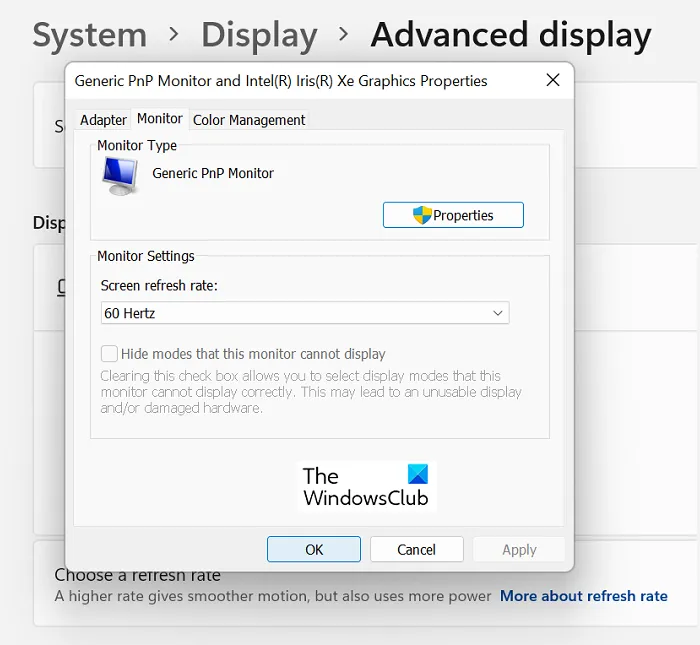
Wenn Sie feststellen, dass die Aktualisierungsrate das Problem ist, können Sie sie alternativ auch in den Windows-Einstellungen anpassen. So geht’s:
- Öffnen Sie die Windows-Einstellungen mit der Tastenkombination „Win + I“.
- Klicken Sie auf die Registerkarte „System“ und wählen Sie dann „Anzeige“.
- Scrollen Sie ein wenig nach unten und Sie finden erweiterte Anzeigeeinstellungen. hier drücken
- Klicken Sie unter Anzeigeinformationen auf Anzeigeadaptereinstellungen für Anzeige 1. Dadurch wird ein separates Dialogfeld geöffnet
- Klicken Sie oben auf die Registerkarte „Monitor“ und wählen Sie aus der Dropdown-Liste „Bildschirmaktualisierungsrate“ die gewünschte Konfiguration für die Aktualisierungsrate aus.
Speichern Sie diese Änderungen, indem Sie auf Übernehmen und dann auf OK klicken. Sie müssen Ihren PC jedoch neu starten, damit diese Änderungen wirksam werden. Tun Sie dies und prüfen Sie, ob beim Spielen Bildschirmflackern auftritt.
3] Überprüfen Sie Ihre HDMI- und andere Kabel.
Bei dieser Prüfung können Sie Hardwareprobleme nicht vollständig ausschließen. Wenn das Anpassen der Grafik- und/oder Anzeigetreiber und der Aktualisierungsrate nicht hilft, vergewissern Sie sich, dass alle Verbindungen zwischen dem Monitor und dem Computer stabil sind; Trennen Sie das HDMI-Kabel und stecken Sie es wieder ein. Stellen Sie außerdem sicher, dass alle angeschlossenen Kabel nicht beschädigt sind, d. h. sie sind nicht auf beiden Seiten beschädigt, da dies mehrere andere Folgen haben kann.
4] Deaktivieren Sie die Vollbildoptimierung für das problematische Spiel.
Wenn Sie der Meinung sind, dass das Ausführen des Spiels im Vollbildmodus dieses Problem verursachen könnte, können Sie diese Einstellung für das genannte Spiel deaktivieren. Es ist auch sehr einfach, dies zu tun, Sie müssen nur diesen Schritten folgen:
- Klicken Sie mit der rechten Maustaste auf die Verknüpfung des Spiels (sie befindet sich im Startmenü) und wählen Sie Eigenschaften.
- Wählen Sie die Registerkarte „Kompatibilität“ aus den oben verfügbaren Optionen.
- Aktivieren Sie das Kontrollkästchen „Vollbildoptimierung deaktivieren“ und speichern Sie diese Änderung, indem Sie auf Übernehmen > OK klicken.
Überprüfen Sie, ob der Bildschirm nach dieser Änderung während der Spiele weiterhin flackert.
5] Hardwarebeschleunigung deaktivieren
Schließlich können Sie versuchen, die Hardwarebeschleunigung auf Ihrem PC zu deaktivieren. Der Zweck dieser Einstellung besteht darin, die Gesamtleistung Ihres Windows-PCs zu verbessern und insbesondere Ihr Spielerlebnis flüssiger zu gestalten, aber es kann manchmal zu störenden Effekten wie Bildschirmflackern kommen. So können Sie die Hardwarebeschleunigung in Windows 11 deaktivieren.
- Öffnen Sie den Befehl „Ausführen“ mit der Tastenkombination „Win+R“ und geben Sie „regedit“ ein, um den Registrierungseditor zu öffnen.
- Geben Sie in der Adressleiste oben den folgenden Pfad ein
HKEY_CURRENT_USER\SOFTWARE\Microsoft\Avalon.Graphics
- Klicken Sie mit der rechten Maustaste auf eine beliebige Stelle im leeren Bereich und wählen Sie Neu > DWORD-Wert (32-Bit).
- Geben Sie den Namen dieses neuen Schlüssels als „DisableHWAcceleration“ ein und setzen Sie seinen Datenwert auf 1.
- Klicken Sie auf OK, um diesen neuen Schlüssel zu speichern, und starten Sie Ihren Computer neu, damit der Änderungsprozess wirksam wird.
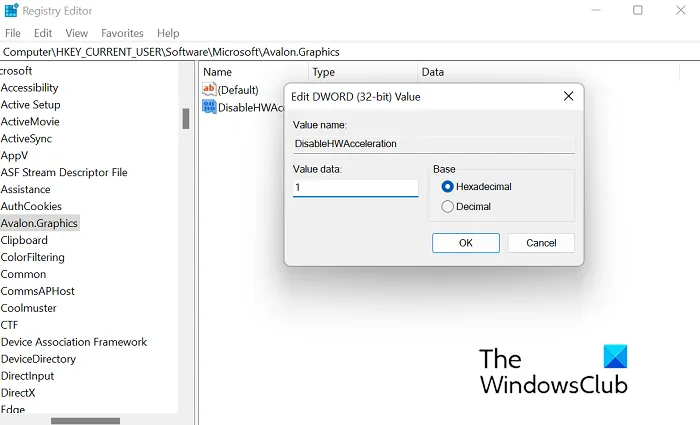
Überprüfen Sie nach dem Neustart, ob das Problem behoben ist. Wenn Sie die Hardwarebeschleunigung in Google Chrome deaktivieren möchten, können Sie dies in den Chrome-Einstellungen tun, indem Sie die folgenden Schritte ausführen:
- Klicken Sie auf das Symbol mit den drei Punkten in der oberen rechten Ecke des Chrome-Fensters.
- Als nächstes gehen Sie zu Einstellungen
- Oben finden Sie die Suchleiste. Geben Sie das Wort „Hardware“ ein und die Einstellung für die Hardwarebeschleunigung wird angezeigt.
- Deaktivieren Sie die Option „Hardwarebeschleunigung verwenden, wenn verfügbar“ und klicken Sie auf das anschließend erscheinende Symbol „Neu starten“.
Wir hoffen, dass eine der oben genannten Lösungen Ihnen hilft, Ihre Probleme mit dem Flackern des Bildschirms beim Spielen von PC-Spielen zu beheben.
Wie behebt man Bildschirmrisse in Windows 11?
Screen Tearing ist ein weiteres ähnliches Problem wie das beschriebene, das durch fehlerhafte Treiber oder falsch konfigurierte GPU-Systemeinstellungen verursacht werden kann. Es gibt auch einige elementare Lösungen für dieses Problem, z. B. das Ändern der Bildwiederholfrequenz, das Aktivieren von VSync, das Anpassen der FPS Ihrer GPU und das Deaktivieren des Spielemodus.
Reduziert VSync FPS?
VSync, kurz für Vertical Sync, ist eine Grafiktechnologie, die Menschen mit Bildschirmrissen auf ihren PCs hilft, während sie ein grafikintensives Spiel ausführen. Wenn Sie nicht genau wissen, wie dies zur Reduzierung von Bildschirmrissen beiträgt, passt VSync die FPS nach Bedarf an. Dies ist praktisch, wenn Ihr Monitor die FPS eines bestimmten Spiels nicht bewältigen kann.
Quelle: Der Windows-Club



Schreibe einen Kommentar