Valorant Screen Tearing-Problem auf dem PC [behoben]
![Valorant Screen Tearing-Problem auf dem PC [behoben]](https://thewindowsclub.blog/de/wp-content/uploads/sites/6/2022/10/valorant-screen-tearing-issue-656x288.webp)
Treten bei Valorant auf Ihrem PC Bildschirmrisse auf? Screen Tearing ist ein häufiges Anzeigeproblem, bei dem Sie während des Spielens ein verzerrtes Bild sehen. Dadurch entsteht ein falsches Anzeigebild, das es für Benutzer schwierig macht, die angezeigten Informationen auf Ihrem Bildschirm zu interpretieren. Viele Benutzer haben sich über das Screen Tearing-Problem in Valorant beschwert.
Wenn Sie einer der Benutzer sind, die mit demselben Problem konfrontiert sind, ist diese Anleitung speziell für Sie erstellt. In diesem Beitrag werden wir alle Lösungen besprechen, die Ihnen helfen, das Valorant-Bildschirmrissproblem auf Ihrem PC zu beseitigen.
Was verursacht Bildschirmrisse in Valorant?
Einer der häufigsten Gründe für ein Screen-Tearing-Problem ist, dass Ihre Grafikeinstellungen zu hoch eingestellt sind, als Ihr Monitor verarbeiten kann. Es passiert meistens, wenn Ihre GPU über ihre Kapazität hinaus belastet wird. Daher können Sie in diesem Fall Ihre Grafikeinstellungen ändern, um das Problem zu beheben. Dies kann auch passieren, wenn Ihr Grafiktreiber veraltet oder beschädigt ist. Überprüfen Sie also Ihren Grafiktreiber und stellen Sie sicher, dass er auf dem neuesten Stand ist. Sie können auch versuchen, den Treiber neu zu installieren, um damit verbundene Beschädigungen zu beheben.
Auch wenn Ihre Spieleinstellungen in Valorant zu hoch sind, kann dies zu Problemen mit dem Bildschirmreißen führen. Passen Sie also die Grafikeinstellungen im Valorant-Spiel entsprechend an und sehen Sie, ob das hilft. In einigen Fällen kann das gleiche Problem durch den Energiesparmodus Ihres PCs verursacht werden. Stellen Sie daher sicher, dass Sie den Energiemodus auf die beste Leistung einstellen.
Beheben Sie das Problem mit dem Abreißen des Bildschirms von Valorant auf dem PC
Wenn Sie in Valrant auf Ihrem PC Probleme mit Bildschirmrissen haben, finden Sie hier die Lösungen, mit denen Sie das Problem beheben können:
- Ändern Sie die Bildschirmauflösung und Bildwiederholfrequenz.
- Deaktivieren Sie die Xbox-Spielleiste.
- Deaktivieren Sie Vollbildoptimierungen.
- Passen Sie die Energieeinstellungen Ihres PCs an.
- Stellen Sie sicher, dass Ihr Anzeigetreiber auf dem neuesten Stand ist.
- Schalten Sie die vertikale Synchronisierung ein.
- Optimieren Sie die Spieleinstellungen in Valorant.
- Stellen Sie FPS manuell in den Grafikkarteneinstellungen ein.
1] Bildschirmauflösung und Bildwiederholfrequenz ändern.
Ihre Bildschirmauflösung ist möglicherweise auf einen höheren Wert eingestellt, der die Möglichkeiten Ihres Monitors übersteigt. Sie sehen sich also in Valorant weiterhin dem Screen Tearing-Problem gegenüber. Wenn das Szenario zutrifft, können Sie versuchen, die Bildschirmauflösung und die Aktualisierungsrate entsprechend anzupassen und zu sehen, ob das Problem behoben ist.
Hier sind die Schritte zum Ändern der Bildschirmauflösung und Aktualisierungsrate in Windows 11/10:
- Drücken Sie zunächst Windows + I, um die App Einstellungen zu öffnen.
- Klicken Sie nun auf System > Anzeige .
- Scrollen Sie danach nach unten zur Option Erweiterte Anzeige und tippen Sie darauf.
- Klicken Sie dann auf Display Adapter Properties für Display 1 .
- Klicken Sie im sich öffnenden Fenster auf die Schaltfläche Alle Modi auflisten und wählen Sie dann die entsprechende Kombination aus Bildschirmauflösung und Bildwiederholfrequenz aus der Liste der zulässigen Modi aus.
- Klicken Sie abschließend auf die Schaltfläche Übernehmen und bei Aufforderung auf die Schaltfläche Änderungen speichern.
Öffnen Sie nun das Spiel und prüfen Sie, ob das Problem behoben ist. Sie können versuchen, die Bildschirmauflösung und die Bildwiederholfrequenz anzupassen und sehen, was für Sie funktioniert. Wenn das Valonrat-Screen-Tearing-Problem jedoch weiterhin auftritt, können Sie mit der nächsten möglichen Lösung fortfahren, um es zu beheben.
2] Deaktivieren Sie die Xbox-Spielleiste
Die Xbox Game Bar ist eine praktische Funktion, mit der Sie Spielclips und Screenshots aufnehmen können, während Sie spielen. Diese Funktion kann jedoch auch zu Problemen mit dem Bildschirmabriss führen, da sie Ihre CPU zusätzlich belastet. Daher können Sie versuchen, die Xbox Game Bar-Option auf Ihrem PC zu deaktivieren und dann sehen, ob das Problem behoben ist oder nicht.
Hier ist das Verfahren zum Deaktivieren der Xbox Game Bar-Funktion in Windows 11/10:
- Drücken Sie zuerst den Hotkey Windows + I, um die App Einstellungen zu öffnen.
- Gehen Sie nun zur Registerkarte Spiele und wählen Sie die Option Xbox Game Bar.
- Deaktivieren Sie dann den Schalter, der einer geöffneten Xbox-Spielleiste zugeordnet ist, indem Sie diese Schaltfläche in der Controller-Option verwenden.
- Wenn Sie fertig sind, öffnen Sie Valorant erneut und prüfen Sie, ob das Problem mit dem Bildschirmriss behoben ist oder nicht.
Wenn das Problem weiterhin besteht, haben wir ein paar weitere Korrekturen, die Sie verwenden können, um es zu beheben. Kommen wir also zur nächsten möglichen Lösung.
3] Vollbildoptimierungen deaktivieren
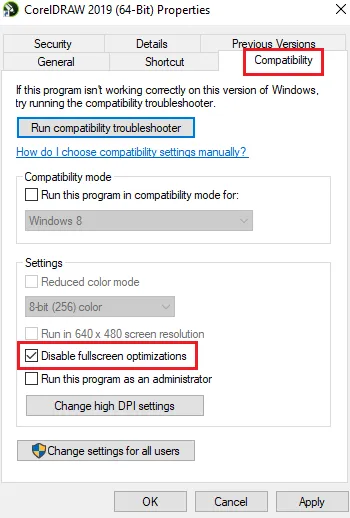
Dieses Problem kann auch auftreten, wenn Sie die Vollbildoptimierung für das Spiel aktiviert haben. Daher können Sie versuchen, die Vollbildoptimierung zu deaktivieren und sehen, ob dies die Situation verbessert oder nicht. Hier sind die Schritte dazu:
- Öffnen Sie zunächst den Datei-Explorer, indem Sie die Tastenkombination Windows + E drücken, und navigieren Sie zum Installationsverzeichnis des Valorant-Spiels.
- Klicken Sie anschließend mit der rechten Maustaste auf die ausführbare Valorant-Datei und wählen Sie im daraufhin angezeigten Kontextmenü Eigenschaften aus.
- Gehen Sie nun zur Registerkarte Kompatibilität und aktivieren Sie das Kontrollkästchen neben Vollbildoptimierung deaktivieren .
- Klicken Sie dann auf Übernehmen > OK, um Ihre Änderungen zu speichern und Ihren Computer neu zu starten.
- Öffnen Sie schließlich Valorant und prüfen Sie, ob das Problem mit dem Bildschirmriss behoben ist.
Wenn dieses Szenario nicht auf Sie zutrifft, versuchen Sie die nächstmögliche Lösung, um das Problem zu beheben.
4] Passen Sie die Energieeinstellungen Ihres PCs an.
Ihre Energieverwaltungseinstellungen können eine der Ursachen für Bildschirmrisse in Valorant sein. Wenn Ihr Energiemodus auf den ausgeglichenen Modus eingestellt ist, kann dies die Grafikleistung Ihres Computers verlangsamen. Und es wird in Spielen wie Valorant zu Bildschirmrissen führen. Passen Sie daher, wenn das Szenario zutrifft, die Energieverwaltungseinstellungen an und wählen Sie den Energiemodus „Hochleistung“, um die beste Grafik- und Overlay-Systemleistung zu erhalten.
Hier ist das Verfahren zum Ändern der Energieverwaltungseinstellungen in Windows 11/10:
- Drücken Sie zuerst Win + I, um die App Einstellungen zu öffnen.
- Gehen Sie nun zur Registerkarte System und klicken Sie auf Power & Battery.
- Klicken Sie danach auf die Dropdown-Schaltfläche, die der Option „Erweiterter Modus“ zugeordnet ist, und wählen Sie die Option „Bessere Leistung“.
- Versuchen Sie schließlich, das Valorant-Spiel zu spielen, und prüfen Sie, ob das Problem mit dem Abreißen des Bildschirms behoben ist.
Wenn Sie weiterhin mit demselben Problem konfrontiert sind, können Sie die folgende mögliche Lösung verwenden, um es zu lösen.
5] Stellen Sie sicher, dass Ihr Anzeigetreiber auf dem neuesten Stand ist.
Jedes anzeigebezogene Problem hängt direkt mit Ihrem Anzeige-/Grafiktreiber zusammen. Wenn Ihre Grafiktreiber veraltet oder die Treiber fehlerhaft oder beschädigt sind, treten Probleme wie Bildschirmrisse, schwarzer Bildschirm usw. auf. Um Videospiele problemlos auf dem PC spielen zu können, sollten Sie daher sicherstellen, dass Ihre Grafik und andere Geräte funktionieren Fahrer arbeiten. -heute.
Es gibt verschiedene Möglichkeiten, den Grafiktreiber auf einem Windows-PC zu aktualisieren. Am gebräuchlichsten ist die Verwendung der Einstellungen-App. Drücken Sie Win + I, um die App Einstellungen zu öffnen, und gehen Sie dann zu Windows Update > Erweiterte Optionen . Sie können dann auf die Option Optionale Updates klicken und nach ausstehenden Treiberaktualisierungen suchen. Laden Sie einfach verfügbare Updates für Grafik- und andere Gerätetreiber herunter, installieren Sie sie und starten Sie Ihren Computer neu.
Normalerweise wird die Geräte-Manager-Anwendung zum Aktualisieren von Grafiktreibern und anderen Treibern verwendet. Öffnen Sie den Geräte-Manager und erweitern Sie die Kategorie Grafikkarten. Klicken Sie danach mit der rechten Maustaste auf den Grafiktreiber, wählen Sie die Option Treiber aktualisieren und befolgen Sie die Anweisungen auf dem Bildschirm, um den Vorgang abzuschließen.
Sie können auch die offizielle Website des Geräteherstellers besuchen und den neuesten Anzeigetreiber herunterladen. Es gibt auch verschiedene Treiber-Updater von Drittanbietern, die automatisch veraltete Gerätetreiber kostenlos scannen und aktualisieren können.
Wenn Sie mit der Aktualisierung Ihrer Grafiktreiber fertig sind, starten Sie Valorant neu und prüfen Sie, ob das Problem behoben ist. Wenn nicht, können Sie andere Fixes ausprobieren, um das Problem zu beheben.
6] V-Sync aktivieren
Das Screen Tearing-Problem in Valorant kann auftreten, wenn die FPS des Spiels zu hoch eingestellt ist, dass Ihr Monitor nicht damit umgehen kann. Wenn dies der Fall ist, können Sie versuchen, die Funktion „Vertikale Synchronisierung“ oder „Vertikale Synchronisierung“ zu aktivieren, um das Problem zu beheben. Dies hilft dabei, die Bildrate des Spiels mit der Bildwiederholfrequenz Ihres Monitors synchron zu halten. Hier werden wir erwähnen, wie Sie VSync für NVIDIA- und AMD-Grafikkarten aktivieren.
NVIDIA-Grafikkarte:

- Klicken Sie zunächst mit der rechten Maustaste auf eine leere Stelle auf Ihrem Desktop und wählen Sie im Kontextmenü die Option NVIDIA Control Panel .
- Klicken Sie nun im linken Bereich auf die Option 3D-Einstellungen und wählen Sie dann die Option 3D-Einstellungen verwalten .
- Suchen Sie dann auf der Registerkarte „Globale Einstellungen“ die Funktion „ Vertikale Synchronisierung “ und stellen Sie sie auf „Ein“ ein . Sie können auch versuchen, es auf Responsive einzustellen, und sehen, ob das hilft oder nicht.
- Wenn Sie fertig sind, versuchen Sie, Valorant zu spielen, und prüfen Sie, ob das Problem behoben ist.
AMD-Grafikkarte:
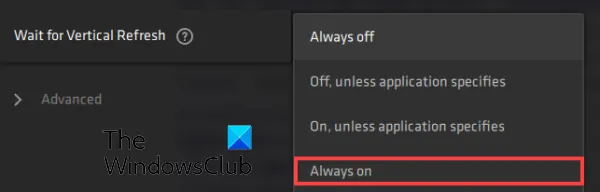
- Öffnen Sie zunächst die Suche in der Taskleiste, suchen und starten Sie die AMD Radeon Software -Anwendung .
- Klicken Sie nun in der App auf die Schaltfläche „Einstellungen“ in der oberen rechten Ecke des Fensters.
- Wechseln Sie dann zur Registerkarte „ Grafiken “ und navigieren Sie zur Option „Auf vertikale Aktualisierung warten “ .
- Setzen Sie danach die Option Auf vertikale Aktualisierung warten auf Immer aktiviert .
- Öffnen Sie danach das Spiel und prüfen Sie, ob das Problem mit dem Bildschirmriss behoben ist.
Um VSync in Valorant zu aktivieren, können Sie die folgenden Schritte ausführen:
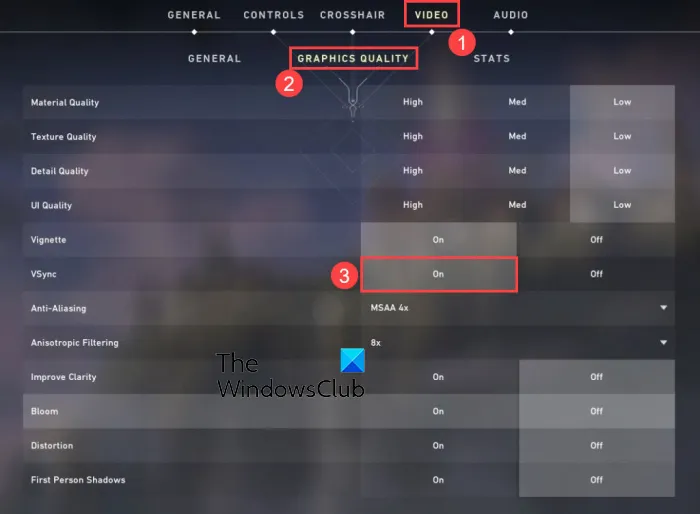
- Öffnen Sie zuerst Valorant und gehen Sie dann zu den Einstellungen.
- Gehen Sie dann auf die Registerkarte VIDEO > ALLGEMEIN .
- Setzen Sie dann Limit Frame Rate Always auf OFF.
- Wechseln Sie nun zur Registerkarte GRAFIKQUALITÄT.
- Wählen Sie danach VSync als EIN.
- Spielen Sie schließlich das Spiel und prüfen Sie, ob das Problem behoben ist.
7] Optimieren Sie die Spieleinstellungen in Valorant.
Ihre Einstellungen im Spiel können auch das Problem mit dem Bildschirmabriss in Valorant verursachen. In diesem Fall können Sie versuchen, die Spielgrafikeinstellungen in Valorant zu ändern, um das Problem zu beheben. Sie können mit den Konfigurationen herumspielen und sehen, was für Sie am besten funktioniert. So geht’s:
- Starten Sie zunächst Valorant und öffnen Sie das Einstellungsmenü.
- Gehen Sie nun auf die Registerkarte VIDEO > ALLGEMEIN und stellen Sie die folgenden Optionen ein:
Anzeigemodus: Vollbild
FPS-Limit auf Batterie: AUS
Immer FPS-Limit: AUS
Menü FPS-Limit: EIN
Max. FPS immer: 60 - Gehen Sie dann zur Registerkarte GRAFIKQUALITÄT und passen Sie die folgenden Einstellungen an:
Materialqualität: Niedrig
Texturqualität: Mittel
Detailqualität: Niedrig
UI-Qualität: Mittel
Vignette: Aus
. Verzerrung: Aus
Schatten werfen: Aus - Speichern Sie danach die Änderungen und verlassen Sie das Einstellungsfenster.
- Jetzt können Sie versuchen, das Spiel zu spielen und sehen, ob das Problem behoben ist.
8] Stellen Sie FPS manuell in den Grafikkarteneinstellungen ein.
Wenn das Problem weiterhin besteht, versuchen Sie, die Bildrate in Ihren Grafikkarteneinstellungen manuell einzustellen. Überprüfen Sie dazu die Aktualisierungsrate Ihres Monitors, indem Sie zu Einstellungen > Anzeige > Erweiterte Anzeige gehen. Hier sehen Sie die maximale Bildwiederholfrequenz für Ihren Monitor. Sie können dann die maximalen FPS in Ihren Grafikkarteneinstellungen ändern.
Wenn Sie eine Nvidia-Grafikkarte haben, gehen Sie folgendermaßen vor:
- Gehen Sie zunächst zum Desktop, klicken Sie mit der rechten Maustaste auf eine leere Stelle und wählen Sie im Kontextmenü den Eintrag Nvidia Control Panel .
- Klicken Sie nun auf die Option 3D-Einstellungen in der linken Seitenleiste und wählen Sie dann die Option 3D-Einstellungen verwalten .
- Klicken Sie dann auf der Registerkarte „Globale Einstellungen“ auf die Dropdown-Schaltfläche für die Option „ Max. Bildrate “ .
- Passen Sie danach den Wert für die maximale Bildrate entsprechend der Bildwiederholfrequenz Ihres Monitors an.
AMD-Benutzer können diesen Schritten folgen:
- Öffnen Sie zunächst die AMD Radeon Software aus dem Startmenü und klicken Sie auf die Schaltfläche Einstellungen (Zahnrad).
- Gehen Sie nun auf die Registerkarte „Grafik“ und stellen Sie die maximale FPS entsprechend der Bildwiederholfrequenz Ihres Monitors ein.
Ich hoffe, dies löst das Problem mit dem Valorant-Bildschirmriss auf Ihrem PC.
Wie behebt man Bildschirmrisse in Valorant?
Um Bildschirmrisse in Valorant zu beheben, können Sie Ihre Grafikeinstellungen ändern und Ihre Bildschirmauflösung und Aktualisierungsrate so einstellen, dass sie mit der Leistung Ihres Monitors übereinstimmen. Darüber hinaus können Sie auch versuchen, Ihre Anzeigetreiber zu aktualisieren, den Energiemodus zu ändern, VSync zu aktivieren oder die Einstellungen im Spiel zu verringern.
Warum stottert Valorant so viel?
Valorant kann aus verschiedenen Gründen stottern. Wenn Sie eine ältere Version des Grafiktreibers auf Ihrem System installiert haben, kann es zu Stottern kommen. Aktualisieren Sie daher unbedingt Ihren Grafiktreiber.
Quelle: Der Windows-Club



Schreibe einen Kommentar