Drucken versteckter Inhalte in Microsoft Word unter Windows 10
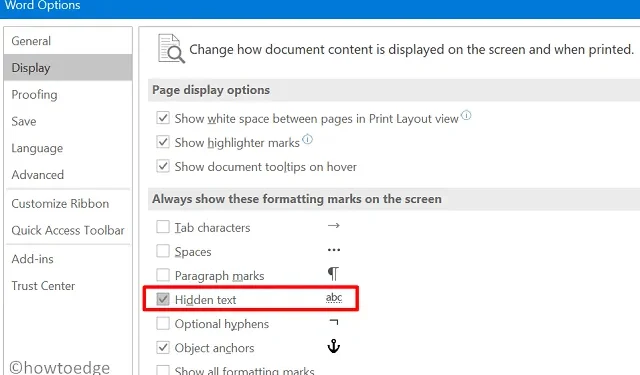
Einige Kunden haben sich kürzlich darüber beschwert, dass sie versteckte Informationen in MS Word auf ihren Windows-Computern nicht drucken können. In diesem Beitrag erfahren Sie, wie Sie die Word-Einstellungen ändern, damit Sie einfach alles drucken können, während Sie in der Hauptoberfläche bleiben.
Microsoft Word ist ohne Zweifel eine der besten Plattformen, um etwas zu schreiben. Beim Drucken von Papieren konvertieren wir jedoch häufig die doc-Datei in pdf. Wir tun dies nicht, weil MS Word in irgendeiner Weise fehlt, sondern aufgrund gewisser unerwarteter Änderungen im Dokument während des Drucks.
Die Umstände können von Person zu Person unterschiedlich sein. Einige Leute möchten alles drucken, was sie auf ihrer aktuellen Datei sehen können, während andere sich dagegen entscheiden. Schauen wir uns an, wie man MS Word so konfiguriert, dass es druckt oder nicht druckt – Windows 11/10 verdeckten Text druckt –
Drucken Sie auf einem Windows-Computer versteckten Text in MS Word.
So drucken Sie alles in MS Word, sogar versteckten Text oder Informationen –
- Drücken Sie Win + S, um das Suchfenster aufzurufen.
- Geben Sie „ Word “ ein und doppelklicken Sie auf das oberste Ergebnis.
- Wenn MS Word auf Ihrem Computer geöffnet wird, gehen Sie zur Registerkarte Datei .
- Klicken Sie auf Optionen > Anzeige .
- Gehen Sie zum Druckbereich und aktivieren Sie das Kontrollkästchen – Versteckten Text drucken .
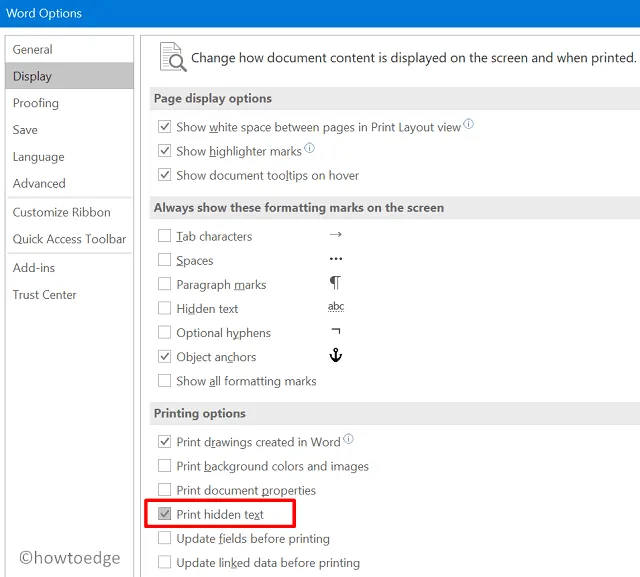
- Klicken Sie auf OK , um die kürzlich vorgenommenen Änderungen zu speichern.
Versuchen Sie jetzt, ein beliebiges Dokument zu drucken, und Sie werden feststellen, dass der verborgene Text/Inhalt ebenfalls gedruckt wird.
So verbergen Sie Inhalte in Microsoft Word auf einem Windows-Computer
Wenn Sie geheime Texte/Absätze haben, die Sie nicht drucken möchten, befolgen Sie zuerst diese Verfahren, um sie auszublenden
- Öffnen Sie die entsprechende doc-Datei in MS Word.
- Markieren Sie die Texte oder Absätze, die Sie nicht drucken möchten.
- Verwenden Sie die Tastenkombination „ Strg + D “, um das Schriftartenfenster zu starten.
- Aktivieren Sie im Bereich „Effekte“ das Kontrollkästchen links neben „ Ausgeblendet “ und klicken Sie auf „OK“ .
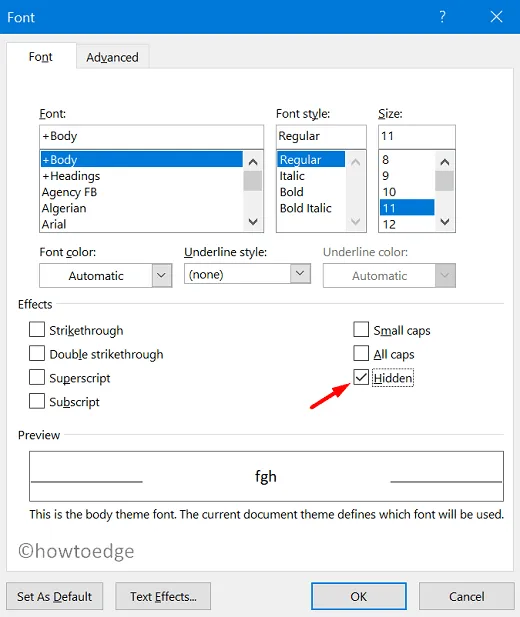
- Die ausgewählten Absätze werden ausgeblendet und Sie können sie nicht sehen.
Nachdem Sie nun den entsprechenden Bereich „versteckt“ gemacht haben, machen Sie die Anpassungen rückgängig, die Sie im vorherigen Schritt vorgenommen haben. Anschließend können Sie jedes Dokument drucken, ohne befürchten zu müssen, dass versteckte Absätze in der gedruckten Datei auftauchen.
So zeigen Sie geheime Inhalte in Microsoft Word unter Windows 10 an
Wenn Sie zuvor verborgene Absätze wieder sichtbar machen möchten, führen Sie die folgenden Schritte aus.
- Öffnen Sie MS Word mit versteckten Inhalten.
- Drücken Sie auf Ihrer Tastatur die Tastenkombination „ Strg + Umschalt + * “.
- Dadurch sehen Sie jetzt möglicherweise die versteckten Texte/Absätze mit einem unbekannten Symbol.
- Sie können diese Texte oder Absätze wieder ausblenden, indem Sie den entsprechenden Abschnitt auswählen und die Tastenkombination „ Strg + Umschalt + * “ drücken.
So blenden Sie versteckte Texte in MS Word dauerhaft ein
So führen Sie diese Aufgabe aus –
- Öffnen Sie das Dokument mit ausgeblendeten Absätzen.
- Gehen Sie zu Datei > Optionen > Anzeige .
- Aktivieren Sie im Abschnitt „Diese Formatierungszeichen immer auf dem Bildschirm anzeigen“ das Kontrollkästchen – Versteckter Text .
- Drücken Sie OK, um diese Einstellung zu bestätigen. Sie können jetzt alle Texte sehen, die zuvor in der aktuellen Dokumentdatei ausgeblendet waren.
Ich hoffe, dieser Artikel war leicht verständlich. Wenn Sie Fragen oder Anregungen haben, teilen Sie uns dies im Kommentarbereich mit.



Schreibe einen Kommentar