Drucken aus der Win32-Anwendung nach der Installation des 22H2-Updates in Windows Fix
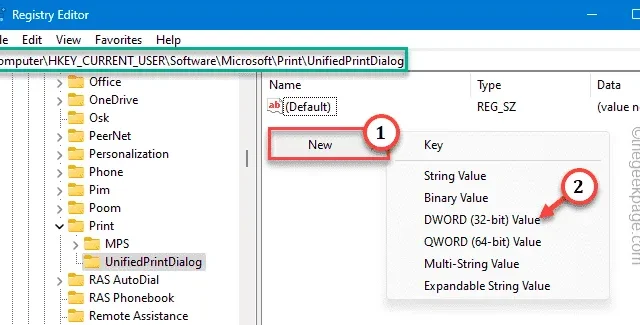
Nachdem Sie das neueste Update für Ihr neues Windows 11/10-Gerät installiert haben, werden Sie feststellen, dass im neuen Druckdialogfeld nur „Drucken aus Win32-Anwendung“ oder „Keine Vorschau verfügbar“ angezeigt wird. Nun gibt es einige Benutzer, denen das neue Erscheinungsbild gefällt, aber dem Rest von uns hat der neue Druckdialog nicht gefallen. Aber keine Sorge. Es gibt einige Möglichkeiten, wie Sie die alte Druckkonsole tatsächlich ohne großen Aufwand wiederherstellen können! Befolgen Sie also einfach jeden einzelnen Schritt und holen Sie sich das zurück
Fix 1 – Bearbeiten Sie die jeweilige Druckregistrierung
Sie können die Registrierung einfach bearbeiten, um das alte Druckdialogfeld wiederherzustellen. Vergessen Sie aber nicht, zuerst ein Registry-Backup zu erstellen .
Schritt 1 – Klicken Sie einmal auf die Schaltfläche „Start“ und beginnen Sie mit der Eingabe von „ regedit “.
Schritt 2 – Klicken Sie dann auf „ Registrierungseditor “, sobald Sie es in den Suchergebnissen sehen.
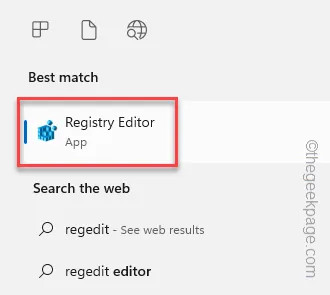
Schritt 3 – Gehen Sie direkt zu diesem Ort, indem Sie dem linken Bereich folgen –
HKEY_CURRENT_USER\Software\Microsoft\Print\UnifiedPrintDialog
Schritt 4 – Gehen Sie nun zum rechten Bereich, klicken Sie mit der rechten Maustaste auf das Leerzeichen und tippen Sie auf „ Neu> “ und „ DWORD-Wert (32-Bit) “, um den Wert zu erstellen.
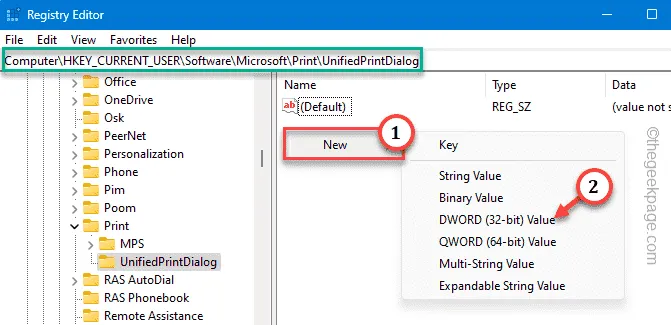
Schritt 5 – Jetzt müssen Sie diesen Wert in „ PreferLegacyPrintDialog “ umbenennen. Doppeltippen Sie nun darauf, um es zu ändern.
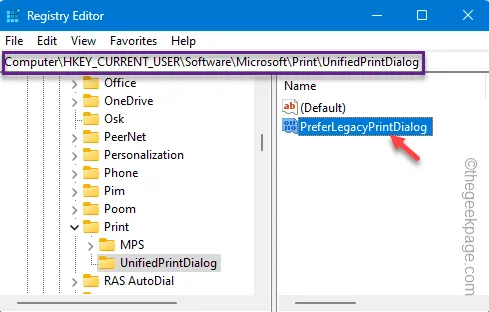
Schritt 6 – Als nächstes setzen Sie den Wert von PreferLegacyPrintDialog auf „ 1 “. Drücken Sie dann die Eingabetaste , um die Änderung zu speichern.
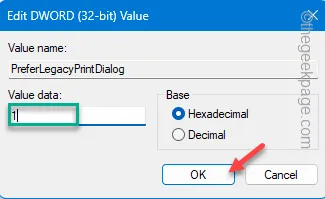
Beenden Sie den Registrierungseditor. Es wird erst wirksam, wenn Sie den Computer neu starten.
Versuchen Sie anschließend, ein beliebiges Dokument zu drucken. Sie erhalten Ihre alte Druckaufforderung im Handumdrehen wieder zurück.
Fix 2 – Wiederherstellen des alten Dialogfelds mit CMD
Wenn Sie die Registrierung nicht bearbeiten möchten, können Sie dies stattdessen einfach über das Terminal tun.
Schritt 1 – Öffnen Sie ein neues CMD-Terminal mit Administratorrechten. Geben Sie also „ cmd “ ein.
Schritt 2 – Jetzt müssen Sie nur noch mit der rechten Maustaste auf die „ Eingabeaufforderung “ klicken. Wählen Sie dann die dritte Option in der Liste „ Als Administrator ausführen “.
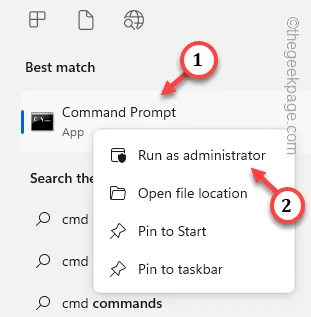
Schritt 3 – Kopieren Sie diesen Code, fügen Sie ihn in das Terminal ein und drücken Sie die Eingabetaste , um den Registrierungswert hinzuzufügen.
reg add "HKCU\Software\Microsoft\Print\UnifiedPrintDialog"/v "PreferLegacyPrintDialog"/d 1 /t REG_DWORD /f

Verlassen Sie das Terminal und starten Sie Ihren Computer neu.
Auf diese Weise können Sie ganz einfach wieder zum Druckdialogfeld zurückkehren. Unabhängig davon, welche Windows-Version Sie verwenden, ändert sich das alte Dialogfeld nicht.



Schreibe einen Kommentar