Drucker bleibt beim Entfernen des Geräts auf einem Windows-PC hängen
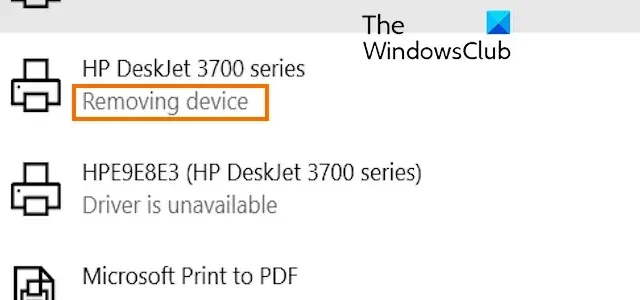
Wenn Ihr Drucker nicht gelöscht wird und im Gerät zum Entfernen steckt Phase unter Windows 11/10, dann hilft Ihnen dieser Beitrag bei der Lösung des Problems.
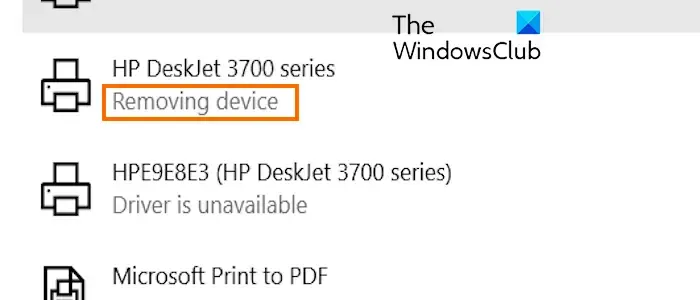
Sie können ein Druckergerät mit der App „Einstellungen“ von Ihrem Computer entfernen. Öffnen Sie die App Windows-Einstellungen und gehen Sie zu Bluetooth & Geräte > Drucker & Scanner Abschnitt. Wählen Sie Ihren Drucker aus und klicken Sie dann auf die Schaltfläche Entfernen. Einige Benutzer haben jedoch berichtet, dass bei jedem Versuch, einen Drucker zu entfernen oder neu zu installieren, dieser nicht entfernt wird und weiterhin den Status Gerät wird entfernt anzeigt.< /span>
Dieses Problem könnte durch ein vorübergehendes Problem mit dem Systemcache verursacht werden. Sie können also versuchen, Ihren PC neu zu starten und zu sehen, ob der Drucker entfernt wurde oder nicht. Es kann auch auftreten, wenn ein Problem mit Ihrer Druckerwarteschlange oder dem Druckertreiber vorliegt.
Drucker bleibt beim Entfernen des Geräts unter Windows hängen
Wenn Ihr Drucker nicht gelöscht wird und für immer im Gerät zum Entfernen steckt Stufe unter Windows 11/10, dann befolgen Sie diese Vorschläge, um das Problem zu beheben.
- Löschen Sie die Druckerwarteschlange.
- Versuchen Sie, Ihren Drucker über die Einstellungen zu entfernen.
- Verwenden Sie die Eigenschaften des Druckservers, um den Drucker zu entfernen.
- Entfernen Sie den Drucker mit dem Geräte-Manager.
- Verwenden Sie die Druckverwaltung, um ein Druckergerät zu löschen.
- Entfernen Sie einen Druckertreiber über die Eingabeaufforderung oder PowerShell.
1] Löschen Sie die Druckerwarteschlange
Es gibt eine Warteschlange mit Druckbefehlen, die vom Druckerspooler generiert wird. Falls diese Warteschlange zu viele Befehle enthält oder beschädigt ist, könnte es schwierig sein, einen Drucker zu löschen. Daher bleibt es beim Status „Gerät wird entfernt“ hängen. Löschen Sie also die Druckerauftragswarteschlange und prüfen Sie, ob das Problem behoben ist.
Drücken Sie die Tastenkombination Win+R, um das BefehlsfeldAusführen aufzurufen und geben Sie services.msc< ein /span> im Feld „Öffnen“, um die Dienste-App schnell zu starten.
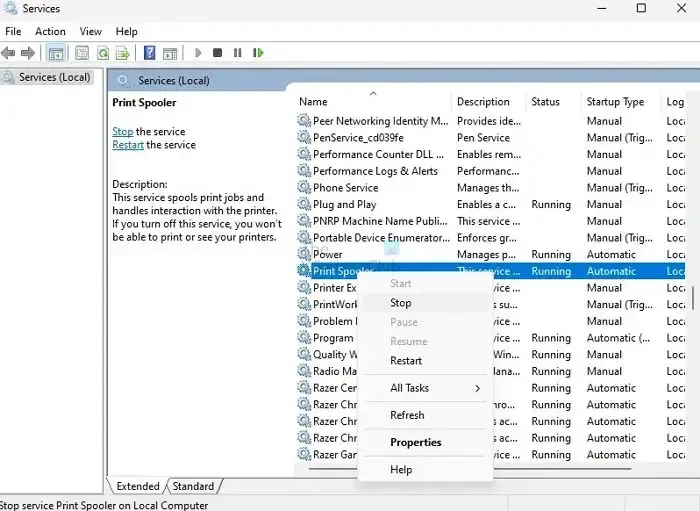
Scrollen Sie nach unten zum Dienst Drucker-Spooler, wählen Sie ihn aus und drücken Sie dann die Taste Stop. a>-Schaltfläche, um diesen Dienst zu stoppen.
Drücken Sie Win+E, um den Explorer zu öffnen und zu diesem Ort zu navigieren:
C:\Windows\System32\spool\PRINTERS
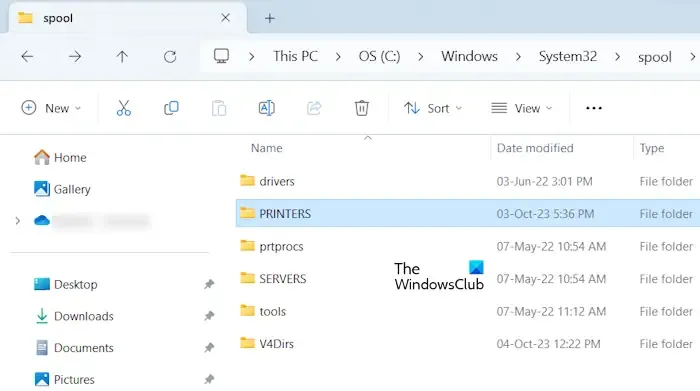
Sobald Sie den Ordner DRUCKER geöffnet haben, wählen Sie alle Dateien und Daten mit STRG+A aus und drücken Sie dann die Schaltfläche „Löschen“, um alle Dateien zu löschen.
Wenn Sie fertig sind, öffnen Sie die Dienste erneut, wählen Sie den Druckerspooler-Dienst aus und klicken Sie auf die Schaltfläche „Start“, um den Dienst neu zu starten.
Prüfen Sie, ob Sie einen Drucker löschen können, ohne im Modus „Gerät entfernen“ hängenzubleiben.
2] Versuchen Sie, Ihren Drucker über die Einstellungen zu entfernen
Sie können auch versuchen, einen installierten Drucker über Einstellungen > zu entfernen. Apps > Installierte Apps. Suchen Sie in der App-Liste Ihren Drucker und klicken Sie auf die Menüschaltfläche mit den drei Punkten daneben. Klicken Sie anschließend auf die Option „Deinstallieren“ und befolgen Sie die angezeigten Anweisungen, um den Druckertreiber zu entfernen. Wenn Sie fertig sind, starten Sie Ihren PC neu und prüfen Sie, ob das Problem behoben ist.
3] Verwenden Sie die Eigenschaften des Druckservers, um den Drucker zu entfernen
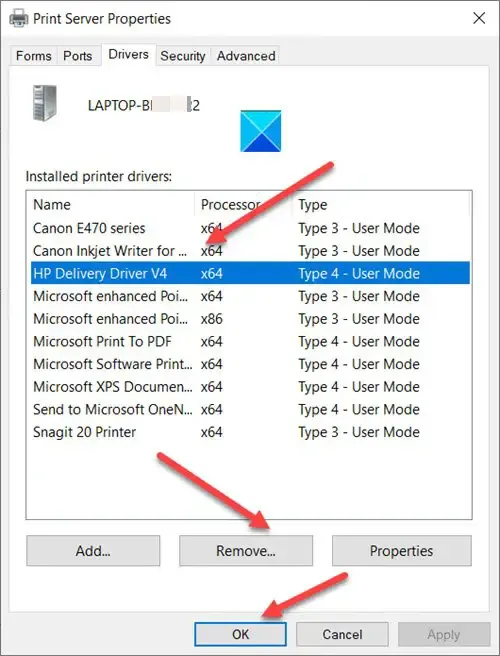
Eine andere Methode, mit der Sie dieses Problem beheben können, besteht darin, das Druckergerät mithilfe der Druckservereigenschaften zwangsweise zu entfernen.
- Öffnen Sie zunächst die Einstellungen und navigieren Sie zu Bluetooth & Geräte > Drucker & Scanner Option.
- Klicken Sie nun im Abschnitt „Zugehörige Einstellungen“ auf die OptionDruckservereinstellungen.
- Als nächstes gehen Sie zur Registerkarte Treiber und wählen Sie den problematischen Drucker aus der Liste aus.
- Danach klicken Sie auf die SchaltflächeEntfernen, um den Druckertreiber zu löschen. Dies sollte das Problem für Sie lösen.
Siehe: Druckprobleme in Firefox beheben
4] Entfernen Sie den Drucker mit dem Geräte-Manager
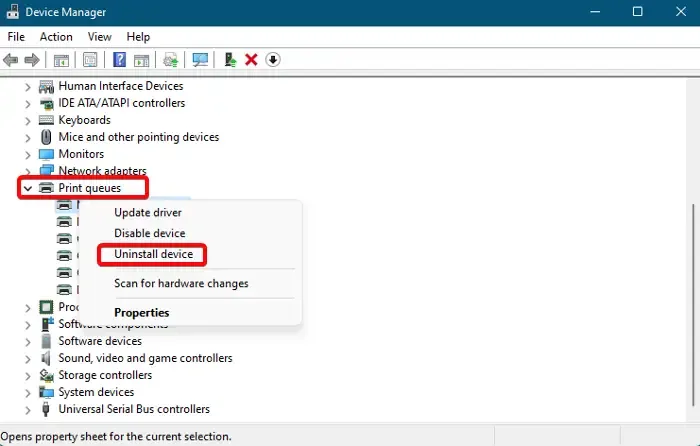
Sie können den problematischen Druckertreiber auch mit der Geräte-Manager-App deinstallieren und prüfen, ob das Problem behoben ist. Hier sind die Schritte dazu:
- Drücken Sie zunächst die Tastenkombination Win+X und wählen Sie im Kontextmenü die App Geräte-Manager aus.
- Klicken Sie nun auf das MenüAnsicht und wählen Sie Ausgeblendete Geräte anzeigen< eine i=4> Option.
- Erweitern Sie anschließend die Kategorie Druckerwarteschlange und klicken Sie mit der rechten Maustaste auf das Druckergerät, das Sie entfernen möchten.
- Wählen Sie im Kontextmenü die OptionGerät deinstallieren und befolgen Sie dann die Anweisungen auf Ihrem Bildschirm.
- Wenn Sie fertig sind, starten Sie Ihren Computer neu und prüfen Sie, ob das Problem jetzt behoben ist.
5] Verwenden Sie die Druckverwaltung, um ein Druckergerät zu löschen
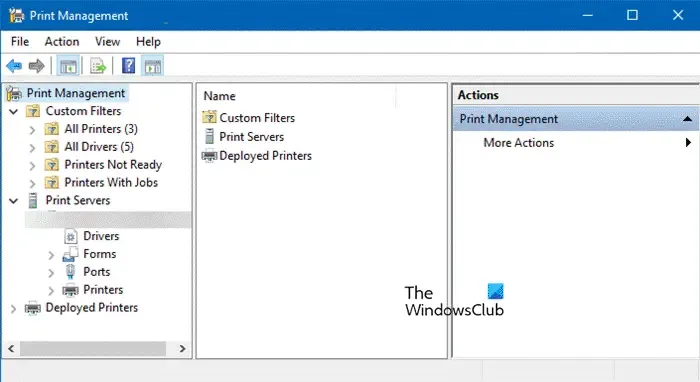
Windows bietet ein integriertes Druckverwaltungstool, mit dem Sie Druckergeräte auf Ihrem PC installieren, anzeigen und verwalten können. Falls Sie das Gerät nicht mit der regulären Methode, d. h. über die Einstellungen, entfernen können, können Sie damit den Drucker entfernen. Hier sind die Schritte dazu:
- Öffnen Sie zunächst das Befehlsfeld „Ausführen“ mit Win+R und geben Sie printmanagement.msc in das Feld „Öffnen“ ein, um die Druckverwaltung zu öffnen.
- Erweitern Sie nun den Abschnitt Druckserver im linken Bereich und wählen Sie Drucker um die Liste aller installierten Drucker zu überprüfen.
- Klicken Sie anschließend mit der rechten Maustaste auf den Drucker, bei dem das Problem auftritt.
- Klicken Sie anschließend im Kontextmenü auf die Option Löschen und bestätigen Sie das Entfernen des Druckers.
Ihr Problem sollte jetzt gelöst sein.
6] Entfernen Sie einen Druckertreiber über die Eingabeaufforderung oder PowerShell
Wenn Ihr Drucker nicht löscht und beim Entfernen des Geräts hängen bleibt, können Sie den Treiber über die Eingabeaufforderung oder Windows PowerShell deinstallieren.
Eingabeaufforderung
Öffnen Sie zunächst die Eingabeaufforderung mit Administratorrechten. Geben Sie „cmd“ in das Windows-Suchfeld ein, bewegen Sie die Maus über die Eingabeaufforderungs-App und wählen Sie die Option „Als Administrator ausführen“.
Geben Sie nun den folgenden Befehl ein, um die Namen aller installierten Drucker abzurufen, und drücken Sie die Eingabetaste:
wmic printer get name
Geben Sie anschließend den folgenden Befehl ein, um das problematische Druckergerät zu löschen:
printui.exe /dl /n "Printer-Name"
Wenn Sie fertig sind, starten Sie Ihren PC neu und prüfen Sie, ob das Problem behoben ist.
Windows PowerShell
Öffnen Sie zunächst Windows PowerShell als Administrator über die Windows-Suche.
Geben Sie nun Folgendes ein, um alle Ihre Druckertreiber zu benennen:
Get-PrinterDriver | Format-List Name
Geben Sie als Nächstes den folgenden Befehl ein und drücken Sie die Eingabetaste, um einen Drucker zu entfernen:
Remove-PrinterDriver -Name "Printer-Name"
Starten Sie abschließend Ihren Computer neu und Ihr Drucker sollte jetzt entfernt sein.
Ich hoffe, dieser Beitrag hilft Ihnen bei der Lösung des Problems, dass Ihr Drucker im Status „Gerät wird entfernt“ hängen bleibt.
Wie verhindere ich, dass mein Drucker entfernt wird?
Wenn Sie verhindern möchten, dass andere Benutzer ein Druckergerät unter Windows löschen oder entfernen, öffnen Sie den Editor für lokale Gruppenrichtlinien und navigieren Sie zum Menüpunkt Benutzerkonfiguration > Administrative Vorlagen > Systemsteuerung > Abschnitt „Drucker“. Doppelklicken Sie anschließend auf die Richtlinie Löschung von Druckern verhindern und setzen Sie sie auf Aktiviert. Darüber hinaus können Sie auch den Registrierungseditor verwenden, um zu verhindern, dass andere Benutzer einen Drucker löschen.
Wie kann ich einen Druckauftrag abbrechen, der nicht gelöscht werden kann?
Um einen Druckauftrag auf Ihrem Windows-PC abzubrechen, führen Sie die folgenden Schritte aus:



Schreibe einen Kommentar