Drucker funktioniert nach Windows Update nicht mehr [behoben]
![Drucker funktioniert nach Windows Update nicht mehr [behoben]](https://cdn.thewindowsclub.blog/wp-content/uploads/2023/02/printer-stopped-working-after-windows-update-fixed-640x369.webp)
Treten nach der Installation eines aktuellen Windows-Updates Probleme auf, dass der Drucker nicht mehr funktioniert? Nicht verzweifeln – Hilfe ist da! Wir geben einen Überblick über die verschiedenen Schritte, die Sie unternehmen müssen, damit Sie schnell wieder einsatzbereit sind. Drucker funktioniert nicht mehr
Bitte aktivieren Sie JavaScript
Was führt dazu, dass Drucker nicht mehr funktionieren?
Wenn Sie aufgrund des neuesten Windows-Updates Probleme mit Ihrem Drucker haben, seien Sie versichert, dass Sie nicht allein sind. Microsoft hat dieses Problem erkannt und arbeitet derzeit an einer Lösung, damit jeder seine Drucker wie gewohnt genießen kann.
Was ist also die Ursache des Problems? Es scheint, dass Ihr Drucker mit dem neu installierten Windows-Update nicht richtig funktioniert, wahrscheinlich aufgrund eines Kompatibilitätsproblems. Um dieses Problem zu beheben, müssen Sie nach aktualisierten Treibern suchen, die mit der neuen Version von Windows kompatibel sind. In einigen Fällen kann ein veralteter Treiber durch ein Windows-Update installiert werden, was weitere Inkompatibilitätsprobleme zwischen Ihrem Drucker und seiner Software verursacht.
1] Starten Sie den Drucker neu
Wenn Ihr Drucker nach einem kürzlich durchgeführten Windows-Update nicht mehr funktioniert, besteht der erste Schritt zur Fehlerbehebung darin, den Drucker neu zu starten. Dieser einfache Schritt kann oft Probleme lösen, die durch Updates verursacht werden. Um Ihren Drucker neu zu starten, schalten Sie ihn einfach aus und wieder ein.
2] Stellen Sie sicher, dass Ihr Drucker angeschlossen ist
Wenn der Neustart Ihres Druckers nicht funktioniert, trennen Sie den Drucker für eine Weile vom Stromnetz und schließen Sie ihn dann wieder an. Überprüfen Sie anschließend, ob der Drucker ordnungsgemäß funktioniert.
Wenn keiner dieser Schritte funktioniert, gibt es ein paar andere Dinge, die Sie ausprobieren können. Ausführlichere Anweisungen zu diesen Schritten finden Sie im vollständigen Artikel.
3] Führen Sie die Drucker-Fehlerbehebung aus
Windows verfügt über ein integriertes Fehlerbehebungstool für Drucker, das die Hardwarekomponenten Ihres Computers identifiziert und Ihnen hilft, Probleme zu lösen. Führen Sie dazu die folgenden Schritte aus:
- Klicken Sie mit der rechten Maustaste auf Start und wählen Sie Einstellungen aus der Menüliste.
- Wählen Sie im linken Bereich System aus.
- Navigieren Sie dann zu Fehlerbehebung > Andere Fehlerbehebungen > Drucker .
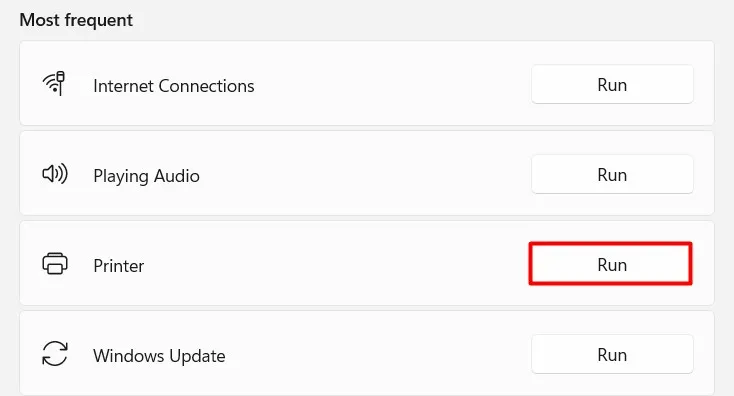
- Klicken Sie auf die Schaltfläche Ausführen , um den Vorgang zu starten.
Die Problembehandlung wird ausgeführt und versucht, das Problem zu identifizieren. Wenn dies nicht möglich ist, müssen Sie weitere Informationen zu dem Problem bereitstellen. Sobald die Problembehandlung abgeschlossen ist, starten Sie Ihren Computer neu und versuchen Sie erneut zu drucken.
4] Deinstallieren und installieren Sie den Druckertreiber
Wenn Ihr Drucker nach einem kürzlich durchgeführten Windows-Update nicht mehr funktioniert, können Sie versuchen, den neuesten Druckertreiber zu deinstallieren und zu installieren. Dies kann das Problem lösen und Ihren Drucker wieder zum Laufen bringen.
Gehen Sie folgendermaßen vor, um den neuesten Druckertreiber zu deinstallieren:
Gehen Sie nun auf die Website des Herstellers und suchen Sie den Treiber, der mit Ihrem Betriebssystem kompatibel ist. Nachdem Sie die Datei heruntergeladen haben, doppelklicken Sie darauf, um den Treiber zu installieren. Folgen Sie den Anweisungen, um die Installation abzuschließen.
5] Setzen Sie den Druckspooler zurück
Druckspooler sind Softwareprogramme, die Druckaufträge verwalten, die an Windows-Drucker gesendet werden. Falls Ihr Drucker nach einem Windows-Update nicht mehr funktioniert, versuchen Sie, den Spooler-Dienst zurückzusetzen. Gehen Sie wie folgt vor, um den Druckspooler zurückzusetzen:
- Drücken Sie die Tasten Windows + R , um das Dialogfeld Ausführen zu öffnen.
- Geben Sie „services.msc“ in das Feld Ausführen ein und drücken Sie die Eingabetaste.
- Suchen Sie im Fenster „Dienste“ nach dem Dienst „Druckspooler“ .
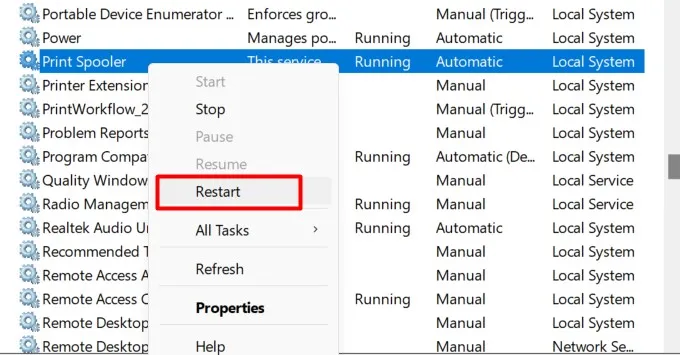
- Sobald Sie es gefunden haben, klicken Sie mit der rechten Maustaste darauf und wählen Sie Neustart .
Wenn das nicht funktioniert, versuchen Sie, den Dienst zu stoppen und zu starten: Klicken Sie mit der rechten Maustaste darauf und wählen Sie Stop , warten Sie ein paar Sekunden, klicken Sie dann erneut mit der rechten Maustaste darauf und wählen Sie Start .
Wenn keine dieser Lösungen funktioniert, können Sie versuchen, alle Dateien im Spool-Ordner Ihres Druckers zu löschen. Dadurch wird Windows gezwungen, sie neu zu erstellen, wenn Sie versuchen, erneut zu drucken.
6] Deinstallieren Sie das letzte Windows-Update
Wenn keine der oben genannten Lösungen funktioniert, müssen Sie möglicherweise das Windows-Update deinstallieren, das das Problem verursacht hat. Führen Sie dazu die folgenden Schritte aus:
- Drücken Sie die Tasten Windows + R , um das Dialogfeld Ausführen zu öffnen.
- Geben Sie „Systemsteuerung“ in das Textfeld ein und drücken Sie die Eingabetaste.
- Klicken Sie in der Systemsteuerung auf Programme und Funktionen .
- Wählen Sie dann im linken Bereich Installierte Updates anzeigen aus.
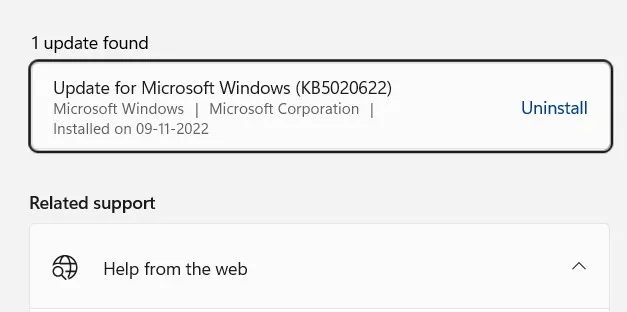
- Suchen Sie nun das Update, das das Problem verursacht, und deinstallieren Sie es.
Wenn Sie alle oben genannten Methoden ausprobiert haben und das Problem immer noch nicht lösen können, müssen Sie sich möglicherweise an den Druckerhersteller wenden, um weitere Unterstützung zu erhalten.
Häufig gestellte Fragen
1. Wie verbinde ich meinen HP Drucker wieder mit Wi-Fi?
Stellen Sie sicher, dass sich der Drucker in der Nähe des Routers befindet, auf dem Sie Wi-Fi haben. Wählen Sie Wireless-Setup-Assistent aus dem Setup-, Netzwerk- oder Wireless-Einstellungsmenü. Um die Verbindung herzustellen, müssen Sie Ihren Netzwerknamen auswählen und dann Ihr Passwort eingeben.
2. Wie bringe ich meinen Computer dazu, meinen Drucker zu erkennen?
Verbinden Sie das USB-Kabel Ihres Druckers mit dem USB-Anschluss Ihres PCs und schalten Sie dann Ihren Drucker ein. Um auf die Systemeinstellungen für Drucker und Scanner zuzugreifen, wählen Sie das Suchsymbol in der Taskleiste aus. Geben Sie dann Drucker in das Suchfeld ein und wählen Sie Drucker und Scanner aus den Suchergebnissen aus.
3. Kann mein Computer meinen drahtlosen Drucker nicht finden?
In diesem Fall müssen Sie den Drucker nur von Ihrem Windows-Computer entfernen und erneut hinzufügen.
Gehen Sie dazu zu Einstellungen > Bluetooth & Geräte > Drucker & Scanner . Wählen Sie nun Ihren Drucker aus und entfernen Sie ihn. Klicken Sie dann auf Gerät hinzufügen , um es erneut zur Geräteliste hinzuzufügen. Dies behebt oft Dinge und bringt die Dinge wieder auf Kurs.



Schreibe einen Kommentar