Drucker druckt Farben falsch: 6 Möglichkeiten, das Problem zu beheben

Es kommt nicht oft vor, dass Ihr Drucker Farben völlig falsch druckt. Wenn dies jedoch passiert, liegt es wahrscheinlich einfach an der falschen Platzierung der Patrone oder den falschen Druckereinstellungen.
Oftmals spielen die Papierqualität, der Tintenfüllstand und falsche Farbprofile eine Rolle für das Endergebnis.
Wie erreiche ich, dass mein Drucker farbgetreu druckt?
1. Druckkopf reinigen
1.1 Automatisch
- Öffnen Sie das Papierfach Ihres HP-Druckers und legen Sie Normalpapier ein.
- Gehen Sie zum Bedienfeld des Druckers und wählen Sie „Setup“ aus .
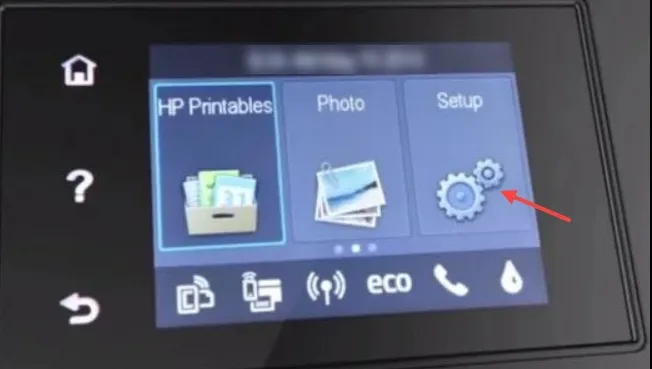
- Scrollen Sie, bis Sie zur Option „Druckerwartung“ gelangen, und tippen Sie dann zum Auswählen darauf.
- Wählen Sie „Druckkopf reinigen“ und eine Testseite wird gedruckt.
- Untersuchen Sie die Testseite.
1.2 Manuell
- Schalten Sie Ihren HP-Drucker aus und ziehen Sie das Netzkabel aus der Steckdose.
- Warten Sie fünf Minuten oder bis der Drucker vollständig abgekühlt ist, bevor Sie fortfahren, um einen Stromschlag oder Verletzungen durch heiße Oberflächen beim Umgang mit Teilen im Inneren des Druckers zu vermeiden.
- Öffnen Sie die Zugangsklappe zu den Patronen, entnehmen Sie alle Patronen und legen Sie sie so ab, dass die Tintenöffnung nach oben zeigt. Lassen Sie die Patrone nicht länger als 30 Minuten außerhalb des Druckers liegen.
- Heben Sie nun den Verriegelungshebel am Druckschlitten vorsichtig bis zum Anschlag an und entnehmen Sie den Druckkopf, indem Sie ihn ebenfalls anheben.
- Reinigen Sie die Kupferkontakte auf beiden Seiten jeder Patrone mit einem Alkoholtupfer. Berühren Sie keine anderen Teile dieser Patronen und lassen Sie keine Flüssigkeit in sie eindringen.
- Blasen Sie getrocknete Tinte oder Staub aus jeder Düsenöffnung Ihres Druckkopfs aus. Verwenden Sie zum Reinigen der Düsen keine scharfen oder scheuernden Gegenstände.
- Setzen Sie jede Patrone wieder in ihren Steckplatz ein und stellen Sie sicher, dass sie fest sitzt, bevor Sie sie schließen und wieder einrasten lassen. Zur Bestätigung sollten Sie ein Klickgeräusch hören.
2. Aktualisieren Sie Ihre Druckersoftware
- Navigieren Sie in Ihrem Browser zur Seite mit den Software- und Treiber-Downloads für HP-Drucker.
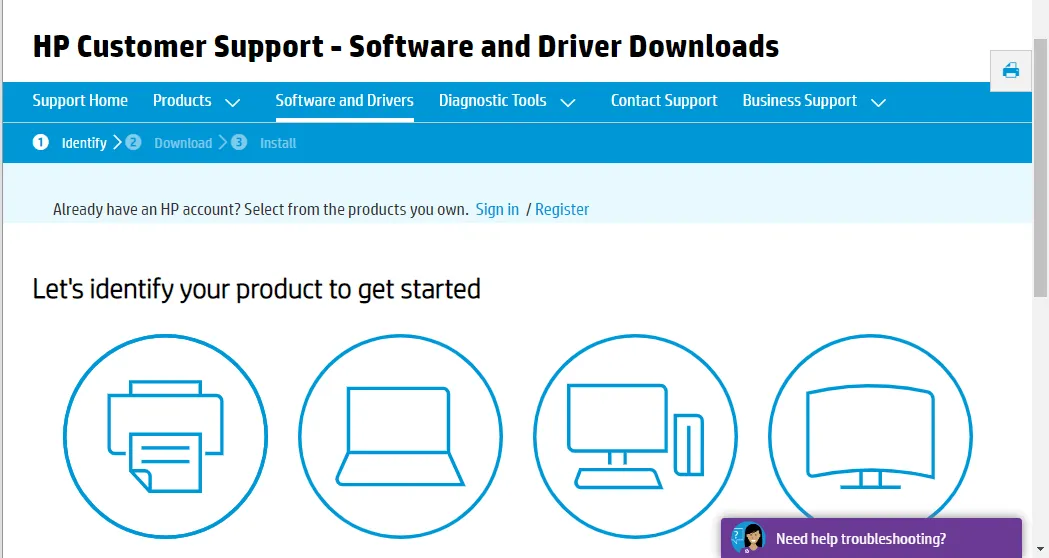
- Klicken Sie auf „Drucker“ , geben Sie die gewünschte Modellnummer ein und drücken Sie die Schaltfläche „Senden “.
- Erweitern Sie die Kategorie „Firmware“ auf der Softwareseite des Druckers.
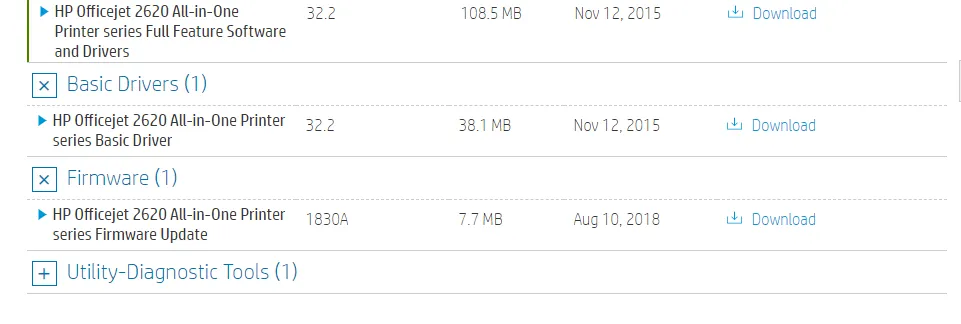
- Klicken Sie auf „Herunterladen“ , um die dort aufgeführte Firmware in einem Ordner zu speichern.
- Öffnen Sie den Ordner, der die heruntergeladene Firmware enthält. Öffnen Sie dann die Firmware-Datei und folgen Sie den Anweisungen auf dem Bildschirm, um die neueste Firmware zu installieren.
3. Führen Sie das Diagnosetool des Druckers aus
- Laden Sie die Anwendung HP Print and Scan Doctor herunter .
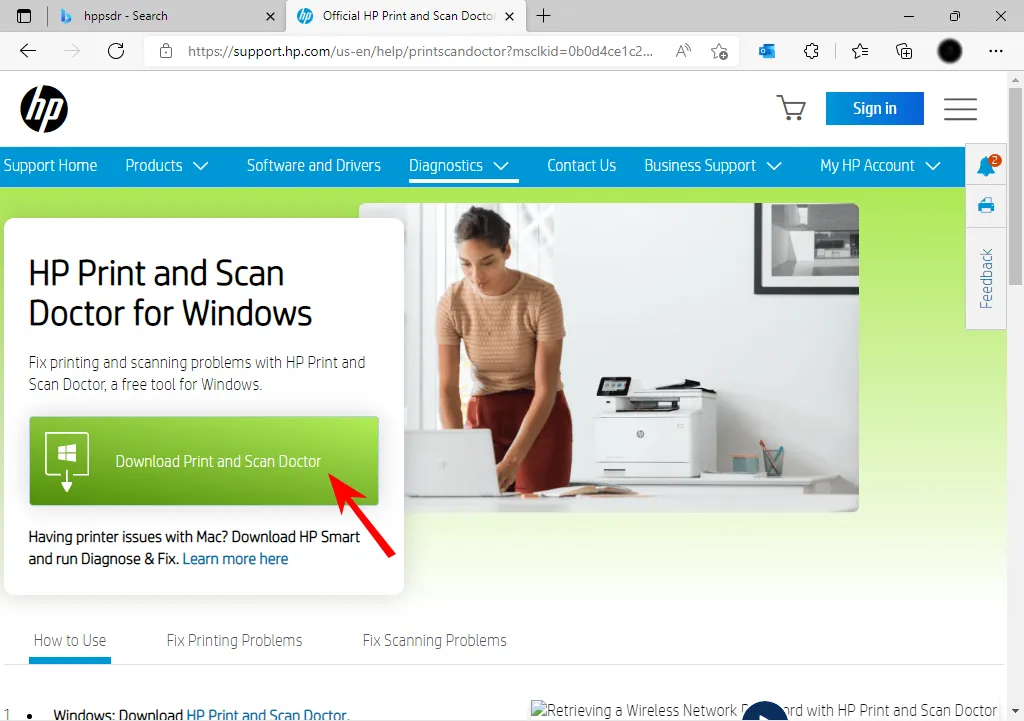
- Öffnen Sie HPPSdr.exe vom Download-Speicherort. Möglicherweise müssen Sie hierfür Administratorrechte haben.
- Klicken Sie auf „Start“ und wählen Sie Ihren Drucker aus. Wenn Ihr Drucker nicht angezeigt wird, starten Sie ihn neu und wählen Sie „Wiederholen“.
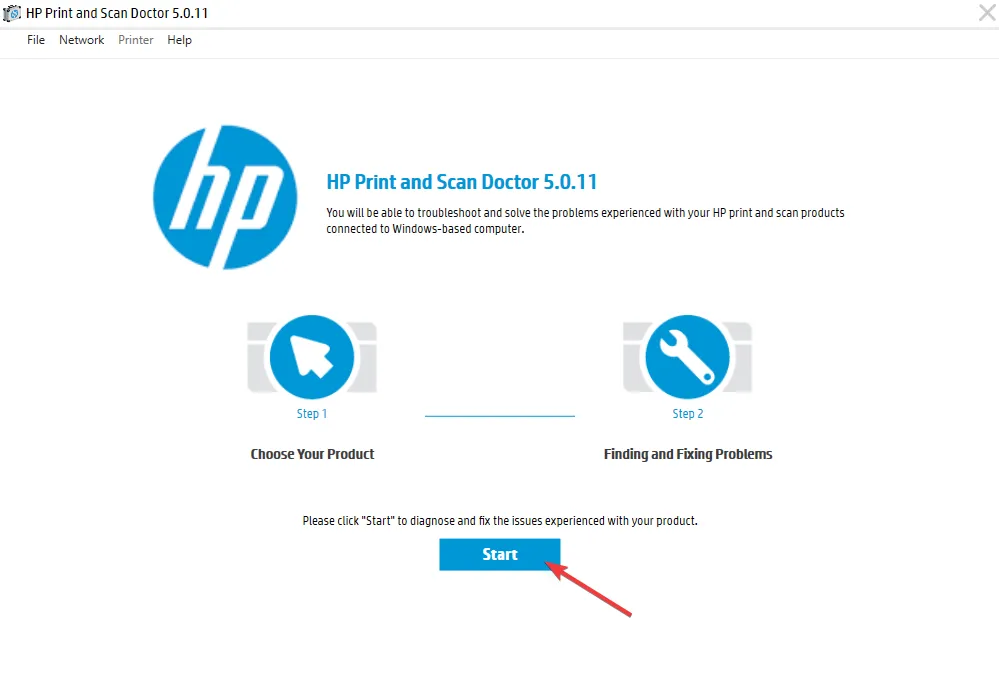
- Folgen Sie den Anweisungen der Anwendung und wählen Sie „Ja“ , wenn Sie aufgefordert werden, Druckeraktualisierungen zu aktivieren. Legen Sie dann Ihren Standarddrucker fest.
- Wählen Sie nun den Drucker aus, bei dem der Fehler „Problem mit dem Druckkopf“ auftritt, und klicken Sie auf die Schaltfläche „Weiter“ .
- Wählen Sie die Option „Druck reparieren“ .
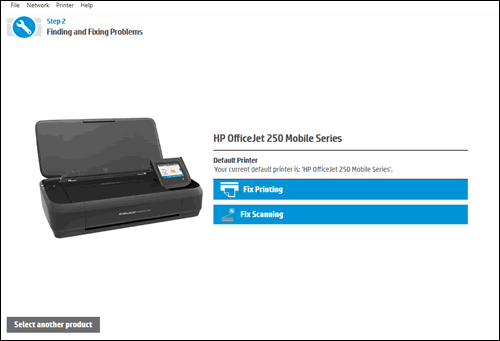
- HP Print and Scan zeigt dann einige Ergebnisse zur Fehlerbehebung an. Befolgen Sie die Anweisungen zur Fehlerbehebung, wenn die Software Kreuze anzeigt, die nicht behobene Druckerfehler hervorheben.
4. Druckertreiber aktualisieren
- Drücken Sie die Windows Taste, geben Sie „Geräte-Manager“ in die Suchleiste ein und klicken Sie auf „ Öffnen“ .
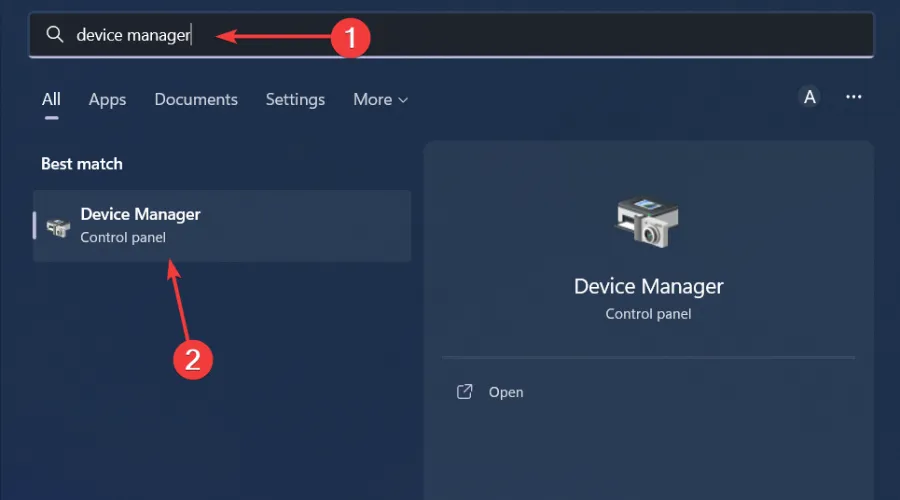
- Navigieren Sie zu Drucker und suchen Sie Ihren Drucker.
- Klicken Sie mit der rechten Maustaste darauf und wählen Sie Treiber aktualisieren .
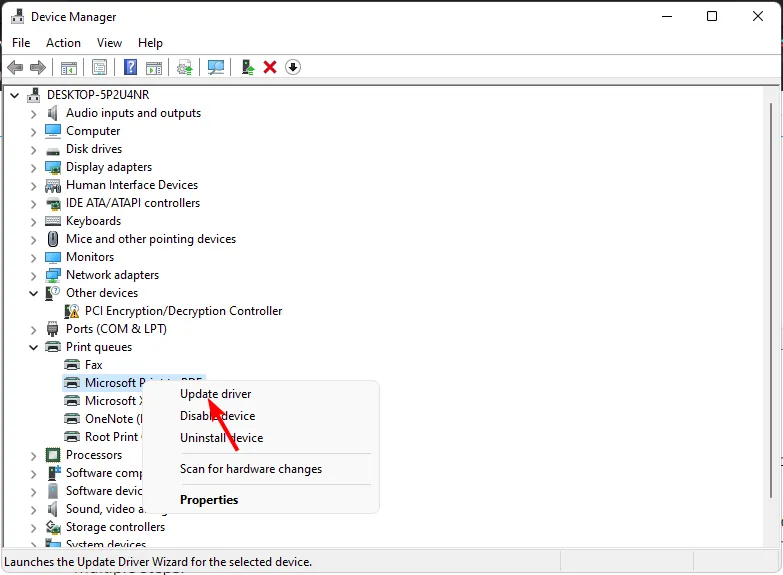
- Wählen Sie „Automatisch nach aktualisierten Treibern suchen“.
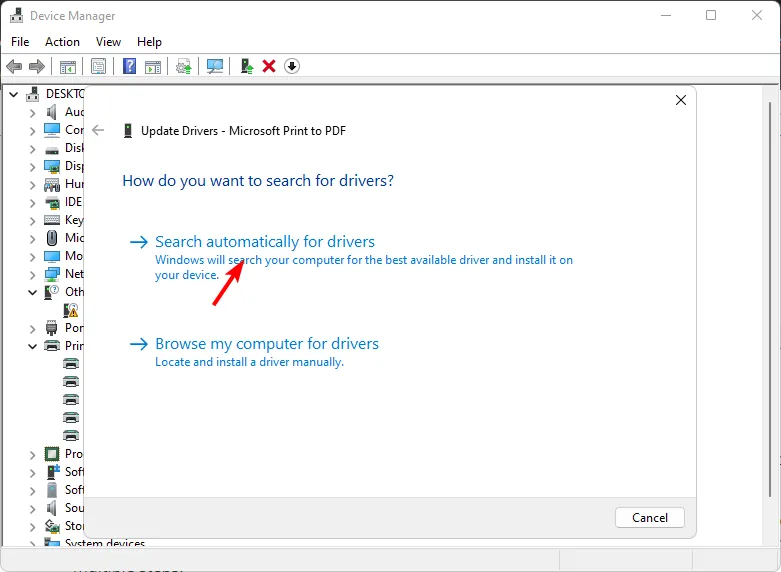
- Windows findet den am besten geeigneten Treiber und empfiehlt Ihnen, ihn zu installieren.
5. Kalibrieren Sie Ihr Display
- Öffnen Sie die Einstellungen durch Drücken der Windows Taste + I. Geben Sie „Kalibrieren“ in das Suchfeld ein und klicken Sie auf „Anzeigefarbe kalibrieren“.
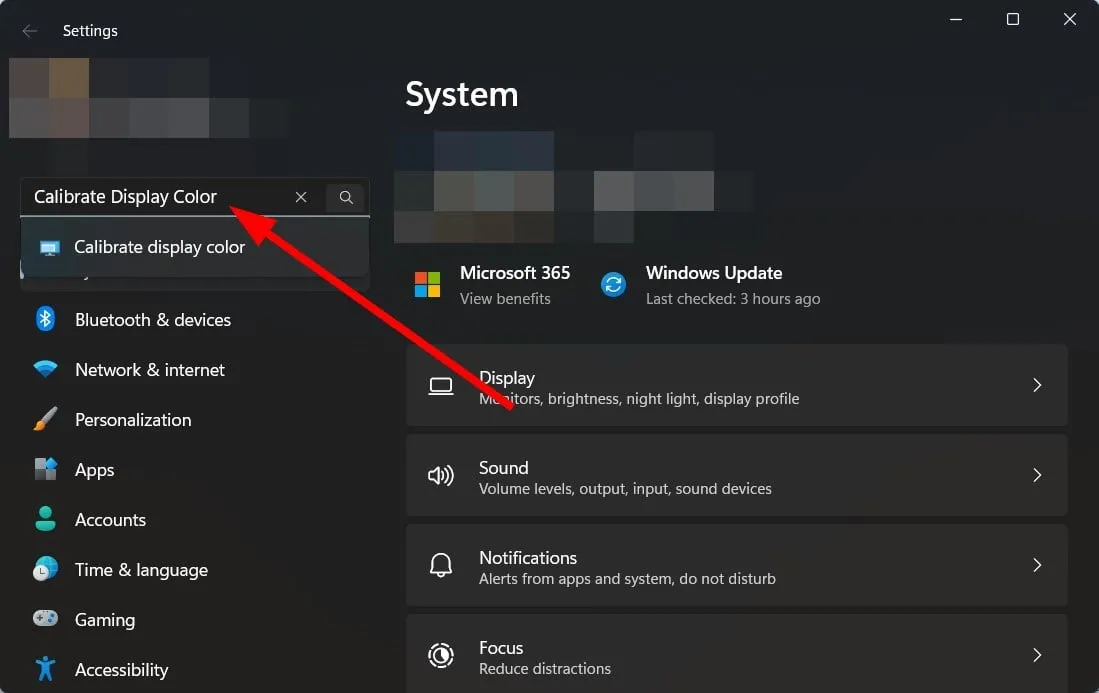
- Klicken Sie auf „Weiter“ und folgen Sie den auf dem Bildschirm angezeigten Anweisungen.
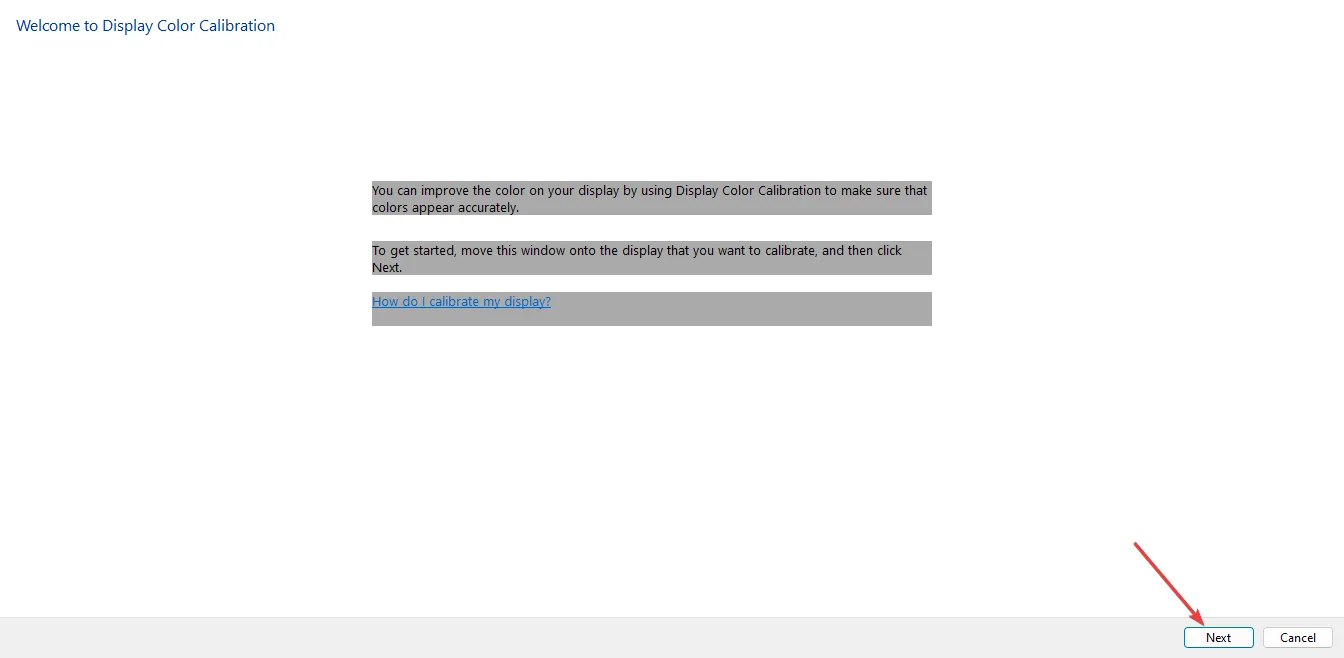
- Nachdem Sie die Anweisungen gelesen und anschließend auf Weiter geklickt haben , werden Hinweise zur Anpassung des Gammawerts angezeigt.
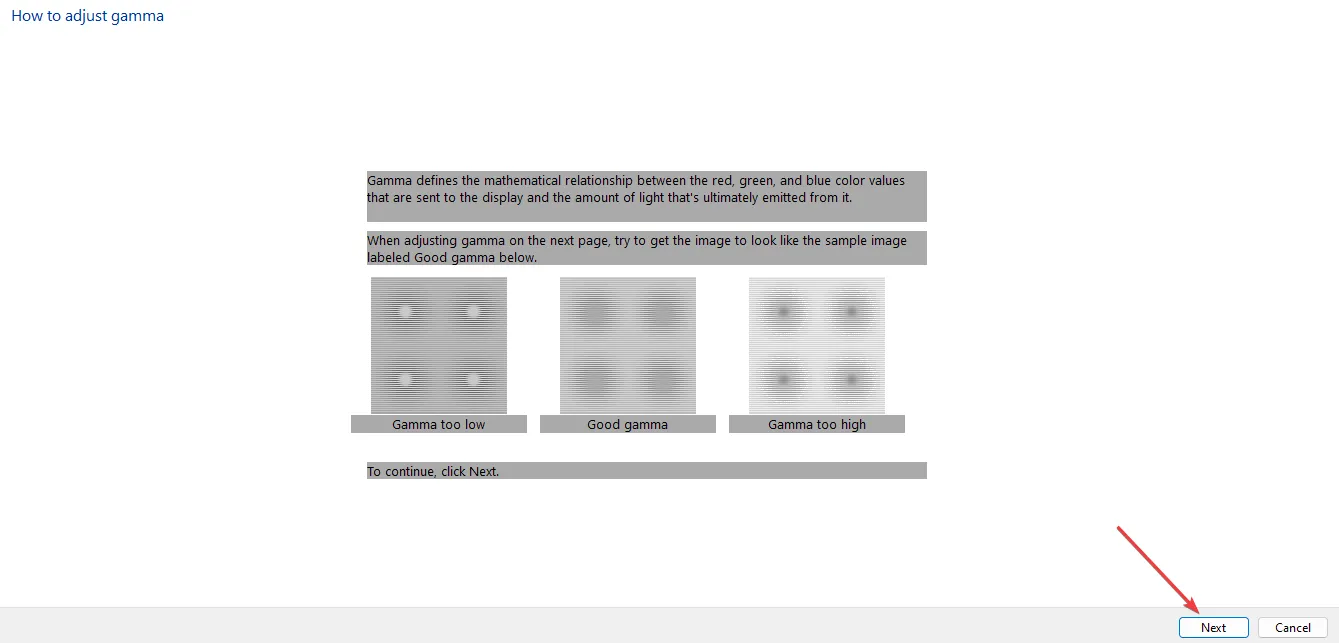
- Passen Sie das Gamma nach Wunsch an. Wählen Sie dann Weiter.
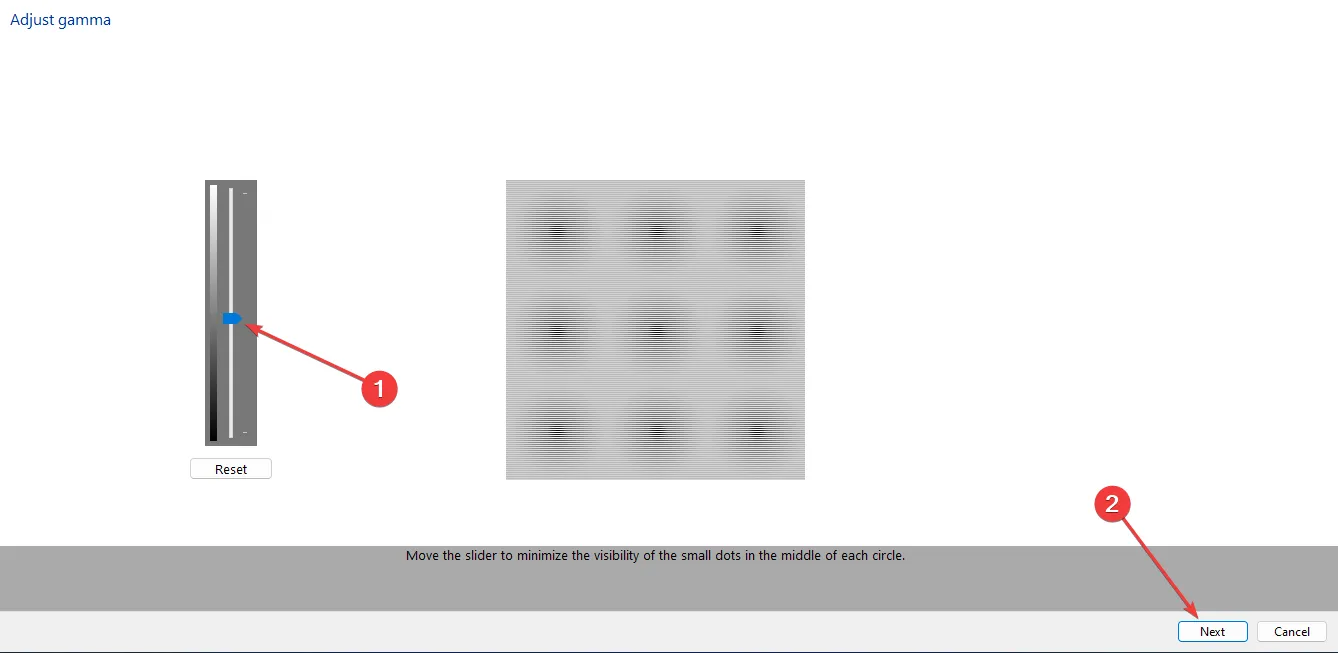
- Klicken Sie auf Weiter , um die Einrichtung abzuschließen.
- Sie können die Helligkeits- und Kontrastanpassung überspringen. Wenn Sie sie nicht überspringen möchten, wählen Sie einfach Weiter .
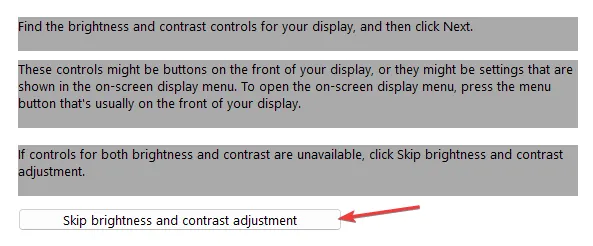
- Die Bildschirminformationen sind ausführlich und erläutern die durchzuführenden Schritte. Fahren Sie mit jedem Schritt fort, indem Sie Weiter auswählen . Passen Sie Helligkeit und Kontrast auf ein Niveau an, mit dem Sie zufrieden sind.
- Sie werden auch aufgefordert, den Farbabgleich anzupassen. Die Informationen dazu werden auf Ihrem Bildschirm angezeigt.
- Am Ende dieser Einstellung wird „ Sie haben erfolgreich eine neue Kalibrierung erstellt“ angezeigt. Wählen Sie „Fertig“, um die Einrichtung abzuschließen.
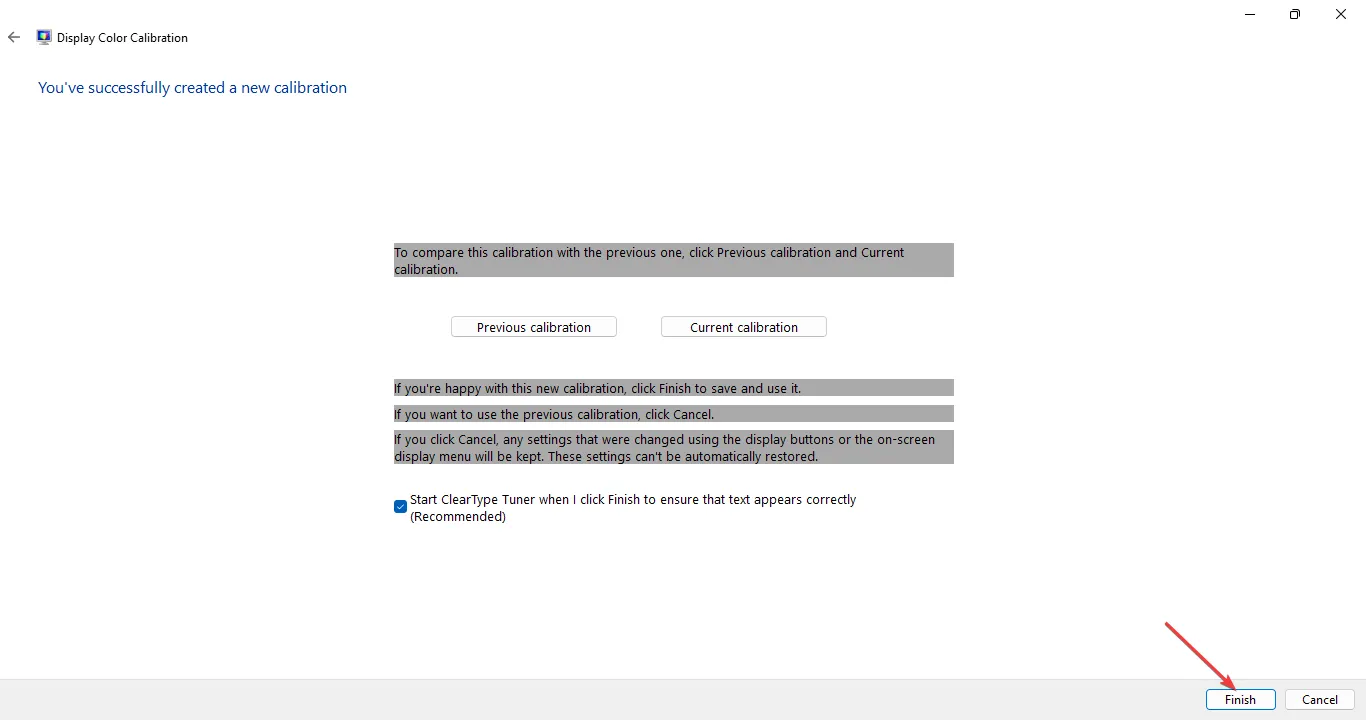
- Prüfen Sie durch einen erneuten Testdruck, ob Sie mit den neuen Farbeinstellungen zufrieden sind.
Durch das Erstellen eines Farbprofils auf Ihrem Display wird sichergestellt, dass die Farben konsistent und übereinstimmend sind, sodass das, was Sie sehen, auch beim Drucken reproduziert wird. Stellen Sie außerdem sicher, dass der Tintenfüllstand Ihres Druckers nicht niedrig ist, da dies das Endergebnis beeinträchtigen könnte.
6. Setzen Sie Ihren Drucker zurück
- Schalten Sie den Drucker ein, wenn er ausgeschaltet ist, und entfernen Sie dann das Netzkabel von der Rückseite des Druckers.
- Ziehen Sie anschließend das Netzkabel aus der Steckdose.

- Überprüfen Sie die Patrone und stellen Sie sicher, dass sie richtig sitzt. Überprüfen Sie auch den Tintenfüllstand.
- Schließen Sie das Netzkabel wieder an, schalten Sie den Drucker ein und drücken Sie die Fortsetzen- Taste 10–20 Sekunden lang.
- Sobald die Achtungsleuchte aufleuchtet, lassen Sie die Fortsetzen-Taste los.
- Warten Sie nun einen Moment, während die Achtungs- und Bereit- Leuchten blinken und so anzeigen, dass der Reset durchgeführt wird.
Ihre Patrone ist möglicherweise voll Tinte, aber Ihr Drucker druckt trotzdem nicht oder druckt falsche Farben.
Bedenken Sie, dass die meisten Druckerhersteller die Verwendung von Patronen von Drittanbietern ablehnen. Wechseln Sie in diesem Fall zu einer von HP geprüften Patrone oder einer Patrone Ihres Herstellers und prüfen Sie, ob die Farbfehler im Drucker dadurch behoben werden.
Probleme mit ungenauen Farbdrucken sind bei Ihrem Drucker nichts Neues. Manchmal druckt der Drucker überhaupt nicht in Farbe und manchmal nur in Graustufen. All diese Probleme haben wir in unseren Anleitungen zur Fehlerbehebung behandelt, also schauen Sie sich diese gerne an.
Wenn keine der oben genannten Lösungen das Problem des Druckens falscher Farben behoben hat, wenden Sie sich an den Support Ihres Herstellers. Dieser kann Ihnen möglicherweise zusätzliche Schritte zur Fehlerbehebung anbieten, die speziell auf Ihr spezifisches Modell zugeschnitten sind.
Das war’s von uns, aber teilen Sie uns im Kommentarbereich unten gerne alle anderen Tipps oder Lösungen mit, die Sie haben.



Schreibe einen Kommentar