Drucker druckt auf Windows-PC nicht doppelseitig

Duplexdruck ist eine Funktion unterstützter Drucker, mit der Benutzer beidseitig drucken können. Diese Funktion ist nützlich, da sie Seiten spart. Bei einigen Benutzern funktioniert die Duplexdruckfunktion nicht. Wenn Ihr Drucker nicht beidseitig druckt , verwenden Sie die in diesem Artikel bereitgestellten Lösungen, um dieses Problem zu beheben.
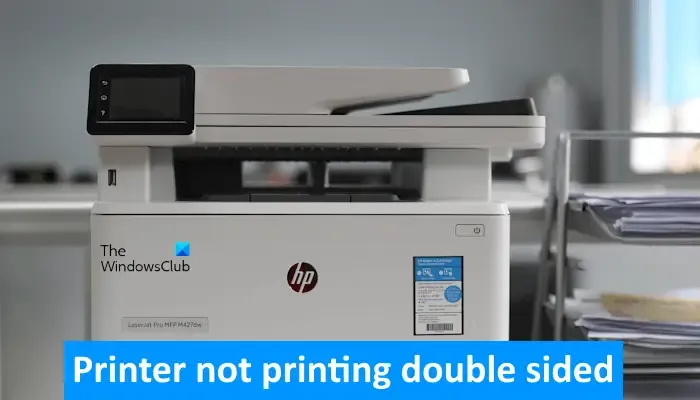
Drucker druckt auf Windows-PC nicht doppelseitig
Verwenden Sie die folgenden Vorschläge, wenn Ihr Drucker auf Ihrem Windows 11/10-Computer nicht beidseitig druckt:
- Stellen Sie sicher, dass die Funktion „Duplexdruck“ aktiviert ist
- Überprüfen Sie die Druckereigenschaften
- Wählen Sie den richtigen Treiber für Ihren Drucker
- Deinstallieren Sie Ihren Druckertreiber und installieren Sie ihn erneut
- Entfernen und Hinzufügen Ihres Druckers
- Setzen Sie Ihren Drucker auf die Werkseinstellungen zurück
Nachfolgend habe ich alle diese Korrekturen ausführlich erläutert:
1] Stellen Sie sicher, dass die Duplexdruckfunktion aktiviert ist
Wenn Ihr Drucker Duplexdruck unterstützt, prüfen Sie, ob diese Funktion in den Einstellungen aktiviert ist. Wenn diese Funktion deaktiviert ist, druckt Ihr Drucker nicht doppelseitig, obwohl Sie den Befehl zum Duplexdruck von Ihrem Windows-Computer aus eingeben. Sie müssen Ihre Druckereinstellungen über die Druckersystemsteuerung konfigurieren. Lesen Sie im Benutzerhandbuch nach, wie Sie in Ihren Druckereinstellungen auf die Option Duplexdruck zugreifen können.
2] Überprüfen Sie Ihre Druckereigenschaften
Einige Drucker verfügen über eine integrierte Duplexeinheit, andere wiederum über eine separate Duplexeinheit. Diese separate Duplexeinheit muss auf dem Drucker installiert werden, wenn Sie beidseitig bedrucken möchten. Nachdem Sie die Duplexeinheit auf dem Drucker installiert haben, müssen Sie eine Einstellung auf dem Windows-Computer ändern. Andernfalls geht das Windows-Betriebssystem davon aus, dass die Duplexeinheit nicht auf dem Drucker installiert ist, und Sie können nicht beidseitig bedrucken. Dasselbe gilt auch für Drucker mit integrierter Duplexeinheit.
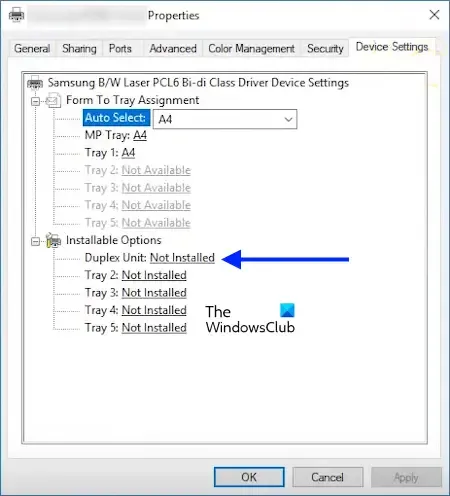
Befolgen Sie die unten angegebenen Schritte, um diese Einstellung auf Ihrem Windows-Computer zu überprüfen:
- Öffnen Sie die Windows 11/10-Einstellungen.
- Wählen Sie unter Windows 10 „Dienste“ > „Drucker und Scanner“. Wenn Sie Windows 11 verwenden, gehen Sie zu „Bluetooth und Geräte“ > „Drucker und Scanner“ .
- Wählen Sie Ihren Drucker aus und klicken Sie dann auf Druckereigenschaften .
- Wählen Sie im Fenster mit den Druckereigenschaften die Registerkarte „ Geräteeinstellungen“ .
- Ändern Sie unter den Diuplex-Optionen die Option Duplex-Einheit von „Nicht installiert“ in „ Installiert “ .
- Klicken Sie auf „Übernehmen“ und dann auf „ OK“ .
Überprüfen Sie nun, ob das Problem weiterhin besteht.
3] Wählen Sie den richtigen Treiber für Ihren Drucker
Stellen Sie sicher, dass auf Ihrem Windows-Computer der richtige Treiber für Ihren Drucker ausgewählt ist, da der Duplexdruck sonst nicht funktioniert. Um dies zu überprüfen, führen Sie die folgenden Schritte aus:

- Öffnen Sie die Druckereigenschaften.
- Wenn das Fenster mit den Druckereigenschaften angezeigt wird, wechseln Sie zur Registerkarte „Erweitert“ .
- Wählen Sie im Dropdown-Menü „Treiber“ den richtigen Druckertreiber aus.
- Klicken Sie auf „Übernehmen“ und dann auf „ OK“ .
4] Deinstallieren Sie Ihren Druckertreiber und installieren Sie ihn erneut
Das Deinstallieren und Neuinstallieren des Druckertreibers kann hilfreich sein. Führen Sie dazu die folgenden Schritte aus:
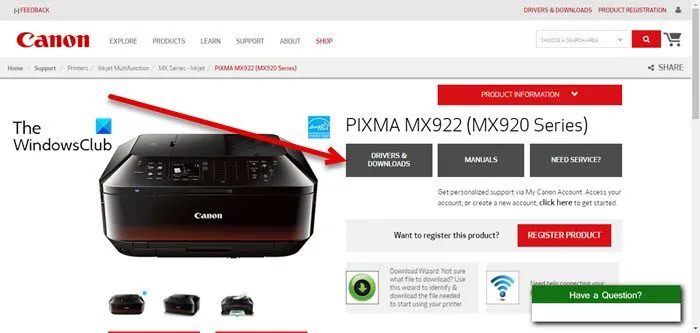
- Öffnen Sie den Geräte-Manager.
- Erweitern Sie den Zweig „Druckwarteschlangen“ .
- Klicken Sie mit der rechten Maustaste auf Ihren Druckertreiber und wählen Sie Gerät deinstallieren .
- Laden Sie die neueste Version des Druckertreibers von der offiziellen Website Ihres Druckerherstellers herunter.
5] Entfernen und fügen Sie Ihren Drucker hinzu
Wenn das Problem weiterhin besteht, kann das Entfernen und erneute Hinzufügen des Druckers das Problem beheben. So entfernen Sie Ihren Drucker aus Ihrem System:
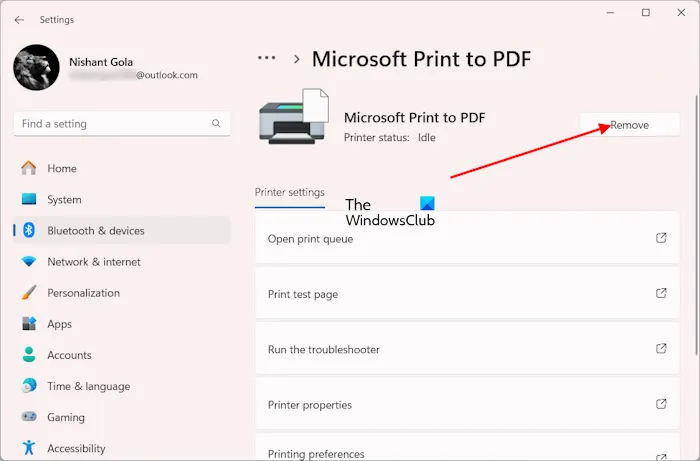
- Öffnen Sie Ihre Systemeinstellungen.
- Gehen Sie zu Bluetooth und Geräte > Drucker und Scanner .
- Wählen Sie Ihren Drucker aus und klicken Sie auf Entfernen .
- Gehen Sie jetzt in Ihren Systemeinstellungen zu Apps > Installierte Apps .
- Deinstallieren Sie die gesamte Druckersoftware.
- Starten Sie Ihren Computer neu und fügen Sie dann Ihren Drucker hinzu.
Überprüfen Sie nun, ob Sie auf beiden Seiten des Papiers drucken können.
6] Setzen Sie Ihren Drucker auf die Werkseinstellungen zurück
Wenn das Problem trotz aller oben beschriebenen Lösungen weiterhin besteht, setzen Sie Ihren Drucker auf die Werkseinstellungen zurück. Informationen zum Zurücksetzen Ihres Druckers auf die Werkseinstellungen finden Sie im Benutzerhandbuch Ihres Druckers. Konfigurieren Sie nun die Einstellung für Duplexdruck erneut.
Warum druckt mein Drucker nicht beidseitig?
Es kann viele Gründe geben, warum Ihr Drucker nicht beidseitig druckt. Die Option Duplexdruck ist in Ihren Druckereinstellungen deaktiviert. Überprüfen Sie dies über das Bedienfeld Ihres Druckers. Sie müssen im Benutzerhandbuch Ihres Druckers nachschlagen. Andere mögliche Gründe für dieses Problem sind die Auswahl eines falschen Druckertreibers, falsche Druckereinstellungen usw.
Wie zwinge ich meinen Drucker zum beidseitigen Drucken?
Um Ihren Drucker zum beidseitigen Drucken zu zwingen, stellen Sie zunächst sicher, dass die Duplexeinheit auf Ihrem Drucker installiert ist. Aktivieren Sie nun die Option Duplexdruck in Ihren Druckereinstellungen über das Druckerbedienfeld. Wählen Sie außerdem die gewünschte Option in den privaten Softwareeinstellungen aus.



Schreibe einen Kommentar