Der Drucker druckt weiterhin Querformat statt Hochformat

Wenn Ihr Drucker weiterhin Querformat statt Hochformat druckt , hilft Ihnen dieser Beitrag, dieses Problem zu beheben. Es kann verschiedene Gründe dafür geben, dass Ihr Drucker weiterhin im Querformat statt im Hochformat druckt, z. B. falsche Druckereinstellungen, beschädigter Druckertreiber usw.

Der Drucker druckt weiterhin Querformat statt Hochformat
Befolgen Sie die unten aufgeführten Lösungen, wenn Ihr Drucker weiterhin im Querformat statt im Hochformat druckt:
- Ändern Sie die Standardausrichtung
- Entfernen Sie Ihren Drucker und fügen Sie ihn erneut hinzu
- Deinstallieren Sie den Druckertreiber und installieren Sie ihn erneut
- Ändern Sie Ihren Druckertreiber über die Druckereinstellungen
- Zurücksetzen auf die Werkseinstellungen des Druckers

1] Ändern Sie die Standardausrichtung

Als Erstes sollten Sie die Standardausrichtung in Ihren Druckereinstellungen überprüfen. Ihr Drucker druckt weiterhin im Querformat, wenn Sie Querformat als Druckereinstellung festgelegt haben. Die folgenden Schritte helfen Ihnen dabei:
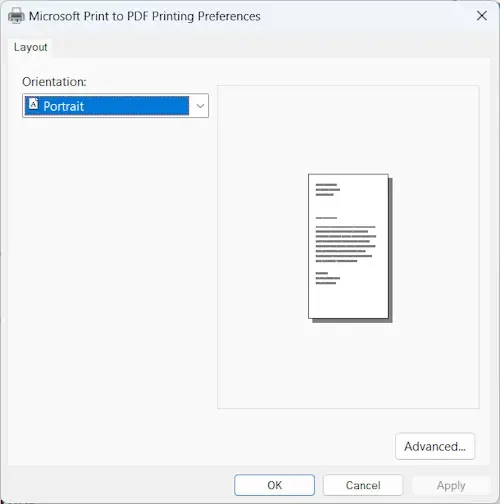
- Öffnen Sie die Windows 11-Einstellungen.
- Gehen Sie zu Bluetooth & Geräte > Geräte .
- Klicken Sie auf Weitere Geräte und Druckereinstellungen . Dadurch wird die Seite „Geräte und Drucker“ in der Systemsteuerung geöffnet.
- Klicken Sie mit der rechten Maustaste auf Ihren Drucker und wählen Sie Druckereigenschaften aus .
- Klicken Sie auf der Registerkarte „Allgemein“ auf „Einstellungen“ .
- Ändern Sie die Ausrichtung in Hochformat .
- Klicken Sie auf „Übernehmen“ und dann auf „OK“ , um die Änderungen zu speichern.
2] Entfernen Sie Ihren Drucker und fügen Sie ihn erneut hinzu
Einige Benutzer berichteten, dass dieses Problem durch Entfernen des Druckers von allen Geräten behoben wurde. Durch diese Aktion wird der Drucker von Ihrem Computer entfernt. Befolgen Sie die unten aufgeführten Schritte, um den Drucker zu entfernen.
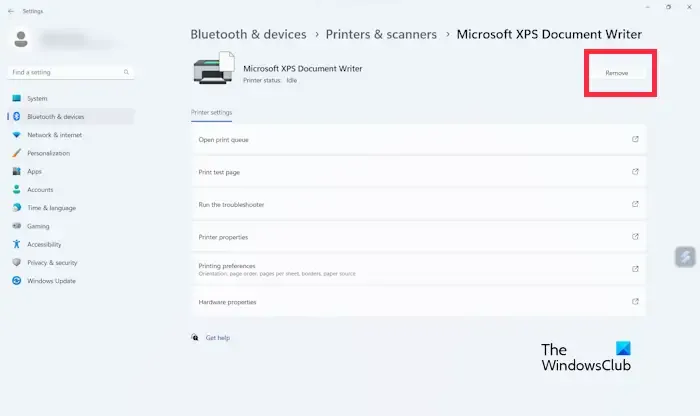
- Drücken Sie Win + I , um die Einstellungen zu öffnen .
- Klicken Sie auf Bluetooth & Geräte .
- Wählen Sie Drucker und Scanner aus .
- Sie können alle an Ihren Computer angeschlossenen Drucker sehen.
- Wählen Sie nun das Druckergerät aus, das Sie entfernen möchten, und klicken Sie auf Entfernen .
- Nachdem Sie Ihren Drucker entfernt haben, starten Sie Ihren Computer neu und fügen Sie Ihren Drucker erneut hinzu.
3] Deinstallieren Sie den Druckertreiber und installieren Sie ihn erneut
Das Problem könnte an Ihrem Druckertreiber liegen. Wir empfehlen Ihnen, Ihren Druckertreiber zu deinstallieren und neu zu installieren.
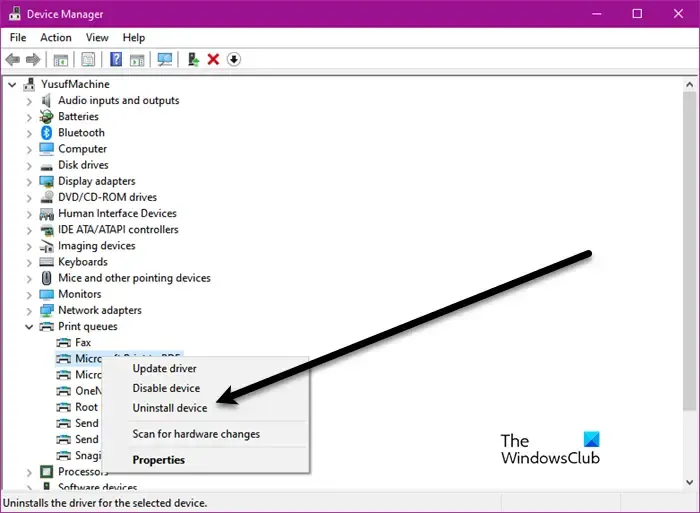
- Öffnen Sie den Geräte-Manager .
- Erweitern Sie den Zweig „Druckwarteschlangen“ .
- Klicken Sie mit der rechten Maustaste auf Ihren Druckertreiber und wählen Sie Gerät deinstallieren .
- Verwenden Sie nun Ihre CD, um den Treiber erneut zu installieren.
Wenn Sie keine CD haben, können Sie die offizielle Website Ihres Druckerherstellers besuchen und dort die neueste Version Ihres Druckertreibers herunterladen . Führen Sie nun die Installationsdatei aus, um Ihren Druckertreiber neu zu installieren.
4]Ändern Sie Ihren Druckertreiber über die Druckereinstellungen
Überprüfen Sie, ob Ihr Druckertreiber in den Einstellungen als Standardtreiber festgelegt ist. Wenn in den Einstellungen ein anderer Treiber als Standard festgelegt ist, kann dieses Problem auftreten. Folgende Anleitung hilft Ihnen dabei:
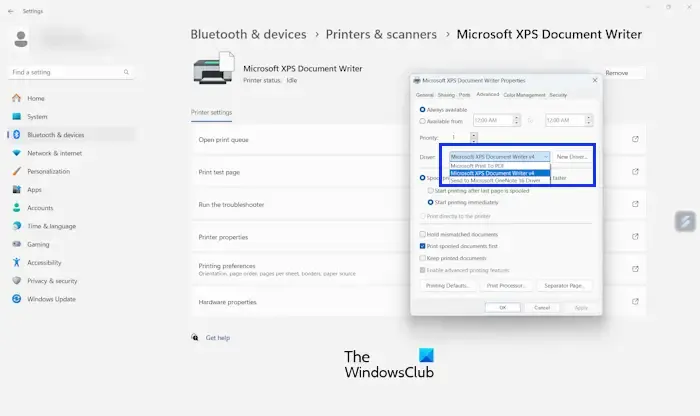
- Öffnen Sie die Windows 11-Einstellungen.
- Klicken Sie auf Bluetooth & Geräte .
- Wählen Sie Drucker und Scanner aus .
- Wählen Sie den Drucker aus, auf dem Sie den Treiber aktualisieren möchten.
- Klicken Sie auf Druckereigenschaften .
- Klicken Sie auf die Registerkarte Erweitert .
- Wählen Sie Ihren Druckertreiber aus der Dropdown-Liste aus.
- Klicken Sie nun auf „OK“ und dann auf „Übernehmen“ .
Wenn Ihr Druckertreiber im Dropdown-Menü nicht verfügbar ist, müssen Sie ihn manuell installieren. Klicken Sie dazu in den Druckereigenschaften auf der Registerkarte „Erweitert“ auf die Schaltfläche „Neuer Treiber“ und dann auf „Weiter“. Klicken Sie nun auf „Datenträger“ und wählen Sie Ihren Druckertreiber von Ihrem PC aus. Folgen Sie nun dem Bildschirmassistenten, um Ihren Druckertreiber zu installieren.
5] Werksreset des Druckers
Das Zurücksetzen Ihres Druckers auf die Werkseinstellungen hilft, dieses Problem zu beheben. Prüfen Sie, ob es Änderungen mit sich bringt oder nicht. Die Schritte zum Zurücksetzen auf die Werkseinstellungen sind bei Druckern verschiedener Marken unterschiedlich. Daher müssen Sie in Ihrem Benutzerhandbuch nachschlagen, um die richtigen Schritte zur Durchführung dieser Aktion auf Ihrem Drucker zu erfahren.

Warum druckt mein Drucker nicht die ganze Seite?
Es kann mehrere Gründe geben, warum Ihr Drucker nicht die ganze Seite druckt. Die häufigsten Gründe sind falsche Papierformateinstellungen, eine Aktualisierung des Druckertreibers, Probleme mit der Druckerhardware usw.
Wo finde ich meine Druckereigenschaften?
Sie können Ihre Druckereigenschaften über die Windows 11/10-Einstellungen öffnen. Gehen Sie zu „Einstellungen“, klicken Sie auf „Bluetooth & Geräte“, wählen Sie den Drucker aus und klicken Sie dann auf „Druckereigenschaften“.



Schreibe einen Kommentar