Drucker erfasst mehrere Blätter auf dem PC [Fix]
![Drucker erfasst mehrere Blätter auf dem PC [Fix]](https://cdn.thewindowsclub.blog/wp-content/uploads/2024/03/printer-grabbing-multiple-sheets-1-640x375.webp)

Problem behoben, bei dem der Drucker beim Drucken mehrere Blätter erfasste
Wenn Ihr Drucker beim Drucken mehrere Blätter erfasst, verwenden Sie die unten aufgeführten Lösungen:
- Fächern Sie das Papier auf, bevor Sie es in das Zufuhrfach einlegen
- Überprüfen Sie den Zustand des Papiers und legen Sie es erneut ein
- Stellen Sie sicher, dass das Papier richtig in das Papierfach eingelegt ist
- Reinigen Sie die Papierrolle
- Setzen Sie den Drucker zurück
- Überprüfen Sie, ob das Papier gestaut ist oder nicht
- Aktualisieren Sie die Drucker-Firmware
- Stellen Sie sicher, dass die Stauschutzabdeckung richtig geschlossen ist
Lasst uns beginnen.
1] Fächern Sie das Papier auf, bevor Sie es in das Zufuhrfach einlegen
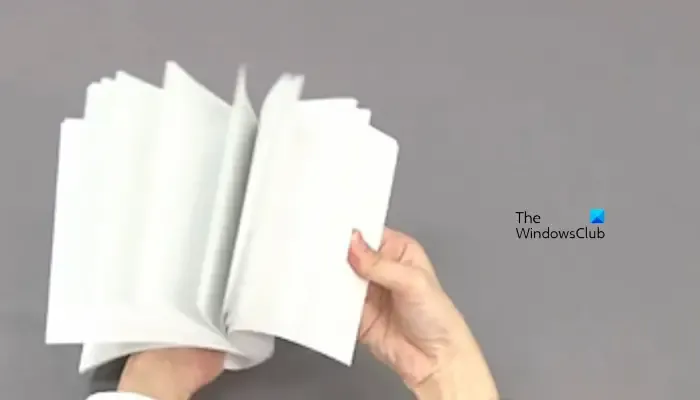
Es gibt einen möglichen Grund dafür, dass Sie mehrere Papiere greifen: Ihre Papierblätter kleben zusammen. Bewahren Sie alle Papiere immer an einem trockenen und kühlen Ort auf. Dieses Problem tritt häufiger in feuchten Klimazonen auf. Stellen Sie vor dem Einlegen des Papiers in das Zufuhrfach sicher, dass Sie die Kanten des Papierstapels auffächern.
2] Überprüfen Sie den Zustand des Papiers und legen Sie das Papier erneut ein
Manchmal kann dieses Problem aufgrund von staubigem, gewelltem oder gefaltetem Papier im Fach auftreten. Stellen Sie sicher, dass Sie Papier von guter Qualität verwenden. Überschreiten Sie außerdem niemals die für Ihren Drucker festgelegte Papierstapelgrenze. Um das Papier zu überprüfen, führen Sie die folgenden Schritte aus:

- Nehmen Sie den Papierstapel aus dem Fach.
- Überprüfen Sie den Zustand des Papiers und tauschen Sie das Papier aus, wenn es staubig, gewellt, zerknittert, gerissen oder gefaltet ist. Wenn Sie Schmutz oder Staub auf der Papieroberfläche sehen, reinigen Sie die Blätter vorsichtig mit einem sauberen, trockenen Tuch.
- Überprüfen Sie außerdem, ob alle Papiere im Stapel das gleiche Format und den gleichen Typ haben. Verwenden Sie keine gemischten Papiersorten im Fach.
- Legen Sie nun den Papierstapel in Ihren Drucker ein und schieben Sie das Papier dann bis zum Anschlag in den Drucker.
Versuchen Sie nach der Einrichtung erneut zu drucken und prüfen Sie, ob das Problem behoben ist oder nicht.
3] Stellen Sie sicher, dass das Papier richtig im Papierfach eingelegt ist
Manchmal kann dieses Problem durch falsches Einlegen von Papier in das Papierfach auftreten. Stellen Sie sicher, dass Sie das Papier richtig in das Papierfach eingelegt haben. Schieben Sie das Papier außerdem nie zu weit in den Drucker hinein. Dies kann dazu führen, dass sich das Papier in den Rollen verklemmt und das Problem verursacht. Befolgen Sie die nachstehenden Anweisungen, um das Papier korrekt in das Papierfach einzulegen:

- Öffnen Sie das Papierfach vorsichtig und ziehen Sie es bis zum Anschlag heraus.
- Passen Sie das Papier entsprechend der Größe Ihres Papiers an.
- Überfüllen Sie das Fach nicht mit Papier. Informationen zur empfohlenen Kapazität finden Sie im Handbuch Ihres Druckers. Diese liegt normalerweise zwischen 10 und 25 Blatt (abhängig von der Marke oder dem Modell des Druckers).
- Schließen Sie das Papierfach und schieben Sie es vorsichtig zurück in den Drucker, bis es einrastet.
4] Reinigen Sie die Papierrolle
Ansammlungen von Staub, Schmutz oder Ablagerungen auf einer Papierwalze können das Problem des mehrfachen Papiergreifens verursachen. Stellen Sie sicher, dass Ihre Papierrolle sauber ist. Führen Sie zum Reinigen Ihrer Papierwalze die folgenden Schritte aus:

- Drücken Sie den Netzschalter, um Ihren Drucker auszuschalten.
- Ziehen Sie das Netzkabel vom Drucker und der Steckdose ab.
- Entfernen Sie die hintere Zugangstür. Einige Produkte verfügen nicht über eine hintere Zugangstür. Wenn Ihr Produkt keine hintere Zugangstür hat, greifen Sie über die vordere Abdeckung auf die Rollen zu.
- Verschiedene Produkte haben unterschiedliche hintere Zugangstüren. Einige verfügen über eine Entriegelungslasche, andere über zwei Entriegelungslaschen und wieder andere über einen Knopf zum Drehen. Einige verfügen auch über Zubehör für den automatischen beidseitigen Druck (Duplexer). Öffnen Sie bei Bedarf die hintere Zugangsklappe oder den Duplexer und nehmen Sie sie dann ab, um zum Reinigen an die Papierrollen zu gelangen. Sie können im Handbuch Ihres Druckers nachsehen.
- Untersuchen Sie die Bereiche rund um die Walzen sorgfältig mit einer Taschenlampe und reinigen Sie diese. Entfernen Sie außerdem alle Papierreste (falls vorhanden). Wischen Sie die Gummi-Papiereinzugsrollen leicht mit einem fusselfreien Tuch ab. Reinigen Sie außerdem die Papiereinzugsrolle mit einem Baumwolltuch oder Wattestäbchen.
- Sobald Sie fertig sind, bringen Sie die hintere Zugangstür wieder an und schließen Sie das Kabel wieder an den Drucker und die Steckdose an.
Überprüfen Sie, ob das Problem weiterhin besteht oder nicht. Wenn Sie sich beim Reinigen der Papierwalze nicht wohl fühlen, können Sie sich von einem Fachmann beraten lassen oder Ihren Drucker in den Laden bringen.
5] Setzen Sie den Drucker zurück
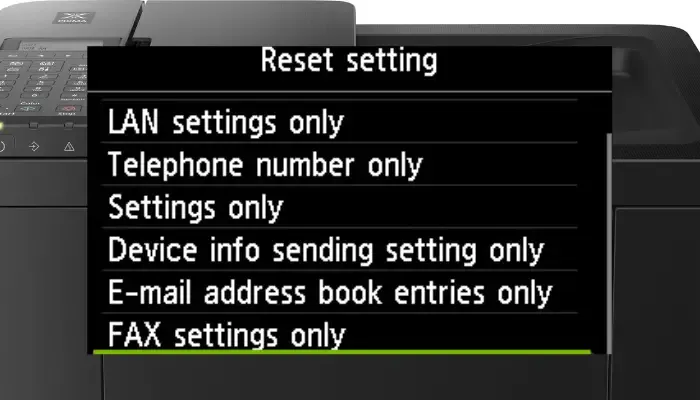
Wir empfehlen Ihnen außerdem, den Drucker zurückzusetzen und zu prüfen, ob es hilft oder nicht. Drucker verschiedener Marken verfügen über unterschiedliche Methoden zum Zurücksetzen. Informationen zur Durchführung dieser Aktion finden Sie daher im Benutzerhandbuch Ihres Druckers.
6] Überprüfen Sie, ob das Papier gestaut ist oder nicht

Es besteht die Möglichkeit, dass dieses Problem aufgrund eines Papierstaus in Ihrem Drucker auftritt. Wenn ein Stück Papier im Papierpfad stecken bleibt, kann der Drucker mehrere Papierblätter erfassen. Stellen Sie sicher, dass in Ihrem Drucker kein Papierstau vorliegt. Entfernen Sie das Papierfach und schauen Sie in das Innere des Druckers, um zu sehen, ob das Papier dort feststeckt.
Wenn Sie einen Papierstau in Ihrem Drucker feststellen, schalten Sie den Drucker aus, trennen Sie ihn von der Stromquelle und ziehen Sie ihn vorsichtig aus dem Drucker. Wenn Sie das Papier erfolgreich aus dem Drucker entfernt haben, prüfen Sie, ob das Problem behoben ist.
7] Drucker-Firmware aktualisieren
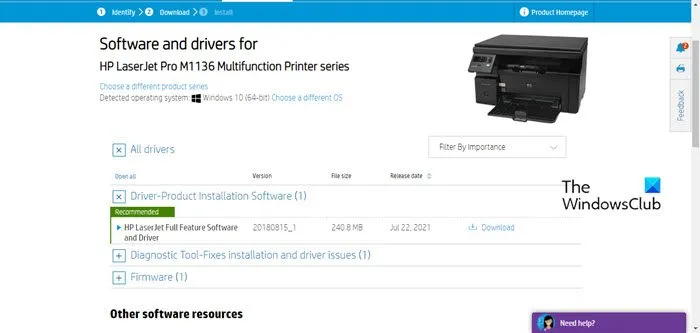
Stellen Sie sicher, dass die Treiber und die Firmware Ihres Druckers aktualisiert sind. Firmware-Updates können die Kommunikation zwischen Drucker und Papier verbessern. Diese verbesserte Kommunikation kann dem Drucker helfen, das Papier richtig zu identifizieren. Wenn Sie einen WLAN-Drucker haben, erhalten Sie möglicherweise gelegentlich Push-Benachrichtigungen des Herstellers über Updates. Sie können die Druckertreiber- und Firmware-Updates von der offiziellen Website Ihres Druckerherstellers herunterladen und installieren.
8] Stellen Sie sicher, dass die Stauschutzabdeckung richtig geschlossen ist
Dieses Problem kann auch auftreten, wenn die durchsichtige Jam-Abdeckung nicht richtig geschlossen ist. Eine ordnungsgemäß geschlossene, staufreie Abdeckung ist wichtig für die ordnungsgemäße Funktion Ihres Druckers. Einige Drucker verfügen über Sensoren, die mit der Papierstauabdeckung verbunden sind. Wenn die Abdeckung nicht richtig geschlossen ist, werden diese Sensoren möglicherweise nicht aktiviert, was zu einer Fehlfunktion des Druckers oder zu mehreren Blättern führen kann.
Ich hoffe das hilft.
Warum zieht mein Drucker mehrere Blätter ein?
Es kann mehrere Gründe dafür geben, dass Ihr Drucker mehrere Blätter einzieht. Die häufigsten Gründe sind ein überladenes Fach, ein Papierstau, ein falsches Papierformat oder eine falsche Papiersorte, eine verschmutzte Papierrolle, gewelltes oder zerknittertes Papier, eine staufreie Abdeckung, veraltete Firmware usw.
Wie kann ich meinen HP-Drucker neu starten?
Sie können Ihren HP-Drucker ganz einfach neu starten. Schalten Sie dazu Ihren HP-Drucker aus. Trennen Sie das Netzkabel vom Drucker oder der Steckdose. Warten Sie einige Sekunden und schließen Sie das Netzkabel wieder an Ihren Drucker oder die Steckdose an. Schalten Sie den Schalter ein und drücken Sie den Netzschalter, um den Drucker wieder einzuschalten.



Schreibe einen Kommentar