Die Xbox Zubehör-App bleibt bei 0 % hängen. Anwenden des Updates auf dem Controller auf dem PC
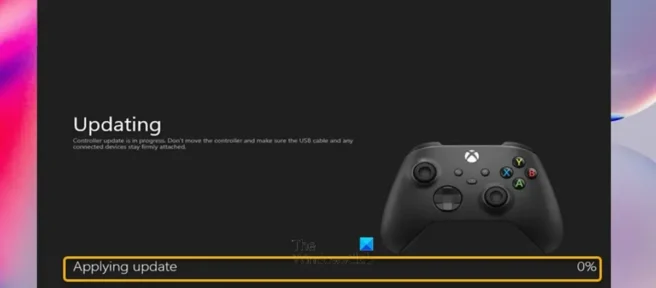
Wenn Sie versuchen, die Firmware Ihres Xbox Wireless Controllers über die Xbox Zubehör-App auf Ihrem Windows 11- oder Windows 10-PC zu aktualisieren, der Aktualisierungsvorgang jedoch bei „Applying 0% update “ hängen bleibt, bietet dieser Beitrag angemessene Lösungen, um Ihnen bei der Behebung dieses Problems zu helfen auf Ihrem System.
Die Xbox Zubehör-App bleibt bei 0 % hängen. Anwenden des Updates auf dem Controller auf dem PC
Wenn Sie beim Versuch, Ihre Xbox-Controller-Firmware über die Xbox-Zubehör-App auf Ihrem Windows 11/10-PC zu aktualisieren, auf dem Bildschirm „Aktualisierung zu 0 % anwenden“ hängen bleiben, können Sie unsere empfohlenen Richtlinien unten in keiner bestimmten Reihenfolge befolgen und sehen, was passiert. arbeitet für Sie bei der Lösung des Problems mit Ihrer Spielinstallation.
- Aktualisieren Sie Windows und die Xbox Zubehör-App.
- Führen Sie die Problembehandlung für Windows Store-Apps aus
- Aktualisieren Sie drahtlos oder über eine USB-Verbindung
- Reparieren/Zurücksetzen/Neuinstallieren der Xbox Zubehör-App
- Aktualisieren Sie den Controller auf einem anderen PC
Werfen wir einen Blick auf eine kurze Beschreibung jedes dieser Angebote.
1] Aktualisieren Sie Windows und die Xbox Zubehör-App.
Um mit der Fehlerbehebung zu beginnen, um zu versuchen, die Xbox Zubehör-App zu beheben, die bei 0 % beim Anwenden des Updates auf dem Controller auf einem Windows 11/10-PC hängen geblieben ist, müssen Sie sicherstellen, dass Windows mit dem neuesten Build/der neuesten Version auf dem neuesten Stand ist, indem Sie nach Updates suchen und alle installieren verfügbaren Bits auf Ihrem Gerät. Wenn der Fehler hingegen nach einem kürzlich durchgeführten Windows-Update aufgetreten ist, können Sie eine Systemwiederherstellung durchführen oder das Update vollständig deinstallieren.
Wenn Microsoft Store-Apps aus irgendeinem Grund nicht automatisch aktualisiert werden, können Sie die folgenden Schritte ausführen, um die Xbox Zubehör-App auf Ihrem Gerät manuell zu suchen und zu aktualisieren:
- Öffnen Sie die Microsoft Store-App.
- Navigieren Sie im linken Bereich zur Bibliothek.
- Klicken Sie auf die Schaltfläche “ Updates abrufen „.
2] Führen Sie die Problembehandlung für Windows Store-Apps aus.
Das Problem hängt möglicherweise mit einer fehlerhaften Xbox-Zubehör-App zusammen, die dazu führt, dass das Controller-Firmware-Update hängen bleibt. In diesem Fall können Sie die Problembehandlung für Windows Store Apps ausführen und dann prüfen, ob Sie die Controller-Firmware auf Ihrem Computer aktualisieren können.
Führen Sie die folgenden Schritte aus, um die Problembehandlung für Windows Store-Apps auf einem Windows 11-Gerät auszuführen:

- Drücken Sie die Windows-Taste + I , um die Einstellungen-App zu öffnen.
- Gehen Sie zu System > Problembehandlung > Andere Fehlerbehebungen .
- Suchen Sie im Abschnitt „ Andere “ nach „ Windows Store-Apps “.
- Klicken Sie auf die Schaltfläche „ Ausführen “ .
- Befolgen Sie die Anweisungen auf dem Bildschirm und wenden Sie alle empfohlenen Korrekturen an.
Führen Sie die folgenden Schritte aus, um die Problembehandlung für Windows Store-Apps auf einem Windows 10-PC auszuführen:
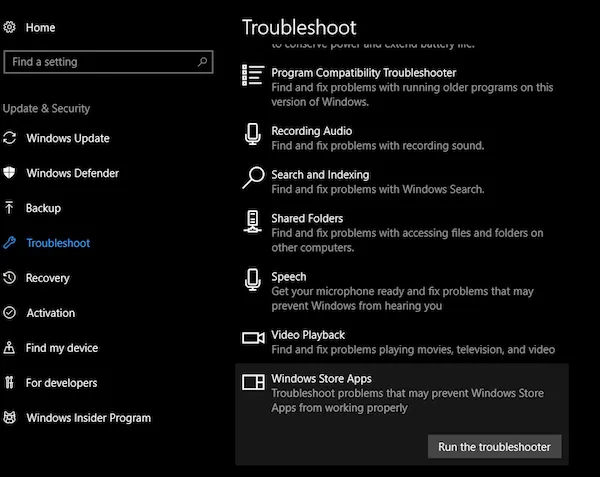
- Drücken Sie die Windows-Taste + I , um die Einstellungen-App zu öffnen.
- Gehen Sie zu Update & Sicherheit.
- Klicken Sie auf die Registerkarte Fehlerbehebung .
- Scrollen Sie nach unten und klicken Sie auf Windows Store-Apps.
- Klicken Sie auf die Schaltfläche Problembehandlung ausführen .
- Befolgen Sie die Anweisungen auf dem Bildschirm und wenden Sie alle empfohlenen Korrekturen an.
3] Over-the-Air-Update oder über USB-Verbindung.
Alle außer dem originalen Xbox Wireless Controller können Updates drahtlos empfangen, ohne eine Verbindung mit einem USB-Kabel herzustellen. Dieser Controller hat einen kleinen runden 3,5-mm-Anschluss an der Unterseite des Controllers – Controller ohne diesen Anschluss müssen über ein USB-Kabel aktualisiert werden, und das Aktualisieren des Controllers über Bluetooth wird nicht unterstützt. So können Sie Ihren Xbox Wireless Controller mit einem USB-Kabel oder dem Xbox Wireless Adapter für Windows verbinden.
Wenn Sie jedoch keine Over-the-Air-Aktualisierung durchführen können und das farbig hervorgehobene Problem weiterhin besteht, sollten Sie ein anderes USB-Kabel verwenden und sicherstellen, dass es sicher angeschlossen ist. Das Belassen des Controllers über USB und das Belassen für 5 Minuten hat einigen Benutzern geholfen, die mit demselben Problem konfrontiert sind, da das Update manchmal eine Weile im Hintergrund dauern kann.
4] Reparieren/Zurücksetzen/Neuinstallieren der Xbox Zubehör-App.
Diese Lösung erfordert, dass Sie die Xbox Zubehör-App auf Ihrem System in der folgenden Reihenfolge reparieren, zurücksetzen oder neu installieren. Stellen Sie zunächst sicher, dass Windows 11/10 mit dem neuesten Build auf dem neuesten Stand ist. Wenn Windows bereits auf dem neuesten Stand ist, können Sie Ihren Computer neu starten und versuchen, den Controller erneut zu aktualisieren. Wenn das Problem weiterhin besteht, können Sie die App zuerst in den Einstellungen wiederherstellen und dann zurücksetzen, wenn die Wiederherstellung nicht geholfen hat. Wenn beide Schritte das Problem nicht beheben, können Sie die Xbox Zubehör-App von Ihrem Computer deinstallieren, Ihren Computer neu starten, die App dann erneut aus dem Microsoft Store herunterladen, Ihren Controller über ein USB-Kabel mit Ihrem PC verbinden oder Ihre Xbox anschließen. Wireless Adapter for Windows und versuchen Sie erneut, die Firmware zu aktualisieren.
5] Aktualisieren Sie den Controller auf einem anderen PC.
Diese Lösung erfordert, dass Sie den Controller auf einem anderen PC aktualisieren und prüfen, ob das für Sie funktioniert. Wie einige betroffene Benutzer berichteten, konnten sie versuchen, den Controller über den Computer eines Familienmitglieds oder Freundes zu aktualisieren, und es funktionierte wie ein Zauber, das Update startete sofort und war in weniger als zwei Minuten abgeschlossen. Nach erfolgreichem Abschluss des Updates auf dem anderen PC konnten sie den Controller mit ihrem PC verbinden und die Suche nach neuen Updates mit der Xbox Zubehör-App war erfolgreich.
Wenn Sie Zugriff auf eine Xbox-Konsole haben, können Sie alternativ versuchen, den Controller auf der Konsole zu aktualisieren.
Ich hoffe dieser Beitrag hilft!
Die Xbox Zubehör-App stürzt beim Aktualisieren der Controller-Firmware ab?
Wenn Sie versuchen, die Firmware Ihres Xbox-Controllers über die Xbox-Zubehör-App zu aktualisieren, und die App abstürzt, wenn Sie auf dem Bildschirm „Bevor Sie beginnen“ auf „Weiter“ klicken, sollten die folgenden Lösungen das Problem beheben.
- Stellen Sie Datum und Uhrzeit richtig ein
- Führen Sie die Problembehandlung für Windows Store-Apps aus
- Setzen Sie den Microsoft Store über die Einstellungen zurück
- Ausführen eines Befehls in Windows PowerShell
Warum wird mein Xbox-Controller nicht mit meinem PC synchronisiert?
Wenn Ihr Xbox-Controller nicht mit Ihrem Computer synchronisiert oder verbunden wird, starten Sie Ihren Controller neu, um dieses Problem zu beheben. Schalten Sie den Controller aus, indem Sie die Xbox-Taste 6 Sekunden lang gedrückt halten. Drücken Sie die Xbox-Taste erneut, um sie wieder einzuschalten. Verbinden Sie Ihren Controller über ein USB-Kabel oder den Xbox Wireless Adapter für Windows mit Ihrem Computer.
Warum wird mein Xbox One Controller nicht aktualisiert?
Wenn Sie Probleme beim Aktualisieren Ihres Xbox Wireless Controllers haben, helfen Ihnen die folgenden Vorschläge bei der Fehlerbehebung:
- Trennen Sie alle Zubehörteile (z. B. Stereo-Headset-Adapter und Chat-Pads) vom Controller und versuchen Sie die Aktualisierung erneut.
- Schalten Sie Ihre Xbox aus und wieder ein oder setzen Sie Ihren Computer hart zurück und versuchen Sie erneut, die Aktualisierung durchzuführen.
- Probieren Sie ein anderes USB-Kabel aus und vergewissern Sie sich, dass es fest mit dem USB-Anschluss der Konsole und dem Micro-USB- oder USB-C-Anschluss des Controllers verbunden ist.
- Versuchen Sie gegebenenfalls, Ihren Controller auf Ihrer Xbox-Konsole oder Ihrem Windows-PC zu aktualisieren.
- Sie können einen Controller-Ersatz anfordern, wenn nichts anderes funktioniert.
Warum funktioniert mein Xbox-Controller nicht mit PC-Spielen?
Ihr Controller-Treiber ist möglicherweise beschädigt oder fehlt. Das USB-Kabel ist möglicherweise nicht mit Ihrem Controller kompatibel. In einigen Fällen kann der PC aufgrund Ihres USB-Anschlusses kein Problem mit dem Xbox One-Controller erkennen. In diesem Fall können Sie versuchen, den Controller an den USB-Anschluss auf der Rückseite des Computers anzuschließen und prüfen, ob das Problem dadurch behoben wird.
Quelle: Der Windows-Club



Schreibe einen Kommentar