Vorschaufenster funktioniert in Microsoft Outlook nicht: Fix
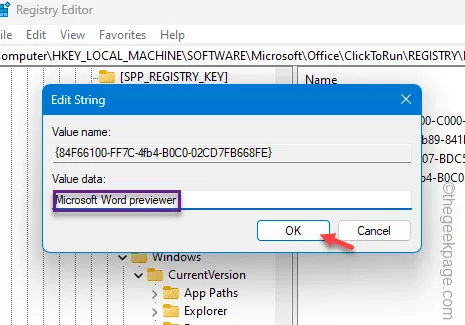
Funktioniert das Vorschaufenster in der Microsoft Outlook-App auf Ihrem Gerät nicht richtig? Es ist ein Segen, E-Mails im Vorschaufenster in der Vorschau anzuzeigen, ohne darauf tippen zu müssen, um es zu öffnen. Wenn Sie also keine Vorschau der E-Mails im Vorschaufenster anzeigen können, kann dies Ihre Produktivität direkt beeinträchtigen, da es ziemlich mühsam sein kann, alle Ihre E-Mails durchzugehen. Die Behebung dieses Problems dauert nur wenige Minuten.
Fix 1 – Korrigieren Sie einen Registrierungsschlüssel
Ändern Sie einen bestimmten Registrierungsschlüssel mit dem Registrierungseditor.
Schritt 1 – Fahren Sie fort und klicken Sie auf die Schaltfläche Start und beginnen Sie mit dem Schreiben von „ regedit“ in das Feld ein.
Schritt 2 – Klicken Sie dann auf den „Registrierungseditor“, um darauf zuzugreifen.
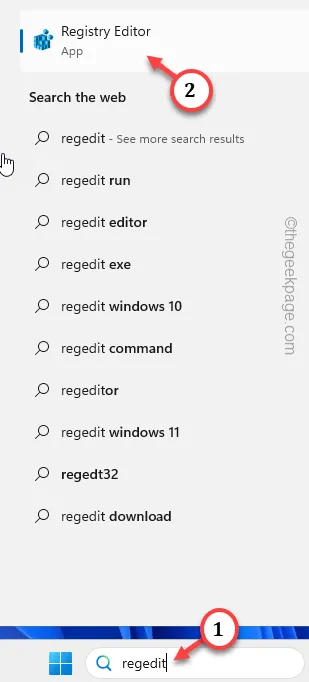
Schritt 3 – Nachdem Sie auf die Seite des Registrierungseditors zugegriffen haben, gelangen Sie zu diesem Bereich –
HKEY_LOCAL_MACHINE\SOFTWARE\Microsoft\Office\ClickToRun\REGISTRY\MACHINE\Software\Microsoft\Windows\CurrentVersion\PreviewHandlers
Wenn Sie die Adresse dort nicht finden können, gehen Sie stattdessen zu diesem Ort –
HKEY_LOCAL_MACHINE\SOFTWARE\Wow6432Node\Microsoft\Windows\CurrentVersion\PreviewHandlers
Oder,
HKEY_LOCAL_MACHINE\SOFTWARE\Microsoft\Windows\CurrentVersion\PreviewHandlers
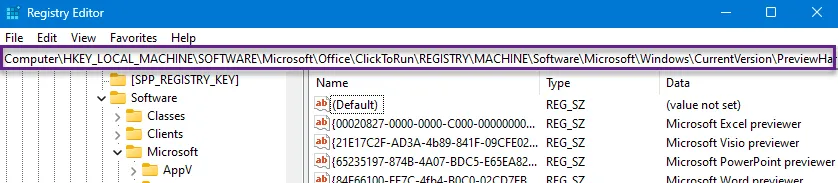
Schritt 4 – Im rechten Bereich finden Sie die Registrierungszeichenfolgen, die den Microsoft Office-Komponenten zugeordnet sind, und ihre jeweiligen Werte.
Schritt 5 – Dies sollten die Werte sein –
Name Data
{21E17C2F-AD3A-4b89-841F-09CFE02D16B7} Microsoft Visio-Vorschau
{65235197-874B-4A07-BDC5-E65EA825B718} Microsoft PowerPoint-Vorschau
{84F66100-FF7C-4fb4-B0C0-02CD7FB668FE} Microsoft Word-Vorschau
{00020827-0000-0000-C000-000000000046} Microsoft Excel-Vorschau
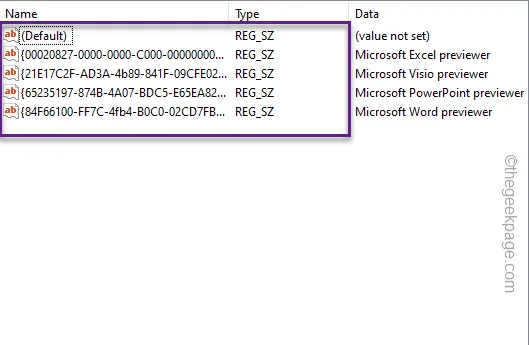
Überprüfen Sie, ob sich die Artikel unterscheiden.
Schritt 6 – Wenn einer der Zeichenfolgenwerte von dem oben genannten Wert abweicht, tippen Sie zweimal dieser Wert.
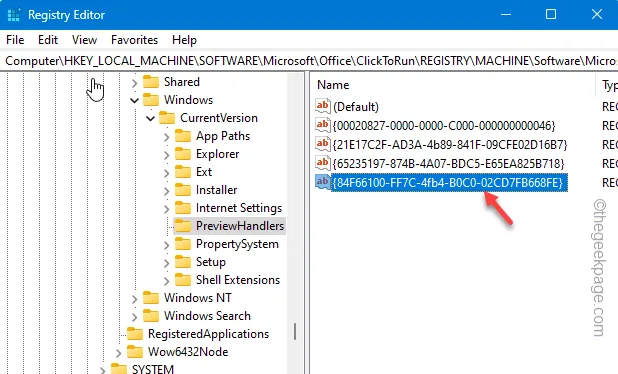
Schritt 7 – Löschen den alten Wert und ersetzen Sie ihn durch den Wert aus der Tabelle.
Schritt 8 – Tippen Sie auf „OK“, um die Änderungen zu speichern.
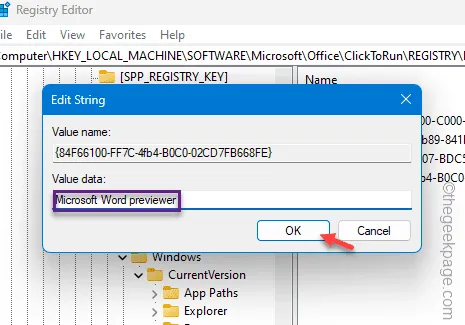
Fix 2 – Aktivieren Sie das Vorschaufenster
Aktivieren Sie die Funktion „Vorschaufenster“ in Microsoft Outlook.
Schritt 1 – Gehen Sie im Microsoft Outlook-Fenster zur Registerkarte „Ansichten“.< /span>
Schritt 2 – Als nächstes schalten Sie einfach die „Nachrichtenvorschau“ um und stellen Sie sie auf eine der folgenden Optionen ein die Zeilen, die Sie in der Menüleiste sehen möchten.
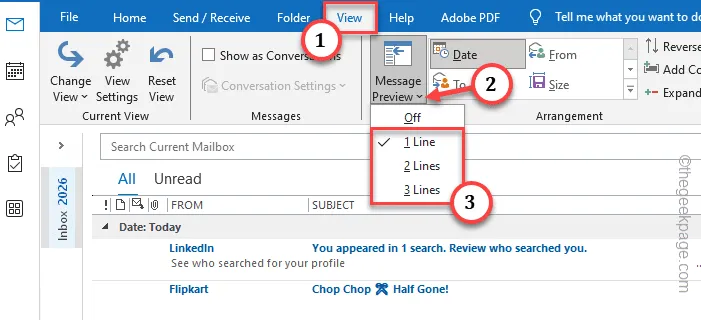
Schritt 3 – Jetzt werden Sie um Ihre Erlaubnis gebeten, dies in welchem Postfach zu aktivieren. Wählen Sie die entsprechende Option aus, um diese Vorschaueinstellung anzuwenden.
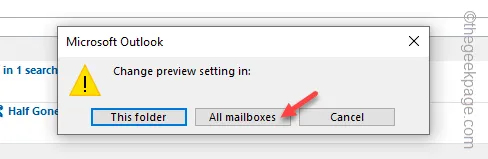
Überprüfen Sie anschließend das Vorschaufenster Ihres Outlook-Clients.
Fix 3 – Ändern Sie den Stil des Lesebereichs
Das Hauptproblem können einfach die falschen Einstellungen des Lesebereichs sein.
Schritt 1 – Besuchen Sie die Registerkarte „Ansicht“ in der Microsoft Outlook-App.
Schritt 3 – Wechseln Sie in den Modus „Rechts“, um den Lesemodus zu programmieren

Sie sollten in der Lage sein, eine Vorschau der E-Mails im Outlook-Client anzuzeigen.
Fix 4 – Bereinigen Sie die Outlook-Ansicht
Manchmal kann das angepasste Format von Microsoft Outlook zu diesem Problem führen.
Schritt 1 – Klicken Sie einfach mit der rechten Maustaste auf die Windows-Schaltfläche und wählen Sie „ Ausführen“ im Kontextmenü.
Schritt 2 – Dann fügen dies in das leere Dialogfeld „Ausführen“ ein. Klicken Sie dann auf „OK“.
outlook.exe /cleanviews
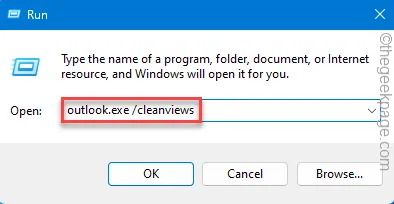
Tippen Sie beim Laden der Standardversion von Microsoft Outlook auf eine Nachricht, um zu prüfen, ob Sie eine Vorschau der E-Mail anzeigen können oder nicht.
Fahren Sie mit der nächsten Lösung fort, um das Problem zu beheben.
Fix 5 – Schnelle Reparatur der Office-App
Versuchen Sie, den Microsoft Office-Client schnell zu reparieren, und prüfen Sie, ob Ihnen das mit dem Vorschaufenster in Outlook hilft.
Schritt 1 – Fahren Sie fort und öffnen Sie die Einstellungen. Dazu können Sie die Tastenkombinationen Win+I verwenden.
Schritt 2 – Gehen Sie direkt zu „Apps“.
Schritt 3 – Suchen Sie auf der gegenüberliegenden Seite der Einstellungsseite nach „Installierte Apps“. und tippen Sie darauf, um es zu öffnen.
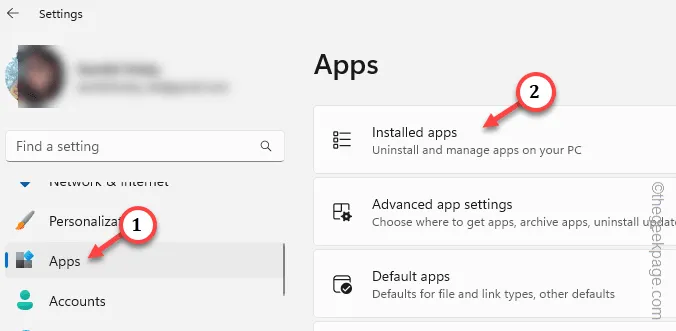
Schritt 4 – Suchen Sie im Abschnitt „Installierte Apps“ rechts nach „Microsoft Office“. -Hand-Abschnitt.
Schritt 5 – Sobald Sie das herausgefunden haben, tippen Sie auf „⋮“ und wählen Sie „< /span>“.Ändern
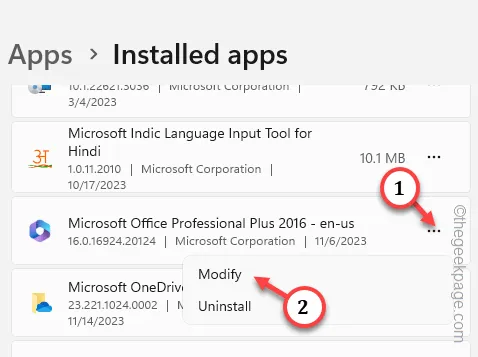
Schritt 6 – Auf der Office-Setup-Seite müssen Sie „Schnellreparatur“ auswählen. .
Schritt 7 – Tippen Sie dann auf „Weiter“, um den Reparaturvorgang zu starten.
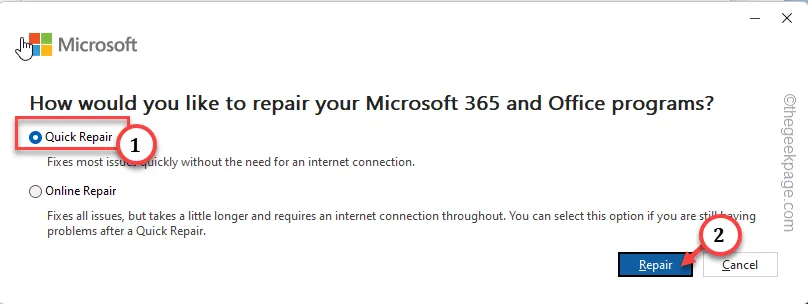
Nachdem dieser Vorgang im Programm ausgeführt wurde, repariert Microsoft die Office-Apps automatisch.
Schritt 8 – Wenn es fertig ist, sehen Sie diese Meldung –
Done Repairing!
Schließen Sie die Nachricht und starten Sie die Outlook-App neu.
Überprüfen Sie, ob Sie das Vorschaufenster in Microsoft Outlook anzeigen können.
Fix 6 – Erstellen Sie ein neues Outlook-Profil und verwenden Sie dieses
Die von Ihnen in Ihrem Profil vorgenommenen Anpassungen haben es möglicherweise vollständig beschädigt. Erstellen Sie also ein neues Profil und verwenden Sie stattdessen dieses.
Schritt 1 – Klicken Sie im Outlook-Client auf Ihrem Computer auf das Menü „Datei“. .
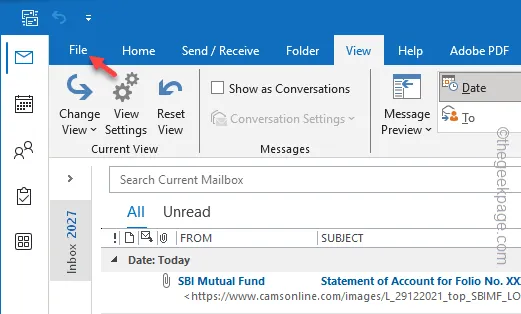
Schritt 2 – Gehen Sie dann zur Registerkarte „Info“.
Schritt 3 – Klicken Sie einfach auf „Kontoeinstellungen“ auf der rechten Seite und Klicken Sie weiter auf „Profile verwalten“, um es zu öffnen.
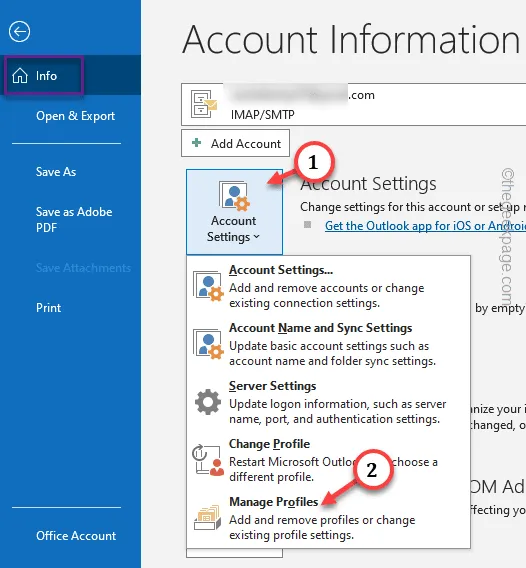
Schritt 4 – Tippen Sie auf der Seite „Mail-Setup“ auf die Option „Profile anzeigen…“. darauf zugreifen.

Schritt 5 – Sie müssen ein neues Profil erstellen. Tippen Sie dazu auf „Hinzufügen“.
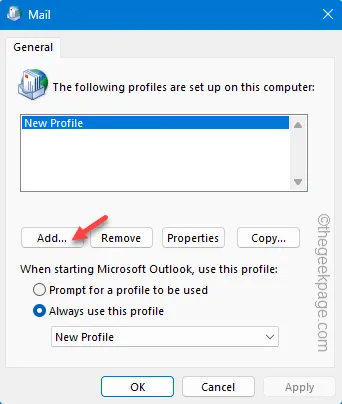
Schritt 6 – Benennen Sie dieses Profil nach Belieben. Tippen Sie anschließend auf „OK“, um das Profil zu erstellen.

Schritt 8 – Hier gibt es zwei Möglichkeiten. Verwenden Sie entweder das „E-Mail-Konto“ oder die „Manuelle Einrichtung oder zusätzliche Servertypen“ < a i=5>.
Schritt 9 – Klicken Sie dann auf „Weiter“, um den Kontoerstellungsprozess zu starten.
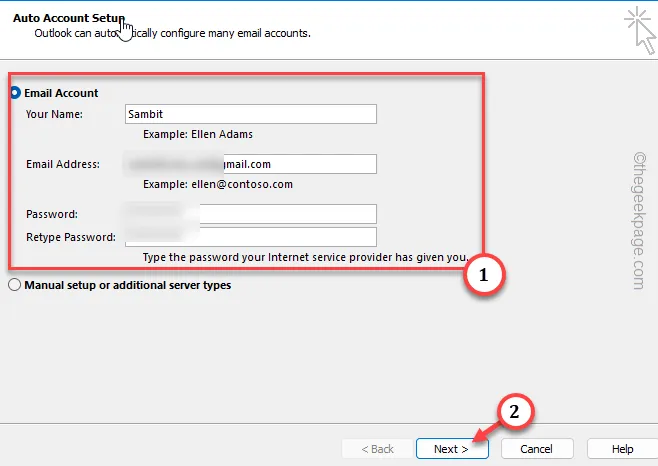
Befolgen Sie die folgenden Schritte, um den Profilerstellungsprozess abzuschließen.
Schritt 10 – Wenn Sie zur Profilseite zurückkehren, stellen Sie sicher, dass Sie die Option „Immer dieses Profil verwenden“ und wählen Sie das Profil aus, das Sie gerade erstellt haben.
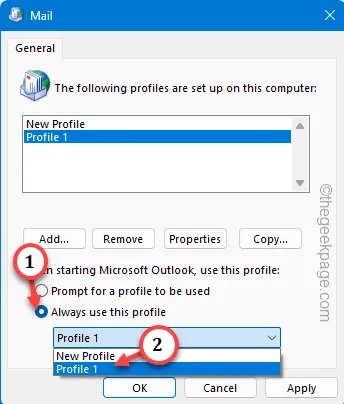
Schritt 11 – Tippen Sie anschließend schnell auf „Anwenden“ und „< a i=4>OK“-Tasten nacheinander.

Schließen Sie nun den Outlook-Client. Anschließend starten Sie die Outlook-App neu.
Beim Öffnen werden Sie aufgefordert, das Profil auszuwählen. Wählen Sie das neue Profil und lassen Sie den Client laden. Wenn dies der Fall ist, sollte das Vorschaufenster in Outlook wieder angezeigt werden!



Schreibe einen Kommentar