PowerPoint-Bildschirm oder Audioaufnahme funktioniert nicht
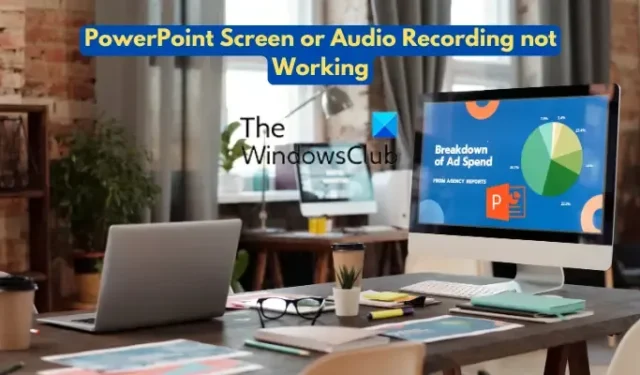
Können Sie kein Bildschirmvideo oder Audio in Ihren PowerPoint – Folien aufnehmen? Microsoft PowerPoint bietet spezielle Funktionen, um Ihr Bildschirmvideo und -audio direkt aufzuzeichnen und zu Ihrer Präsentation hinzuzufügen. Diese Aufzeichnungsfunktionen sind sehr nützlich, um Ihren Präsentationen Tutorials und Erzählungen hinzuzufügen und sie lehrreicher zu gestalten.
Um Bildschirmvideos in Microsoft PowerPoint aufzunehmen, gehen Sie einfach zur Registerkarte Einfügen in der Multifunktionsleiste. Klicken Sie danach auf die Option Bildschirmaufzeichnung und verwenden Sie die Option Bereich auswählen, um den Bereich für die Bildschirmaufzeichnung auszuwählen. Drücken Sie nun die Aufnahmetaste , um die Bildschirmaufnahme zu starten, und wenn Sie fertig sind, drücken Sie die Stopptaste . Die Bildschirmaufzeichnung wird Ihren Präsentationsfolien hinzugefügt. Ebenso können Sie Ihren Präsentationsfolien Audioaufnahmen oder Kommentare hinzufügen. Gehen Sie dazu zur Option Einfügen > Audio und wählen Sie Audio aufnehmen, um die Audioaufnahme mit Ihrem Mikrofon zu starten.
Jetzt funktioniert die Bildschirmaufzeichnungsfunktion laut einigen Office-Benutzern in PowerPoint nicht richtig. Während viele Benutzer berichtet haben, dass sie in ihren Präsentationsfolien kein Audio aufnehmen können.
Dieses Problem kann aus verschiedenen Gründen auftreten. Dies kann durch ein bestimmtes Add-In verursacht werden, das Sie in PowerPoint installiert haben und das die Aufzeichnungsfunktionen beeinträchtigt. Abgesehen davon, wenn Sie die Mikrofonberechtigung auf Ihrem Computer nicht zugelassen haben, schlägt die Audioaufnahme fehl. Veraltete Soundtreiber können ein weiterer Grund dafür sein, dass Sie in Ihren Präsentationen kein Audio aufnehmen können. Andere Gründe für dasselbe Problem können die Verwendung einer veralteten Version der App, eine Beschädigung der App, falsche Toneinstellungen usw. sein.
Wenn Sie zu den betroffenen Benutzern gehören, die einfach keine Bildschirmvideos aufnehmen oder Audiokommentare in Ihre Schieberegler einfügen können, wird Sie dieser Beitrag interessieren. Hier werden wir funktionierende Fixes besprechen, die Ihnen helfen sollten, das Problem zu beseitigen. Stellen Sie jedoch vor dem Anwenden eines Fixes sicher, dass sich Ihr Mikrofon in einem ordnungsgemäßen Betriebszustand befindet. Andernfalls können Sie in PowerPoint und anderen Apps kein Audio aufnehmen.
PowerPoint-Bildschirm oder Audioaufnahme funktioniert nicht
Hier sind die Methoden, die Sie verwenden können, wenn die Bildschirmaufzeichnungs- oder Audioaufzeichnungsfunktion in Microsoft PowerPoint nicht richtig funktioniert:
- Starten Sie PowerPoint oder Ihren PC neu.
- Starten Sie PowerPoint im abgesicherten Modus.
- Führen Sie die Problembehandlung für die Audioaufzeichnung aus.
- Aktualisieren Sie Microsoft PowerPoint.
- Stellen Sie sicher, dass Sie den Zugriff auf Ihr Mikrofon zugelassen haben.
- Konfigurieren Sie Ihre Soundeinstellungen richtig.
- Soundtreiber aktualisieren.
- Verwenden Sie eine alternative Bildschirmaufzeichnungssoftware.
- Reparieren Sie Microsoft Office.
- Office neu installieren.
1] Starten Sie PowerPoint oder Ihren PC neu
Sie sollten damit beginnen, Ihre PowerPoint-App neu zu starten. Es ist die einfachste und schnellste Lösung, um die meisten Probleme zu lösen. Wenn das nicht funktioniert, starten Sie Ihren Computer neu und starten Sie dann PowerPoint, um zu überprüfen, ob die Bildschirm- oder Audioaufnahmefunktion einwandfrei funktioniert oder nicht. Wenn nicht, können Sie dieses Problem mit dem nächsten Fix beheben.
2] Starten Sie PowerPoint im abgesicherten Modus
Als nächstes können Sie die PowerPoint-App im abgesicherten Modus ausführen. Der abgesicherte Modus startet Ihre Anwendung ohne Add-Ins oder Erweiterungen. Außerdem wird die App ohne Anpassungen der Symbolleiste oder Befehlsleiste ausgeführt. Falls also Add-Ins oder Anpassungen dieses Problem verursachen, können Sie es beheben, indem Sie die PowerPoint-App im abgesicherten Modus starten. Hier sind die Schritte dazu:
- Öffnen Sie zunächst das Befehlsfeld Ausführen mit Win+R.
- Geben Sie nun den folgenden Befehl ein und drücken Sie die Eingabetaste:
powerpnt /safe - Überprüfen Sie nach dem Öffnen von PowerPoint, ob Sie Bildschirm- oder Audiokommentare aufnehmen können oder nicht.
Wenn das Problem behoben ist, können Sie sicher sein, dass bestimmte Add-Ins oder Anpassungen das Problem verursachen. Sie können versuchen, Ihre PowerPoint-Add-Ins zu deaktivieren und prüfen, welches das Problem verursacht. Sobald Sie den Übeltäter erkannt haben, entfernen Sie das Add-In aus PowerPoint und verwenden Sie es im normalen Modus. Hier sind die Schritte zum Deaktivieren oder Entfernen von Add-Ins in PowerPoint:
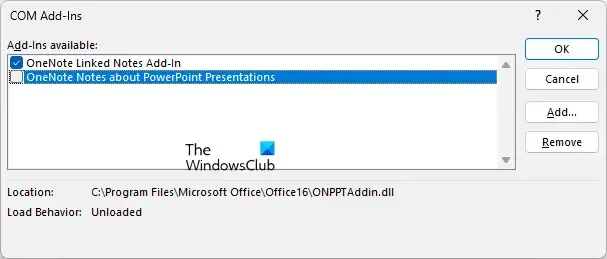
- Öffnen Sie zuerst Powerpoint und gehen Sie zu Datei > Optionen .
- Gehen Sie nun zur Registerkarte Add-Ins und klicken Sie auf die Schaltfläche Los neben Verwalten.
- Deaktivieren Sie danach das mit einem Add-In verknüpfte Kontrollkästchen, um es zu deaktivieren.
- Wenn Sie ein Add-In vollständig entfernen möchten, wählen Sie es aus und drücken Sie dann die Schaltfläche Entfernen .
3] Führen Sie die Problembehandlung für die Audioaufzeichnung aus
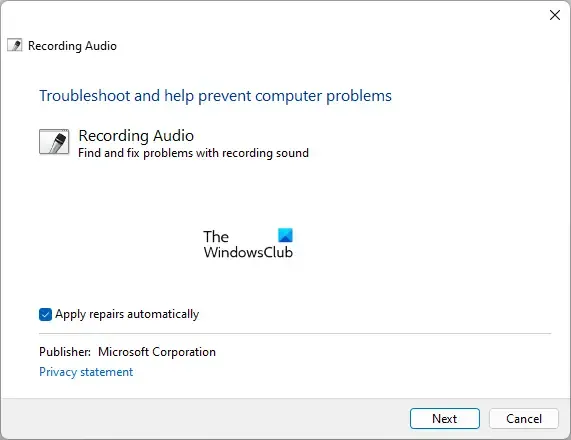
Wenn Sie in PowerPoint kein Audio aufnehmen können, führen Sie die in Windows 11 vorinstallierte Problembehandlung für die Audioaufzeichnung aus. Sie behebt häufige Probleme mit der Audioaufzeichnungsfunktion auf Ihrem PC und behebt sie selbst. Sie können es starten und Windows das Problem für Sie beheben lassen. Um dies zu tun, sind hier die einfachen Schritte, die Sie verwenden können:
- Öffnen Sie zunächst die App „Einstellungen“ mit Win+I und navigieren Sie zum Abschnitt „System“ > „Fehlerbehebung “.
- Klicken Sie nun auf die Option Andere Problembehandlungen .
- Scrollen Sie auf der nächsten Seite nach unten zur Problembehandlung für die Audioaufzeichnung und drücken Sie die zugehörige Schaltfläche Ausführen .
- Windows beginnt nun mit dem Scannen von Audioaufzeichnungsproblemen auf Ihrem Computer und zeigt Ihre Empfehlungen zu deren Behebung an. Sie können einen geeigneten Fix anwenden.
- Starten Sie schließlich PowerPoint neu und überprüfen Sie, ob die Audioaufnahmefunktion ordnungsgemäß funktioniert oder nicht.
4] Aktualisieren Sie Microsoft PowerPoint
Es kann sein, dass Ihre PowerPoint-App veraltet ist, weshalb Sie Probleme damit haben. Stellen Sie daher sicher, dass Sie alle ausstehenden Office-Updates installiert haben und eine aktuelle Version von PowerPoint verwenden. Um es zu aktualisieren, können Sie das folgende Verfahren befolgen:
- Öffnen Sie zunächst PowerPoint und klicken Sie auf das Menü Datei .
- Tippen Sie nun auf die Option Konto und klicken Sie auf die Schaltfläche Jetzt aktualisieren, die unterhalb des Abschnitts Office-Updates verfügbar ist.
- Wenn die Office-Updates installiert sind, starten Sie Ihre PowerPoint-App neu und prüfen Sie, ob Sie Bildschirm oder Audio in Ihren Präsentationen aufzeichnen können.
5] Stellen Sie sicher, dass Sie den Zugriff auf Ihr Mikrofon erlaubt haben
Das Audioaufzeichnungsproblem kann verursacht werden, wenn Sie Ihrem Mikrofon keine Zugriffsberechtigung erteilt haben. Konfigurieren Sie daher die Mikrofonberechtigungen in Ihrer Einstellungs-App korrekt. Hier sind die Schritte dazu:
- Drücken Sie zuerst Win+I, um die App „Einstellungen“ zu starten, und navigieren Sie auf der linken Seite zur Registerkarte „Datenschutz und Sicherheit“.
- Scrollen Sie nun nach unten zum Abschnitt App-Berechtigungen und wählen Sie die Option Mikrofon.
- Stellen Sie als Nächstes sicher, dass der mit der Option Mikrofonzugriff verknüpfte Schalter aktiviert ist.
- Stellen Sie außerdem sicher, dass der mit der Microsoft Office-App verknüpfte Schalter aktiviert ist.
- Wenn Sie fertig sind, öffnen Sie PowerPoint erneut und prüfen Sie, ob das Problem behoben ist oder nicht.
6] Konfigurieren Sie Ihre Soundeinstellungen richtig
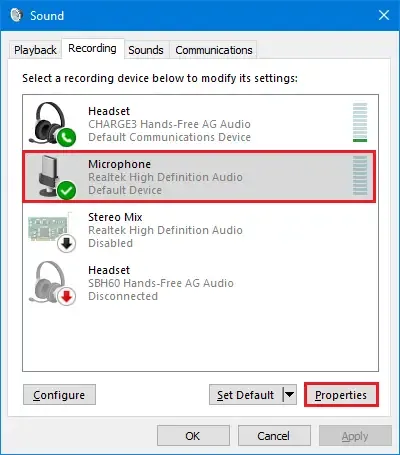
Es kann sein, dass Ihre aktuellen Soundeinstellungen falsch sind und Sie daher mit dem Audioaufzeichnungsproblem in PowerPoint konfrontiert sind. Möglicherweise haben Sie auf Ihrem Computer nicht das richtige Aufnahmegerät konfiguriert. Wenn das Szenario zutrifft, wählen Sie daher das richtige Aufnahmegerät in Ihren Toneinstellungen aus und prüfen Sie dann, ob das Problem behoben ist. Hier sind die Schritte dazu:
- Klicken Sie zunächst mit der rechten Maustaste auf das Lautstärkesymbol in der Taskleiste und wählen Sie aus den angezeigten Optionen die Option Soundeinstellungen .
- Scrollen Sie danach nach unten und tippen Sie auf die Option Weitere Soundeinstellungen .
- Gehen Sie als Nächstes im Sound-Fenster zur Registerkarte Aufnahme und wählen Sie Ihr primäres Aufnahmegerät aus.
- Drücken Sie nun die Schaltfläche Standard festlegen, um es als Ihr primäres Aufnahmegerät auszuwählen.
- Wenn mehrere Aufnahmegeräte nicht verwendet werden, klicken Sie mit der rechten Maustaste auf ein Gerät und wählen Sie die Option Deaktivieren .
- Öffnen Sie schließlich PowerPoint und prüfen Sie, ob Sie Ihre Stimme aufnehmen können oder nicht.
Falls das Problem dasselbe bleibt, haben wir ein paar weitere Lösungen für dieses Problem. Fahren Sie also mit der nächsten möglichen Lösung fort.
7] Soundtreiber aktualisieren
Das Problem, dass die Audioaufnahme in PowerPoint nicht funktioniert, wird möglicherweise durch veraltete Soundtreiber verursacht. Sie können also Ihre Audiotreiber aktualisieren, um das Problem zu beheben. Sie können im Abschnitt „Optionale Updates“ in den Windows-Einstellungen nach verfügbaren Treiberaktualisierungen suchen.
Öffnen Sie Einstellungen mit Win+I und gehen Sie zu Windows Update > Erweiterte Optionen > Optionale Updates. Laden Sie von hier aus ausstehende Audiotreiber-Updates herunter und installieren Sie sie. Außerdem können Sie die Geräte-Manager-App verwenden, um Audio- und andere Gerätetreiber zu aktualisieren oder die neuesten Audiotreiber von der offiziellen Website herunterzuladen.
Wenn Sie fertig sind, starten Sie Ihren Computer neu und starten Sie dann PowerPoint, um zu überprüfen, ob die Audioaufnahmefunktion einwandfrei funktioniert oder nicht. Wenn das Problem weiterhin besteht, fahren Sie mit der nächsten möglichen Lösung fort.
8] Verwenden Sie eine alternative Bildschirmaufzeichnungssoftware
Wenn die Bildschirmaufzeichnungsfunktion in PowerPoint immer noch nicht richtig funktioniert, können Sie versuchen, einen Bildschirmrekorder eines Drittanbieters für Windows 11 zu verwenden. Sie können Bildschirmvideos aufzeichnen und den Clip in Ihre Präsentationsfolien importieren.
Es gibt viele kostenlose Bildschirmaufzeichnungsanwendungen, die Sie verwenden können. Um nur einige zu nennen, sind Screencast Capture Lite, ShareX, ScreenToGif und CamStudio einige gute Apps. Wenn Sie möchten, können Sie auch eine tragbare Bildschirmrekorder-App ausprobieren, mit der Sie ein Bildschirmvideo aufnehmen können, ohne die App zu installieren.
9] Reparieren Sie Microsoft Office
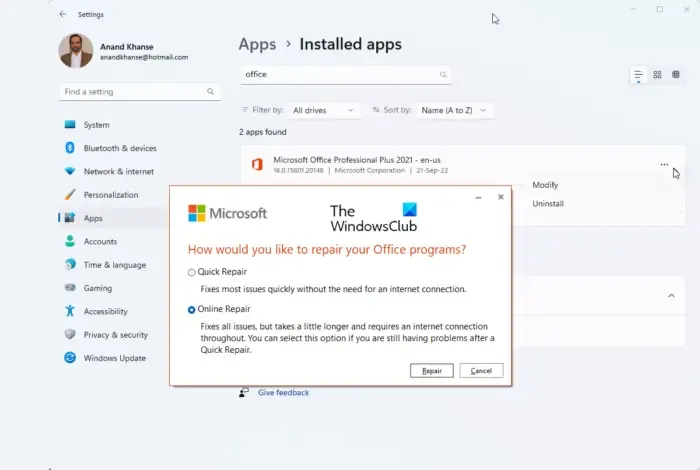
Die PowerPoint-App ist möglicherweise beschädigt, weshalb Sie bestimmte Funktionen nicht verwenden können. Wenn das Problem weiterhin besteht, können Sie daher das Microsoft Office-Paket reparieren und dann prüfen, ob das Problem behoben ist. Hier sind die Schritte dazu:
- Starten Sie zuerst die App Einstellungen und gehen Sie zur Registerkarte Apps .
- Klicken Sie nun auf die Option Installierte Apps .
- Scrollen Sie danach nach unten zu Ihrer Microsoft Office-App und drücken Sie die daneben befindliche Dreipunkt-Menüschaltfläche.
- Drücken Sie als Nächstes die Option Ändern .
- Wählen Sie im geöffneten Fenster entweder die Option Schnellreparatur oder Online-Reparatur und drücken Sie dann die Schaltfläche Reparieren.
- Lassen Sie Windows Ihr Office-Paket reparieren und starten Sie dann Ihren PC neu.
- Öffnen Sie zuletzt Ihre PowerPoint-App und prüfen Sie, ob Sie Bildschirmvideos und -audios aufnehmen können oder nicht.
10] Office neu installieren
Der letzte Ausweg, um dieses Problem zu beheben, besteht darin, Microsoft Office auf Ihrem PC neu zu installieren. Es kann sein, dass Ihre PowerPoint-App beschädigt ist und nur eine Neuinstallation der App das Problem beheben kann. Daher müssen Sie die beschädigte Kopie des Office-Pakets deinstallieren und dann auf Ihrem Computer neu installieren.
Hoffentlich wird dies das Problem für Sie beheben.
Was ist die Tastenkombination für die Bildschirmaufnahme?
Um die Bildschirmaufnahme auf Ihrem Windows 11/10-PC zu starten, können Sie die Tastenkombination Windows + Alt + R drücken. Dadurch wird oben auf Ihrem Desktop ein Bildschirmaufzeichnungs-Widget hinzugefügt. Sie können einfach die Bildschirmaufnahme starten, und wenn Sie mit der Aufnahme des Videos fertig sind, drücken Sie die Stopp-Taste. Die Bildschirmaufnahmen werden in Ihrem Ordner Videos\Captures gespeichert.



Schreibe einen Kommentar