PowerPoint-Präsentation wird Pink
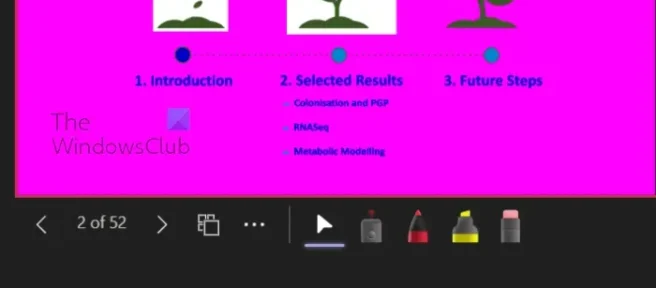
Wenn Ihre PowerPoint-Präsentation rosa oder lila wird, wenn sie in Teams oder bei anderen Gelegenheiten geteilt wird, hilft Ihnen dieser Beitrag. Vor einiger Zeit sind einige Benutzer auf ein Problem gestoßen, das sowohl Microsoft PowerPoint als auch Microsoft Teams betrifft. Anscheinend wird die gesamte Folie rosa, wenn der Benutzer versucht, eine PowerPoint-Folie über Microsoft Teams über PowerPoint Live zu teilen. Seltsamerweise sehen die Vorschaufolien gut aus, aber die Folie, die geteilt wird, ändert sich normalerweise in Rosa. Die Frage ist dann, was ist die Ursache dahinter und kann behoben werden? Nun, wir können mit Sicherheit sagen, dass dieses Problem behoben werden kann.
Bevor wir beginnen, empfehlen wir Ihnen, Ihren Computer neu zu starten und dann erneut zu versuchen, Ihre PowerPoint-Folie über Teams zu teilen, um zu sehen, ob das funktioniert. Wir sagen dies, weil manchmal ein einfacher Neustart ausreichen könnte, um das Problem zu beseitigen. Sie können Microsoft Teams auch auf Ihrem Windows 11-Computer deinstallieren und neu installieren.
PowerPoint-Präsentation wird Pink
Wenn Ihre PowerPoint-Präsentation rosa oder violett wird, wenn sie in Microsoft Teams oder bei anderen Gelegenheiten geteilt wird, müssen Sie Folgendes tun:
- Deaktivieren Sie die GPU-Hardwarebeschleunigung in Teams oder
- Deaktivieren Sie die GPU-Hardwarebeschleunigung in Windows
Deaktivieren Sie die GPU-Hardwarebeschleunigung in Teams
In den meisten Fällen kann dieses Problem durch einfaches Deaktivieren der GPU-Hardwarebeschleunigung in Microsoft Teams behoben werden. Lassen Sie uns erklären, wie Sie dies jetzt erreichen können.
- Zunächst müssen Sie die Microsoft Teams-App auf Ihrem Computer starten.
- Klicken Sie von dort aus bitte auf die dreipunktige Menüschaltfläche neben Ihrem Profilbild.
- Ein Dropdown-Menü wird umgehend angezeigt.
- Wählen Sie die Option Einstellungen aus diesem Menü.
- In der Teams-App wird sofort ein neues Fenster angezeigt.
- Gehen Sie in diesem Fenster dann bitte weiter und klicken Sie auf die Registerkarte Allgemein.
- Sehen Sie sich den Anwendungsbereich an und deaktivieren Sie das Kontrollkästchen neben GPU-Hardwarebeschleunigung deaktivieren.
Starten Sie die App sofort neu und versuchen Sie dann, die Aktionen auszuführen, die Sie zuvor mit PowerPoint ausgeführt haben.
Deaktivieren Sie die GPU-Hardwarebeschleunigung in Windows
Wenn das oben Gesagte nicht wie beabsichtigt funktioniert, besteht unsere nächste Lösung hier darin, die GPU-Hardwarebeschleunigung in Windows 11 zu deaktivieren. Lassen Sie uns ausführlich erklären, wie Sie dies erreichen.
- Klicken Sie mit der rechten Maustaste auf Ihren Windows-Desktop.
- Wenn das Kontextmenü erscheint, wählen Sie Anzeigeeinstellungen.
- Das Anzeigeeinstellungsmenü sollte jetzt für Sie sichtbar sein.
- Navigieren Sie zu Erweiterte Anzeigeeinstellungen.
- Als nächstes müssen Sie auf Display adapter properties for Display 1 klicken.
- Sofort erscheint das Feld Grafikeigenschaften auf dem Bildschirm.
- Klicken Sie auf die Registerkarte Fehlerbehebung und wählen Sie danach die Schaltfläche Einstellungen ändern.
- Ziehen Sie schließlich den Mauszeiger nach links, um die Hardwarebeschleunigung zu deaktivieren. Drücken Sie die OK- Taste, um Ihre Auswahl zu bestätigen.
LESEN: Verwenden Sie Morph Transition und Crop, um Teile der PowerPoint-Folie hervorzuheben
Was ist das PowerPoint Live-Team?
PowerPoint Live in Teams ist ein interessantes Feature, das die besten Aspekte der Präsentation in PowerPoint mit der Zusammenarbeit und Verbindung von Microsoft Teams-Meetings kombiniert. Es funktioniert recht gut und sollte ein Segen für Geschäftsleute sein, die mit mehreren Teammitgliedern arbeiten.
Warum wird mein PowerPoint nicht in Teams angezeigt?
Einige Leute haben festgestellt, dass ihr PowerPoint nicht in Teams angezeigt wird. Was sollten sie also in einer solchen Situation tun? Nun, klicken Sie auf ALT + TAB, um zum Teams-Fenster zurückzukehren. Gehen Sie von dort zu den Freigabeoptionen und wählen Sie dann das Fenster aus, in dem die Diashow angezeigt wird. Stellen Sie sicher, dass das Diashow-Fenster anstelle des normalen PowerPoint-Fensters ausgewählt ist.



Schreibe einen Kommentar