PowerPoint-Schriftarten werden nicht korrekt angezeigt [Fix]
![PowerPoint-Schriftarten werden nicht korrekt angezeigt [Fix]](https://cdn.thewindowsclub.blog/wp-content/uploads/2023/08/powerpoint-fonts-not-displaying-correctly-1-1-640x324.webp)
Beim Erstellen einer PowerPoint-Präsentation sind Schriftarten sehr wichtig. Sie spielen eine entscheidende Rolle dabei, dass Ihr Publikum Ihre Präsentation versteht. Manchmal kann jedoch ein Fehler auftreten, der dazu führt, dass Ihre Schriftart nicht richtig angezeigt wird. In diesem Beitrag zeigen wir Ihnen, wie Sie PowerPoint-Schriftarten reparieren, die nicht richtig angezeigt werden .
![PowerPoint-Schriftarten werden nicht korrekt angezeigt [Fix] PowerPoint-Schriftarten werden nicht korrekt angezeigt [Fix]](https://cdn.thewindowsclub.blog/wp-content/uploads/2023/08/powerpoint-fonts-not-displaying-correctly-.webp)
Behebung, dass PowerPoint-Schriftarten nicht korrekt angezeigt werden
Befolgen Sie die nachstehenden Lösungen, um PowerPoint-Schriftarten zu beheben, die nicht richtig angezeigt werden.
- Betten Sie Schriftarten in PPTX-Dateien ein.
- Wandeln Sie Text in Bilder um.
- Schriftart ersetzen
- Ändern Sie das Format des Präsentationstyps.
- Kopieren Sie den Text und fügen Sie ihn in eine neue Präsentation ein.
1] Schriftarten in PPTX-Dateien einbetten
Klicken Sie auf die Registerkarte Datei .
Klicken Sie in der Backstage-Ansicht auf Optionen.
Ein Dialogfeld mit den PowerPoint-Optionen wird angezeigt.
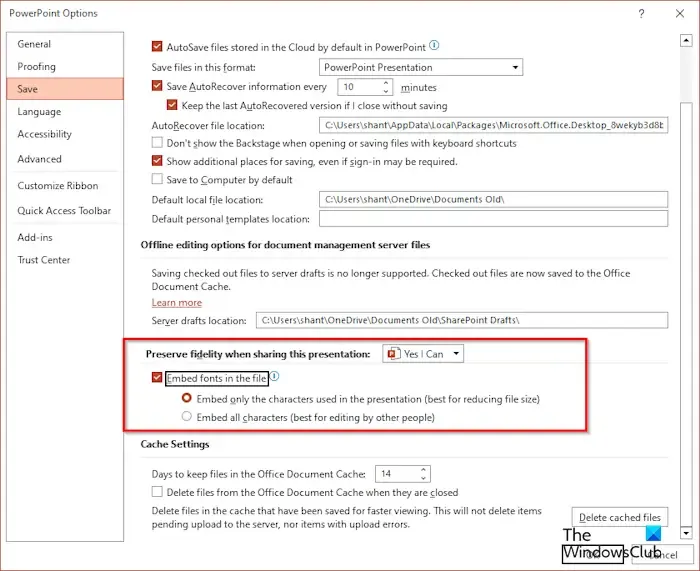
Klicken Sie links auf die Registerkarte Speichern.
Aktivieren Sie im Abschnitt „Wiedergabetreue beim Teilen dieser Präsentation beibehalten“ das Kontrollkästchen „Schriftarten in die Datei einbetten“ und wählen Sie die Option „Nur die in der Präsentation verwendeten Zeichen einbetten“.
OK klicken.
2] Text in Bilder umwandeln
Markieren Sie den Text, klicken Sie mit der rechten Maustaste darauf und wählen Sie Ausschneiden.
Fügen Sie dann den Text als Bild ein.
Der Text wird in ein Bild umgewandelt.
3] Schriftart ersetzen
Merken Sie sich das Schriftformat, das Sie in Ihrer Präsentation verwenden.
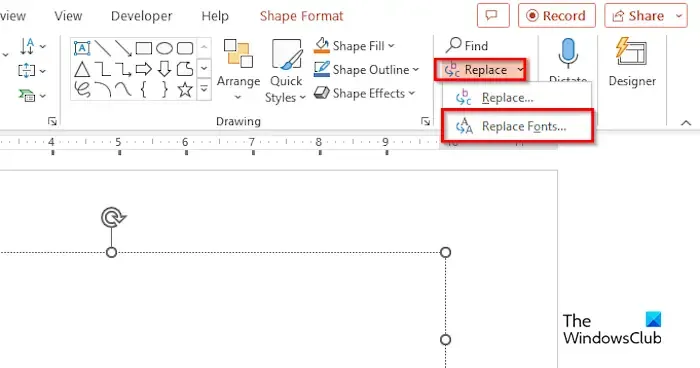
Klicken Sie auf der Registerkarte „Startseite“ auf den Dropdown-Pfeil für die Schaltfläche „Ersetzen“ und wählen Sie „Schriftart ersetzen“.
Ein Dialogfeld „Schriftart ersetzen“ wird angezeigt.
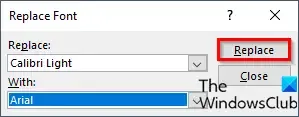
Wählen Sie im Listenfeld „Ersetzen“ die Schriftart aus, die Sie ersetzen möchten.
Wählen Sie im Listenfeld „Mit“ die Schriftart aus, in die Sie das Schriftformat ändern möchten, und klicken Sie dann auf „OK“.
5] Ändern Sie das Format des Präsentationstyps
Klicken Sie auf die Registerkarte Datei .
Klicken Sie auf die Schaltfläche Speichern unter.
Klicken Sie auf Durchsuchen.
Wählen Sie den Desktop-Ordner.
Klicken Sie im Listenfeld „Dateityp“ auf den Dropdown-Pfeil und wählen Sie ein anderes PowerPoint-Format aus, beispielsweise PowerPoint XML-Präsentation.
Klicken Sie dann auf Speichern.
Schließen Sie dann die Präsentation.
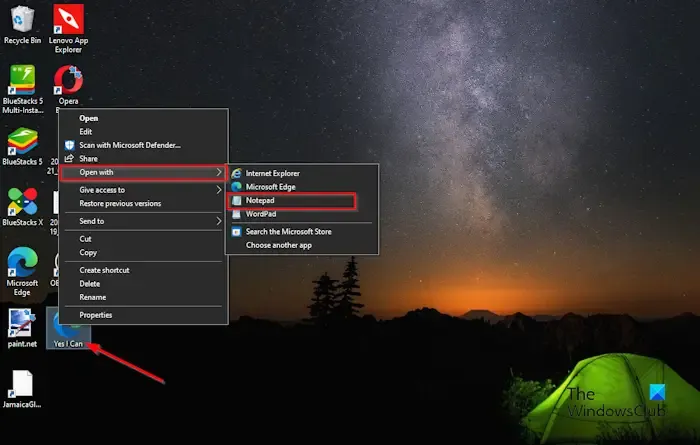
Klicken Sie auf Ihrem Desktop mit der rechten Maustaste auf die Datei, wählen Sie „Öffnen mit“ und dann „Notepad“ aus dem Kontextmenü.
Die Notepad-Anwendung ist geöffnet.
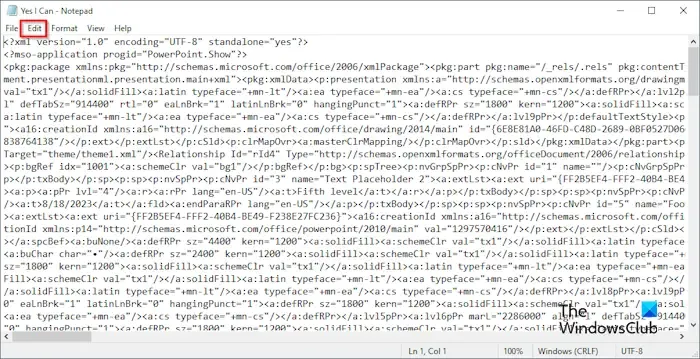
Klicken Sie auf die Registerkarte Bearbeiten und wählen Sie dann im Menü die Option Ersetzen aus.
Ein Dialogfeld zum Ersetzen wird geöffnet.
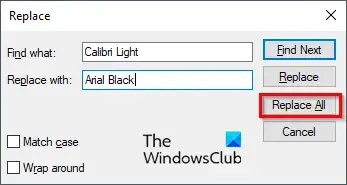
Wählen Sie im Feld „Suchen nach“ die Schriftart aus, nach der Sie suchen, und wählen Sie im Listenfeld „Ersetzen durch“ eine Schriftart aus, die die vorherige ersetzen soll.
Klicken Sie auf „Alle ersetzen“.
Klicken Sie dann im Notepad-Menüband auf Speichern.
Schließen Sie Notepad, klicken Sie dann mit der rechten Maustaste auf die Präsentation auf dem Desktop und wählen Sie Office XML Header aus.
6] Kopieren Sie den Text und fügen Sie ihn in eine neue Präsentation ein
Kopieren Sie die Folien aus Ihrer Präsentation, öffnen Sie eine neue PowerPoint-Präsentation und speichern Sie die Folien in dieser Präsentation.
Wir hoffen, dass Sie verstehen, wie Sie PowerPoint-Schriftarten beheben können, die nicht richtig angezeigt werden.
Wie stelle ich sicher, dass meine Schriftart in PowerPoint gleich bleibt?
- Klicken Sie auf die Registerkarte Datei.
- Klicken Sie in der Backstage-Ansicht auf die Registerkarte Optionen.
- Ein Dialogfeld mit PowerPoint-Optionen.
- Klicken Sie links auf die Registerkarte Speichern.
- Aktivieren Sie im Abschnitt „Wiedergabetreue beim Teilen dieser Präsentation beibehalten“ das Kontrollkästchen „Schriftarten in Datei einbetten“ und wählen Sie dann die Option „Alle Zeichen einbetten“.
- Klicken Sie dann auf OK.
Wie behebe ich verzerrten Text in PowerPoint?
- Klicken Sie auf die Registerkarte Datei.
- Klicken Sie in der Backstage-Ansicht auf die Registerkarte Optionen.
- Ein Dialogfeld mit PowerPoint-Optionen.
- Klicken Sie auf die Registerkarte Erweitert.
- Aktivieren Sie im Abschnitt „Anzeige“ das Kontrollkästchen „Hardware-Grafikbeschleunigung deaktivieren“.
- OK klicken.



Schreibe einen Kommentar