Die Schriftart des PowerPoint-Dokuments wurde nach dem Drucken oder Speichern im PDF-Format geändert: Behoben
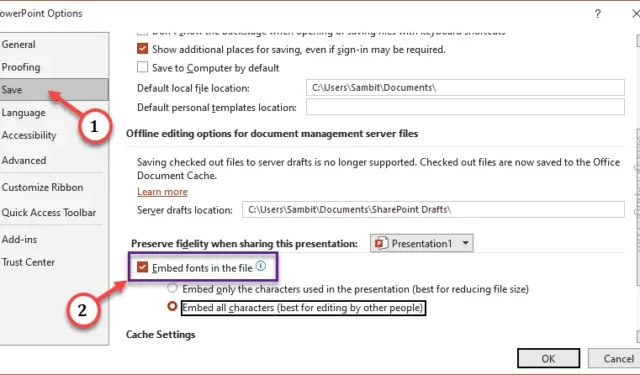
Beim Drucken einer PowerPoint-Präsentation direkt auf Ihrem Drucker ist Ihnen möglicherweise eine Anomalie der Schriftarten in der gedruckten Version der Präsentation aufgefallen. Dieses Problem ist bei vielen Benutzern aufgetreten und recht häufig. Sie werden sich freuen zu erfahren, dass es einige Schnelllösungen gibt, mit denen Sie möglicherweise die gewünschte Schriftart in der gedruckten Präsentationsausgabe erhalten.
Fix 1 – Konvertieren Sie die Präsentation in PDF
Wenn Sie versuchen, die Präsentation direkt auszudrucken, können die Schriftarten und der Stil in der Präsentation unübersichtlich werden. Konvertieren Sie einfach die Präsentation in ein PDF und versuchen Sie es erneut.
Schritt 1 – Es ist ganz einfach. Gehen Sie einfach zu „ Datei “, während Sie sich in Microsoft PowerPoint befinden.
Schritt 2 – Tippen Sie anschließend im linken Menüband auf die Option „ Drucken “.

Schritt 3 – Stellen Sie nun den „Drucker“ ein und wählen Sie die Option „ Microsoft Print to PDF “, um diesen Drucker auszuwählen.
Schritt 4 – Klicken Sie abschließend auf die Option „ Drucken “, um den Druckvorgang zu starten.
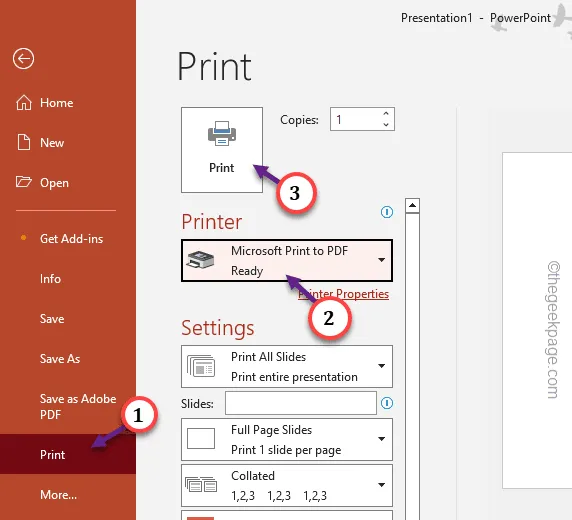
Auf diese Weise erhalten Sie die druckbare Präsentation im PDF-Format.
Schritt 5 – Öffnen Sie das gerade erstellte PDF und tippen Sie im Kontext auf die Option „ Drucken “, um den Druckvorgang zu starten.
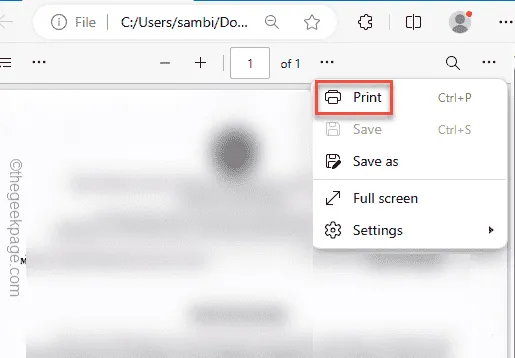
Schritt 6 – Wählen Sie nun einfach den entsprechenden Drucker aus und drucken Sie die PDF-Datei direkt aus.
In der gedruckten Kopie treten keine weiteren Schriftartenfehler mehr auf.
Fix 2 – Verwenden Sie die Option „Schriftarten einbetten“.
Stellen Sie vor dem Drucken der Präsentationsdatei sicher, dass die eingebetteten Schriftarten aktiviert sind.
Schritt 1 – Tippen Sie in der PowerPoint-Präsentation, an der Sie arbeiten, auf die Schaltfläche „ Datei “.
Schritt 2 – Gehen Sie dann zu „ Optionen “.
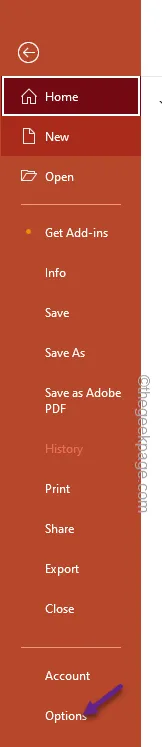
Schritt 3 – Gehen Sie auf der Seite „PowerPoint-Optionen“ zum Bereich „ Speichern “.
Schritt 4 – Navigieren Sie zum Abschnitt „Beim Teilen dieser Präsentation die Wiedergabetreue beibehalten“ und aktivieren Sie das Kontrollkästchen „ Schriftarten in die Datei einbetten “.
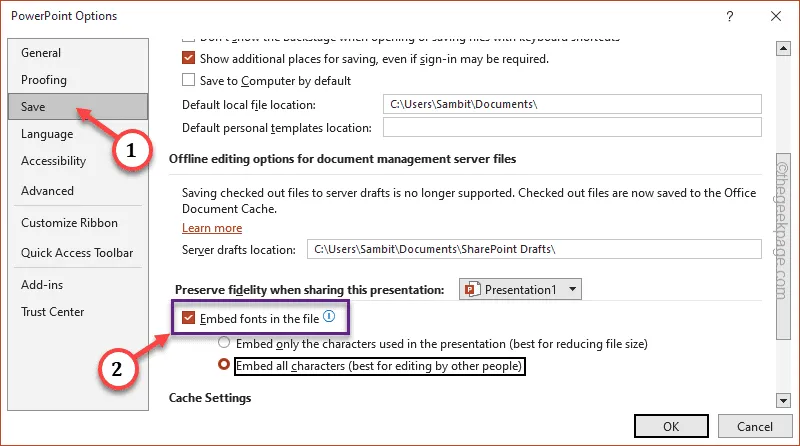
Schritt 5 – Wählen Sie dieses Mal die Option „ Alle Zeichen einbetten (am besten zum Bearbeiten durch andere Personen) “.
Schritt 6 – Tippen Sie abschließend auf „ OK “, um die Einstellungen für die eingebetteten Schriftarten zu speichern.
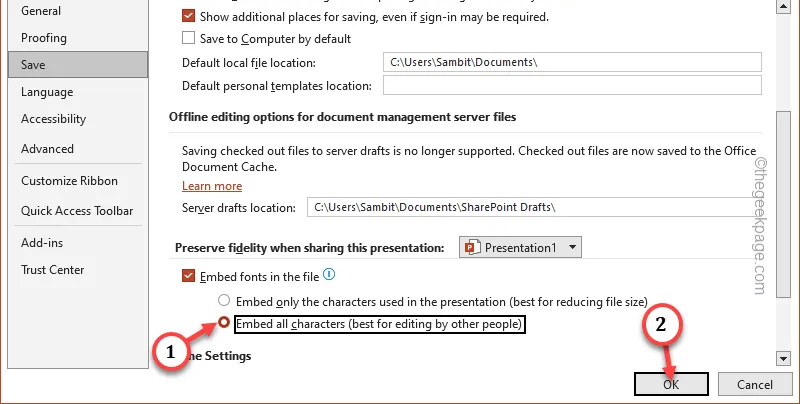
Drucken Sie die Präsentation direkt aus.
Diesmal wird die gedruckte Präsentation keine Probleme mit den Schriftarten haben.
Fix 3 – Verwenden Sie Formen oder Textfelder
Sie können Formen oder Felder verwenden und den Text darin transponieren, um ihn intakt zu halten. Der Drucker behandelt sie als Objekte oder Formen statt als Texte.
Schritt 1 – Gehen Sie zu der Folie, auf der Sie etwas geschrieben haben.
Schritt 2 – Wählen Sie die Texte aus, die nicht richtig gedruckt werden. Tippen Sie mit der rechten Maustaste auf den ausgewählten Text und tippen Sie im Kontextmenü auf „ Ausschneiden “ oder „ Kopieren “.
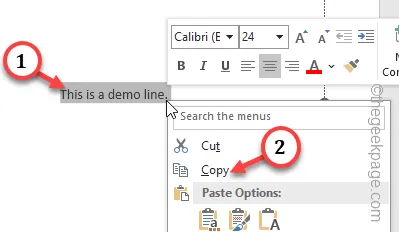
Schritt 3 – Fahren Sie fort und tippen Sie auf die Option „ Einfügen “ und wählen Sie „ Formen “.
Schritt 3 – Klicken Sie , um das Textfeld auszuwählen.
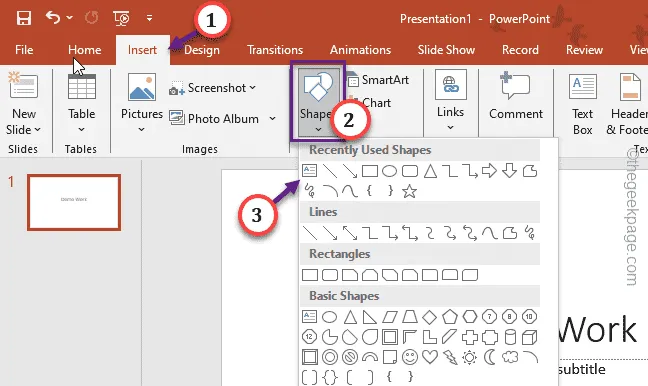
Schritt 4 – Zeichnen Sie ein passendes Textfeld in die Folie und fügen Sie den kopierten Text dort ein.
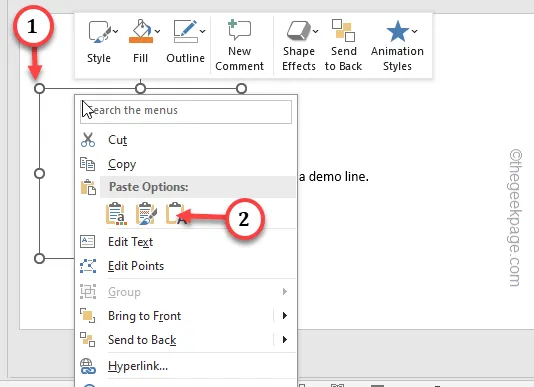
Schritt 5 – Klicken Sie nun mit der rechten Maustaste auf das Textfeld und tippen Sie auf „ Gliederung “.
Schritt 6 – Stellen Sie dies auf „ Keine Kontur “ ein.
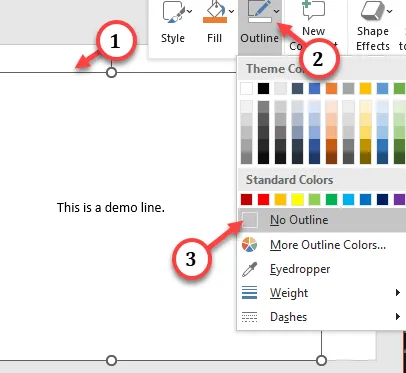
Drucken Sie nun die Präsentation noch einmal aus. Diesmal ändern sich die Textschriftarten nicht automatisch.
Fix 4 – Verwenden Sie einfache Schriftarten für eine breite Unterstützung
Wenn Sie mit einem alten Bürodrucker arbeiten, ist dieser möglicherweise nicht mit den Schriftarten kompatibel, die Sie in der Präsentation verwendet haben. Daher ist es besser, wenn Sie sich an die Basisschriftarten (wie Times New Roman, Arial) halten, die von allen Druckern unterstützt werden.
Auf diese Weise ist die gedruckte Ausgabe nichts anderes.



Schreibe einen Kommentar