PowerPoint-Designer funktioniert nicht
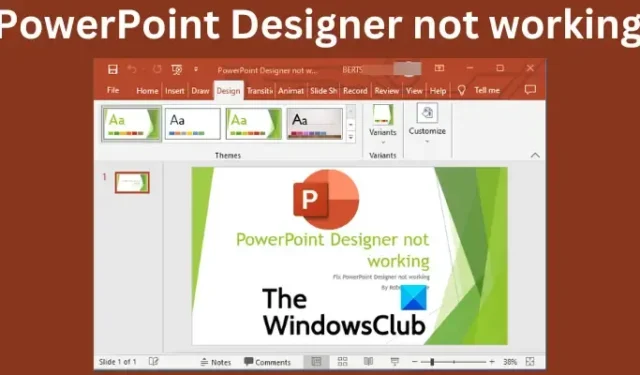
Wenn der PowerPoint-Designer nicht funktioniert , kann dies frustrierend sein und muss sofort behoben werden. In diesem Artikel behandeln wir verschiedene Lösungen, die Sie anwenden können, um PowerPoint Designer zu reparieren, wenn es nicht funktioniert.
PowerPoint Designer ist eine Microsoft PowerPoint-Funktion mit mehreren Designideen, aus denen Benutzer auf jeder Folie auswählen können. Es ermöglicht PowerPoint-Benutzern, verschiedene Designoptionen für eine bestimmte Folie auszuwählen. Die Funktion analysiert Elemente und Inhalte auf einer bestimmten Folie und schlägt automatisch Designideen vor, die ein Benutzer sofort anwenden kann.
Es gibt mehrere Möglichkeiten, wie PowerPoint Designer möglicherweise nicht funktioniert. Beispielsweise berichteten einige Benutzer, dass sie die Designer-Schaltfläche nicht gesehen haben, dass die Schaltfläche abgeblendet zu sein schien oder dass keine Vorschläge angezeigt wurden, als sie auf die Designer-Schaltfläche geklickt hatten. Es könnten andere Probleme auftreten, die behoben werden müssen. Bevor wir die PowerPoint-Probleme beheben, müssen wir wissen, warum Sie sie haben.
Warum funktioniert PowerPoint Designer nicht?
Es gibt mehrere mögliche Ursachen dafür, dass PowerPoint Designer auf Ihrem Windows-PC nicht funktioniert. Wenn Sie keine Originalversion von PowerPoint verwenden oder kein Microsoft 365-Benutzer sind, funktioniert PowerPointer Designer nicht. Sie sehen nicht einmal die Designer-Schaltfläche, wenn Sie auf die Design-Option klicken. Designer steht jedoch allen Benutzern von PowerPoint Web zur Verfügung.
Wenn Sie beim Klicken auf die Designer-Schaltfläche keine Vorschläge erhalten, haben Sie möglicherweise kein stabiles Internet oder es ist vollständig getrennt. Der PowerPoint-Designer verwendet eine Internetverbindung, um Designideen online abzurufen. Es könnte auch bedeuten, dass jemand anderes bearbeitet, im Falle einer gemeinsamen Dokumenterstellung, oder dass die Folie Textfelder oder Formen enthält.
So beheben Sie, dass PowerPoint Designer nicht funktioniert
Wie oben gesehen, kann es eine Reihe von Gründen dafür geben, dass PowerPoint Designer nicht funktioniert. Aus diesem Grund werden wir versuchen, verschiedene Lösungen auszuführen, um die einzelnen Ursachen zu beheben. Um zu beheben, dass PowerPoint Designer auf Ihrem PC nicht funktioniert, versuchen Sie die folgenden Lösungen:
- Probieren Sie vorläufige Schritte aus
- Stellen Sie sicher, dass niemand sonst bearbeitet
- Stellen Sie Designideen so ein, dass sie automatisch angezeigt werden
- Verwenden Sie ein akzeptables PowerPoint-Dateiformat
- Aktivieren Sie Erfahrungen, die Inhalte analysieren
- Verwenden Sie keine Bilder und zusätzliche Formen oder Objekte auf derselben Folie
- Microsoft Office neu installieren
Sehen wir uns diese Lösungen nacheinander im Detail an.
1] Probieren Sie vorläufige Schritte aus
Manchmal treten in PowePoint Designer einfache Störungen oder Fehler auf, die durch Ausführen einiger vorbereitender Schritte behoben werden können. Versuchen Sie die folgenden ersten Schritte, um zu beheben, dass PowerPoint Designer nicht funktioniert.
- Stellen Sie sicher, dass Sie über eine legitime PowerPoint-App verfügen und ein Microsoft 365- Abonnent sind . Der Designer funktioniert möglicherweise auch nicht, wenn Sie ein veraltetes Office haben.
- Überprüfen Sie, ob Sie über eine stabile Internetverbindung verfügen . PowerPoint Designer stützt sich auf das Internet, um Designvorschläge im Web abzurufen.
- Versuchen Sie, die Themen zu verwenden , die mit Powerpoint geliefert werden, und nicht die benutzerdefinierten oder solche, die Sie möglicherweise von einer Website eines Drittanbieters heruntergeladen haben.
- Stellen Sie sicher, dass nur eine Folie ausgewählt ist. Wenn mehrere Folien unter dem Miniaturbild der Folie in der Option Normalansicht ausgewählt sind, wird der Designer ausgegraut.
- Starten Sie die App neu, um einfache Fehler zu beheben, insbesondere wenn Sie Microsoft 365 neu installiert haben. Sie können auch Ihr Gerät neu starten.
2] Stellen Sie sicher, dass niemand sonst bearbeitet
PowerPoint Designer funktioniert nicht, wenn mehr als ein Benutzer an derselben Folie arbeitet. Dies geschieht, wenn Sie gemeinsam eine PowerPoint-Präsentation erstellen. Das bedeutet, dass der Designer anderen Benutzern, die das Dokument bearbeiten, keine Designideen gibt. Es ist auch gut zu beachten, dass der Designer einem Benutzer Vorschläge macht, wenn er mit der Arbeit an der Folie beginnt oder Änderungen daran vornimmt – Änderungen, auf die der Designer reagieren und Vorschläge machen kann.
3] Designideen so einstellen, dass sie automatisch angezeigt werden
Wenn die Designvorschläge nicht so eingestellt sind, dass sie automatisch angezeigt werden, funktioniert der PowerPoint-Designer nicht. Um dies zu beheben, führen Sie die folgenden Schritte aus:
- Öffnen Sie Ihre PowerPoint- App und klicken Sie auf der linken Seite auf Datei .
- Gehen Sie am Ende der neuen Liste der Elemente zu Optionen .
- Klicken Sie anschließend auf Allgemein .
- Suchen Sie im linken Bereich nach der Option PowePoint Designer und aktivieren Sie das Kontrollkästchen neben Designideen automatisch anzeigen und Vorschläge automatisch anzeigen, wenn ich eine neue Präsentation erstelle.
4] Verwenden Sie ein akzeptables PowerPoint-Dateiformat
Wenn PowerPoint Designer nicht funktioniert, kann dies daran liegen, dass ein Dateiformat ausgewählt wurde, das vom Designer nicht unterstützt wird. PowerPoint Designer funktioniert nicht, wenn Sie es verwenden. pptm (PowerPoint-Präsentation mit Makros) oder. ppt (PowerPoint 2003 bis 2007 Präsentation). Sie können Ihre Präsentationen jedoch in diesen beiden Formaten speichern, aber der Designer funktioniert nicht, wenn Sie ihn verwenden möchten; es wird ausgegraut. PowerPoint Designer funktioniert, wenn Sie die Datei im PPTX-Format speichern, und so gehen Sie vor:
- Gehen Sie zu Datei und wählen Sie Speichern unter oder drücken Sie alternativ Strg + Umschalt + S auf Ihrer PC-Tastatur.
- Suchen Sie, wo Sie Ihre Datei speichern möchten, dh Desktop.
- Wählen Sie in der Option Dateityp die Option PowerPoint-Präsentationen aus
- Klicken Sie auf Speichern oder drücken Sie die Eingabetaste , um Ihre Datei zu speichern.
5] Schalten Sie Erfahrungen ein, die Inhalte analysieren
Wenn der PowerPoint-Designer nicht funktioniert, versuchen Sie, die mit Microsoft Office verbundenen Erfahrungen zu aktivieren, die Inhalte analysieren. Führen Sie die folgenden Schritte aus, um verbundene Erfahrungen in PowerPoint zu aktivieren:
- Gehen Sie zu Datei und scrollen Sie nach unten zu Konto.
- Suchen Sie Kontodatenschutz und klicken Sie darauf und gehen Sie dann zu Einstellungen verwalten .
- Sie sehen Connected Experiences und aktivieren darunter das Kästchen neben Experiences aktivieren, die Ihre Inhalte analysieren. Speichern Sie Ihre Änderungen, indem Sie auf OK klicken .
6] Verwenden Sie keine Bilder und zusätzliche Formen oder Objekte auf derselben Folie
Wenn Sie prozessbasierte Folien oder Bilder verwenden, funktioniert der PowerPoint-Designer nicht. Microsoft gibt an, dass das Feature keine Vorschläge für Bildfolien oder solche mit zusätzlichen Objekten und Formen hat. Es wird empfohlen, dass Sie für Ihre Folien das Layout „Titel + Inhalt“ oder „Titel“ verwenden und keine zusätzlichen Elemente mit Bildern auf derselben Folie verwenden.
7] Microsoft Office neu installieren
Wenn Sie kürzlich ein Upgrade auf ein Microsoft 365-Abonnement durchgeführt haben, müssen Sie die App deinstallieren und neu installieren, um das PowerPoint Designer-Feature als Abonnent zu erhalten. Führen Sie die folgenden Schritte aus, um Office zu deinstallieren:
- Suchen Sie im Windows-Suchfeld nach Systemsteuerung und wählen Sie Öffnen aus .
Wählen Sie in der Option Anzeigen nach die Option Kategorie aus. - Gehen Sie als Nächstes zu Programme > Programme und Funktionen > Programm deinstallieren > Microsoft 365 > Deinstallieren.
Um Office neu zu installieren, gehen Sie zur offiziellen Website, laden Sie Office herunter und befolgen Sie die Anweisungen auf dem Bildschirm, um es zu installieren. Starten Sie Ihr PowerPoint und prüfen Sie, ob die Designer-Funktion funktioniert.
Wir hoffen, dass Ihnen etwas hier hilft, die PowerPoint Designer-Funktion zu beheben, die nicht funktioniert.
Wie setze ich meinen PowerPoint Designer zurück?
Um Ihr PowerPoint Designer-Layout zurückzusetzen, gehen Sie zu Start > Zurücksetzen . Sie können ein PowerPoint-Layout zurücksetzen, wenn Sie vom Design nicht beeindruckt sind und zum ursprünglichen Layout zurückkehren möchten. Die Reset-Funktion löscht keine Details oder Inhalte, die Sie der Folie hinzugefügt haben.
Wie funktioniert PowerPoint Designer?
Mit PowerPoint Designer können Benutzer in Sekundenschnelle automatisch professionelle Folien erstellen. Sie müssen lediglich ein paar Bilder, Inhalte oder Listen einfügen, und die Designer-Funktion gibt Ihnen Vorschläge für die beste Layoutgestaltung. PowerPoint Designer ist nur für Microsoft 365-Abonnenten und PowerPoint-Webbenutzer verfügbar. Stellen Sie sicher, dass Sie über die neueste Office-Version verfügen, um auf die Designer-Funktion in PowerPoint zugreifen zu können.



Schreibe einen Kommentar