Power BI konnte keine Verbindung herstellen. Beim Versuch, eine Verbindung herzustellen, ist ein Fehler aufgetreten
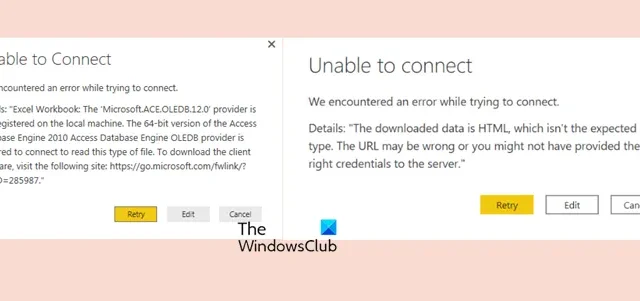
Beim Versuch, Daten aus einer Datenquelle abzurufen, sei es eine XLS-, SQL- oder Excel-Datei, kann Power BI keine Verbindung herstellen. In diesem Beitrag werden wir dieses Problem diskutieren und sehen, was getan werden kann, wenn Power BI keine Verbindung herstellen kann und beim Versuch, eine Verbindung herzustellen, ein Fehler auftritt. Wenn Sie also mit diesem Problem konfrontiert sind, ist dieser Beitrag genau das Richtige für Sie.
Was ist der Gateway-Verbindungsfehler in Power BI?
Wenn in Power BI ein Gateway-Fehler auftritt, bedeutet dies, dass die Informationen Ihrer Datenquelle nicht mit dem zugrunde liegenden Datensatz übereinstimmen. Um dieses Problem zu beheben, stellen Sie sicher, dass der Server und die Datenbank korrekt und konsistent zwischen der auf dem lokalen Datengateway definierten Datenquelle und der von Ihnen in Power BI Desktop angegebenen Datenquelle sind.
Power BI konnte keine Verbindung herstellen. Beim Versuch, eine Verbindung herzustellen, ist ein Fehler aufgetreten
Wenn Power BI keine Verbindung zur Datenquelle herstellen kann und beim Versuch, eine Verbindung herzustellen, ein Fehler auftritt, liegt möglicherweise eines der folgenden Probleme vor.
- Power BI kann keine Datenquellen für Gateway-Instanzen für diesen bestimmten Cluster registrieren, obwohl das Gateway größtenteils online ist
- Power BI weigert sich, eine Verbindung zu einer Datenquelle herzustellen
- Power BI verweigert die Autorisierung der Quelle mit der Begründung, dass es sich um einen unbefugten Zugriff handelt
- Power BI: Verbindung zu SQL Server von Excel fehlgeschlagen
Lassen Sie uns ausführlich darüber sprechen.
1] Power BI kann keine Datenquellen für Gateway-Instanzen für diesen bestimmten Cluster registrieren, obwohl das Gateway größtenteils online ist

Wenn Power BI keine Datenquelle für eine Gateway-Instanz registrieren kann, wird im Feld „Datenquelle“ die folgende Fehlermeldung angezeigt.
Verbindung konnte nicht hergestellt werden: Beim Versuch, eine Verbindung zu Dateiname.xlsx herzustellen, ist ein Fehler aufgetreten. Details: Wir konnten diese Datenquelle für keine Gateway-Instanzen in diesem Cluster registrieren.
Wenn Sie diesen Fehler erhalten, müssen Sie versuchen, den vollständigen UNC-Pfad anzugeben. Und der UNC-Pfad ist nichts anderes als der Name des Servers. Wenn der Name meines Servers beispielsweise FS1 lautet, sollte mein UNC-Pfad \\FS1 lauten. Wenn Sie eine Zeichenfolge angeben, die auch Ihren Domainnamen enthält, wird dies höchstwahrscheinlich nicht funktionieren. Wenden Sie sich daher an Ihren IT-Administrator und bitten Sie ihn, Ihnen den genauen Servernamen mitzuteilen. Sobald Sie den Server haben, geben Sie das oben genannte Format ein und es wird funktionieren.
2] Power BI weigert sich, eine Verbindung zu einer Datenquelle herzustellen
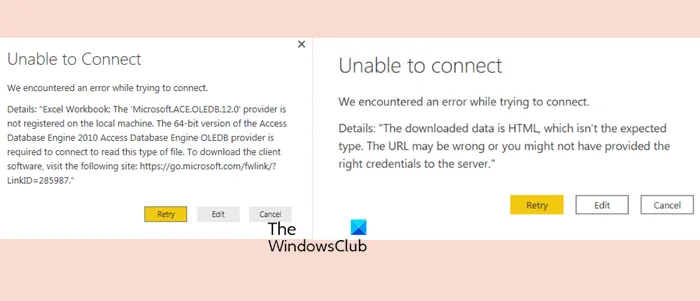
Ein weiterer Fall dieses Fehlers ist, wenn Power BI sich weigert, eine Verbindung zu einer Datenquelle herzustellen. Bei einigen von uns tritt dieses Problem auf, wenn sie versuchen, eine Verbindung zu einer HTML-Quelle herzustellen, und die folgende Fehlermeldung angezeigt wird.
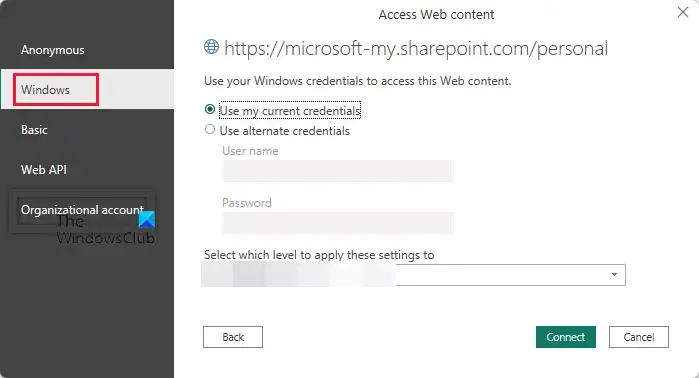
Bei einigen tritt dieses Problem jedoch auf, wenn sie eine Verbindung zu einer HTML-Quelle herstellen und diese Fehlermeldung erhalten.
Beim Versuch, eine Verbindung herzustellen, ist ein Fehler aufgetreten.
Details: „Die heruntergeladenen Daten sind HTML, was nicht dem erwarteten Typ entspricht. Möglicherweise ist die URL falsch oder Sie haben dem Server möglicherweise nicht die richtigen Anmeldeinformationen bereitgestellt.“
Beim Herstellen einer Verbindung zu einer Excel-Arbeitsmappe wird die folgende Fehlermeldung angezeigt.
Details: „Excel-Arbeitsmappe: Der Anbieter „Microsoft.ACE.OLEDB.12.0“ ist nicht auf dem lokalen Computer registriert.
Im Falle einer HTML-Datei verwenden wir immer noch eine Excel-Datei als Quelle. Warum also nicht eine Offline-Kopie derselben Datei erstellen und diese als Datenquelle verwenden? Wenn Sie es jedoch dennoch von einer Online-Plattform wie OneDrive importieren möchten, müssen Sie die folgenden Änderungen vornehmen.
- Öffnen Sie den Power BI-Desktop.
- Klicken Sie oben auf „Startseite“ > „Daten abrufen“ > „Web“.
- Wählen Sie unter „Aus dem Web“ die Option „Einfach“ aus und fügen Sie den Link in das entsprechende Feld ein.
- Wenn Power BI Desktop nach Anmeldeinformationen fragt, wählen Sie Windows für lokales SharePoint oder Organisationskonto für Microsoft 365 oder OneDrive für Geschäfts- oder Schulstandorte.
Anschließend wird Ihnen ein Dialogfeld angezeigt, in dem Sie alle Details eingeben, in dem Sie navigieren können, indem Sie den Anweisungen auf dem Bildschirm folgen, und schon kann es losgehen
Wenn Sie jedoch keine Excel- Datei importieren können, besteht kein Grund, sich auf all diese Spielereien einzulassen. Sie können einfach das tun, was in der Fehlermeldung steht. Laden Sie also die Client-Software über den genannten Link herunter. Wir empfehlen Ihnen jedoch, sich an Ihren IT-Administrator zu wenden und ihn nach dem entsprechenden Link zum Herunterladen der Tools zu fragen, da es möglicherweise Unternehmensrichtlinien gibt, die das Herunterladen von etwas von einer externen Quelle verbieten.
3] Power BI weigert sich, die Quelle zu autorisieren, mit der Begründung, dass es sich um einen unbefugten Zugriff handelt
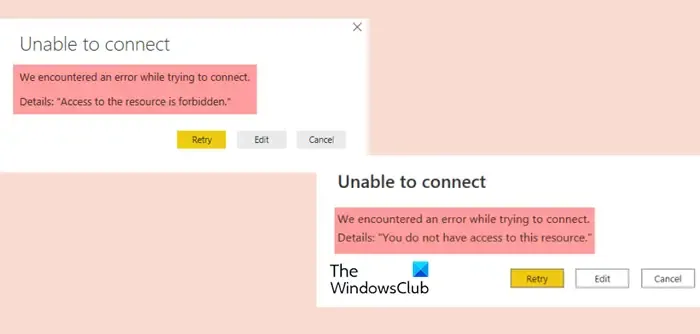
Power BI verweigert die Autorisierung der Daten mit den folgenden Fehlermeldungen.
Verbindung konnte nicht hergestellt werden
Beim Versuch, eine Verbindung herzustellen, ist ein Fehler aufgetreten. Details: „Sie haben keinen Zugriff auf diese Ressource.“
Verbindung konnte nicht hergestellt werden
Beim Versuch, eine Verbindung herzustellen, ist ein Fehler aufgetreten. Details: „Der Zugriff auf diese Ressource ist verboten.“
Um dieses Problem zu lösen, können wir einige Dinge tun. Stellen Sie zunächst sicher, dass Sie sich mit dem richtigen Konto angemeldet haben. Einer unserer Bekannten meldete sich mit seinem Powerdobs-Konto an und versuchte, auf Power BI zuzugreifen, was zum Scheitern verurteilt war. Stellen Sie daher sicher, dass Ihr Konto korrekt ist.
Wenn das Konto korrekt ist, sollten Sie die Anmeldeinformationseinstellungen bearbeiten. Es ist eigentlich ziemlich einfach. Sie müssen zu „Abfragen bearbeiten“ > „Datenquelleneinstellungen“ gehen, um auf alle gespeicherten Anmeldeinformationen zuzugreifen. Um das Problem zu beheben, müssen Sie die unerwünschten Passwörter löschen, die möglicherweise im betreffenden SharePoint-Verzeichnis gespeichert wurden. Die Fehlermeldung, die Sie erhalten haben, war allgemein gehalten und kann einfach durch Bereinigen der überflüssigen und unerwünschten Passwörter behoben werden.
4] Power BI: Verbindung zu SQL Server von Excel fehlgeschlagen
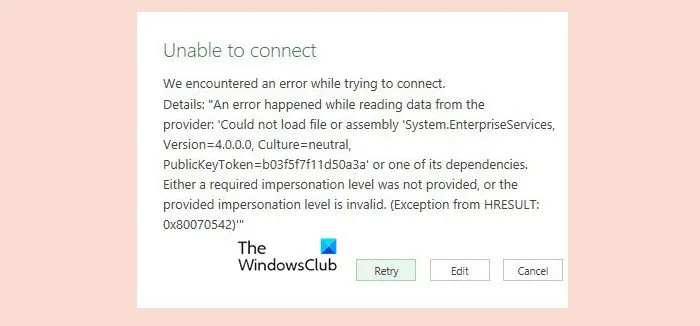
Beim Versuch, Tabellen oder Daten von SQL Server in Power BI zu importieren, können wir eine Verbindung zu SQL herstellen, beim Versuch, auf die Datenbank zuzugreifen, wird jedoch angezeigt, dass die Verbindung fehlgeschlagen ist. Bei diesem Versuch erhalten wir die folgende Fehlermeldung.
Verbindung konnte nicht hergestellt werden
Beim Versuch, eine Verbindung herzustellen, ist ein Fehler aufgetreten.Details: Beim Lesen der Daten vom Anbieter ist ein Fehler aufgetreten: „Datei oder Assembly konnte nicht geladen werden.“ Entweder wurde keine erforderliche Identitätswechselstufe angegeben oder die angegebene Identitätswechselstufe ist ungültig. (Ausnahme von HRESULT:0x80070542)
Wenn Sie diese Fehlermeldung erhalten, importieren Sie zunächst SQL DB-Tabellen in Excel. Gehen Sie dazu zu „Startseite“ > „Aus anderen Quellen“ > „Von SQL Server“. Jetzt müssen Sie mithilfe der Windows- oder SQL-Authentifizierung eine Verbindung zur SQL-Datenbank herstellen.
Wenn das nicht funktioniert, beachten Sie die folgenden Punkte.
- Überprüfen Sie die Anmeldedaten und den Servernamen
- Melden Sie sich mit denselben Details bei SQL Server Management Studio an
- Schalten Sie den Proxy aus.
- Schalten Sie die Firewall aus.
- Überprüfen Sie, ob alle TCP\IP-Konfigurationen im Konfigurationsmanager aktiviert sind.
- Überprüfen Sie, ob alles auf Port 1433 eingestellt ist
Das ist es.
Wie behebe ich den SSL-Anbieterfehler 0?
Wenn der SSL-Anbieterfehler 0 auftritt, können Sie das Problem beheben, indem Sie „Trust Server Certificate = True“ auswählen, um das bereitgestellte Zertifikat zu akzeptieren, was normalerweise durch ein Problem mit der Zertifikatsvalidierung verursacht wird. Hoffentlich wird dies die Arbeit für Sie erledigen.



Schreibe einen Kommentar