Power BI Desktop wird auf Windows-Systemen nicht gestartet
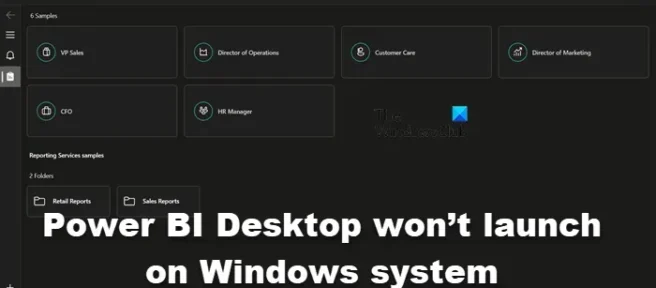
Microsoft Power BI ist eines der besten Tools zur Datenvisualisierung. Es ermöglicht dem Benutzer, die Daten auf die genaueste und ästhetisch ansprechendste Weise zu modifizieren und darzustellen. Laut vielen seiner Benutzer wird Power BI Desktop jedoch nicht auf Windows-Computern gestartet, manchmal stürzt es nach dem Start ab. In diesem Beitrag werden wir dieses Problem diskutieren und Lösungen finden, die Ihnen helfen können, die Situation zu beheben.
Fix Power BI Desktop wird auf Windows-Systemen nicht gestartet
Wenn Power BI Desktop auf Ihrem Computer nicht gestartet werden kann, befolgen Sie die unten aufgeführten Vorschläge und Lösungen, um das Problem zu beheben und das Microsoft Power BI Desktop-Tool zu reparieren.
- Führen Sie Power BI als Administrator aus
- Power BI reparieren oder zurücksetzen
- Deinstallieren Sie die 64-Bit-Version und installieren Sie die 32-Bit-Version von Power BI
- Stellen Sie sicher, dass NET Framework 4.7 (oder 4.8)
Lassen Sie uns im Detail darüber sprechen.
1] Führen Sie Power BI als Administrator aus
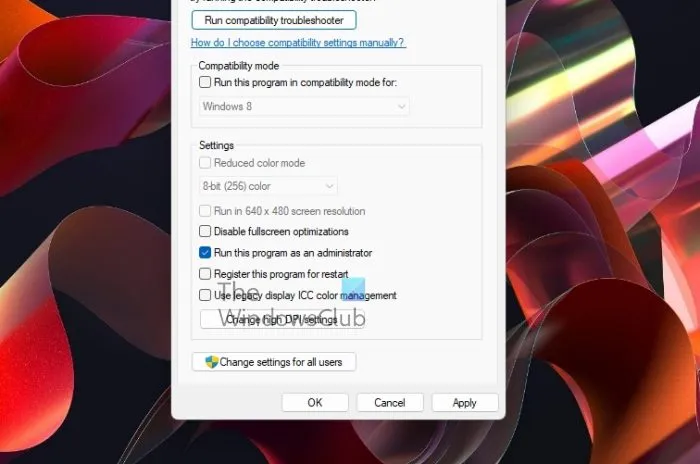
Wenn ein Programm startet, gibt es viele Dateien und Bibliotheken, auf die es zugreifen bzw. laden muss, manchmal benötigt es Administratorrechte, um dasselbe zu tun. In dieser Lösung erteilen wir Power BI die erforderlichen Berechtigungen.
Klicken Sie dazu mit der rechten Maustaste auf Power BI und wählen Sie Als Administrator ausführen aus. Wenn das Starten der App mit Administratorrechten funktioniert, können Sie die Konfiguration der App so ändern, dass sie immer im erhöhten Modus geöffnet wird. Befolgen Sie dazu die vorgeschriebenen Schritte.
- Klicken Sie mit der rechten Maustaste auf die Power BI-Verknüpfung und wählen Sie Eigenschaften aus.
- Wechseln Sie zur Registerkarte Kompatibilität.
- Aktivieren Sie Dieses Programm als Administrator ausführen.
- Klicken Sie auf Anwenden > Ok.
Nachdem Sie die Anpassungen vorgenommen haben, öffnen Sie die App und prüfen Sie, ob das funktioniert.
2] Power BI reparieren oder zurücksetzen
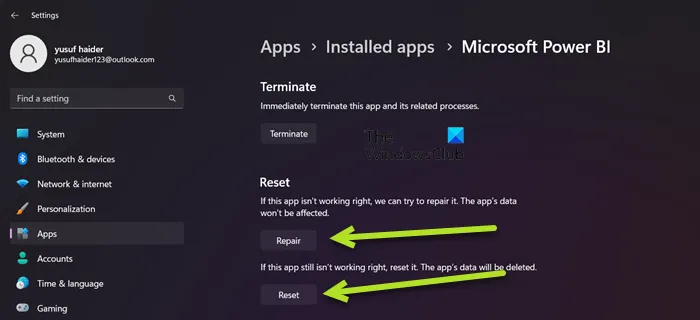
Das genannte Problem kann aufgrund einer Fehlkonfiguration in Power BI auftreten oder wenn einige seiner Dateien beschädigt sind. In diesem Fall ist es am besten, die App zuerst zu reparieren, und wenn das nicht funktioniert, setzen wir alle Einstellungen auf die Standardeinstellungen zurück. Um dasselbe zu tun, befolgen Sie also die vorgeschriebenen Schritte.
- Öffnen Sie die Einstellungen.
- Gehen Sie zu Apps > Installierte Apps oder Apps & Funktionen.
- Suchen Sie nach „Microsoft Power BI“.
> Windows 11: Klicken Sie auf die drei vertikalen Punkte und klicken Sie auf Erweiterte Optionen.
> Windows 10: Wählen Sie die App aus und klicken Sie dann auf Erweiterte Optionen. - Klicken Sie auf die Schaltfläche Reparieren.
Warten Sie, bis das Problem behoben ist. Falls das Problem weiterhin besteht, gehen Sie zu Einstellungen und dann zu Erweiterte Optionen von Power BI und klicken Sie schließlich auf die Schaltfläche Zurücksetzen. Überprüfen Sie abschließend, ob das Problem behoben ist.
3] Deinstallieren Sie die 64-Bit-Version und installieren Sie die 32-Bit-Version von Power BI
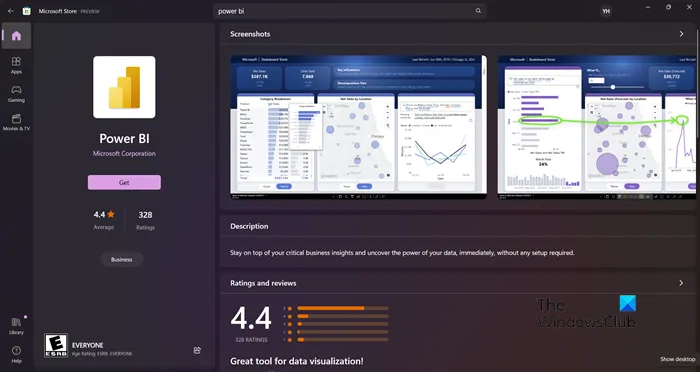
Das genannte Problem kann auftreten, wenn Sie die falsche Version von Power BI installiert haben. Einige Benutzer berichteten auch, dass die 64-Bit-Version gut funktionierte, aber sie startete nicht mehr und sie mussten die 32-Bit-Version installieren. Unabhängig davon, in welchem Lager Sie sich befinden, kann das Problem durch Deinstallieren der 64-Bit- und Installieren der 32-Bit-Version behoben werden. Befolgen Sie dazu die vorgeschriebenen Schritte.
- Öffnen Sie die Einstellungen.
- Gehen Sie zu Apps > Apps & Funktionen oder Installierte Apps.
- Suchen Sie nach „Power BI“.
> Windows 11: Klicken Sie auf die drei vertikalen Punkte und wählen Sie Deinstallieren.
> Windows 10: Wählen Sie die App aus und klicken Sie anschließend auf Deinstallieren. - Klicken Sie auf die Schaltfläche Deinstallieren.
- Entfernen Sie nach der Deinstallation der App den Ordner, in dem Sie Power BI installiert haben (falls er noch vorhanden ist).
Nachdem Sie Power BI entfernt haben, gehen Sie entweder zu microsoft.com\store oder powerbi.microsoft.com, um die App herunterzuladen, und installieren Sie schließlich die 32-Bit-Version. Hoffentlich wird dies das Problem für Sie lösen.
4] Stellen Sie sicher, dass NET Framework 4.7 (oder 4.8) aktiviert ist
Als nächstes müssen Sie sicherstellen, dass das NET Framework 4.7 (oder 4.8) installiert und aktiviert ist. Dieses Feature wird von der Power BI-Anwendung benötigt, um eine Umgebung für die Ausführung zu erstellen. Um dasselbe zu tun, öffnen Sie die Systemsteuerung, ändern Sie die Ansicht von auf Große Symbole, gehen Sie zu Programme & Funktionen > Windows-Funktionen ein- oder ausschalten, suchen Sie nach NET Framework 4.7 oder 4.8 und vergewissern Sie sich, dass es aktiviert ist. Falls Sie die Option nicht finden können (was normalerweise bei Windows 7/8 der Fall ist), navigieren Sie zu microsoft.com und laden Sie sie herunter.
Sobald das Problem behoben ist, fahren Sie fort und starten Sie Power BI. Um Power BI zu öffnen, müssen Sie nur über die Option Suche starten nach der App suchen und diese dann starten. Wenn Sie möchten, können Sie auch über app.powerbi.com auf die Online-Version von Power BI zugreifen. Power BI ist sowohl mit Windows 11 als auch mit Windows 10 kompatibel und kann auch unter Windows 8/7 funktionieren, sodass Sie unabhängig von der von Ihnen verwendeten Windows-Version auf dieses Microsoft-Datenvisualisierungstool zugreifen können sollten. Falls Sie dies nicht tun, sehen Sie sich die in diesem Beitrag genannten Lösungen an, um das Problem zu beheben.



Schreibe einen Kommentar