USB-Anschlüsse funktionieren nicht unter Windows 11/10

In diesem Artikel werden wir darüber sprechen, was zu tun ist, wenn USB-Anschlüsse an Ihrem PC nicht funktionieren. Die USB-Anschlüsse am Computer ermöglichen Benutzern den Anschluss verschiedener USB-Geräte wie Drucker, Tastaturen, Mäuse usw. Wenn die USB-Anschlüsse nicht mehr funktionieren, können Sie keine USB-Geräte verwenden. USB-Anschlüsse funktionieren möglicherweise aufgrund von Hardware- und Softwareproblemen nicht mehr.
USB-Anschlüsse funktionieren nicht unter Windows 11/10
Ein USB-Anschluss funktioniert nicht mehr, wenn er defekt ist oder wenn seine Treiber veraltet oder beschädigt sind. Manchmal verursacht das neueste Windows-Update Probleme auf Ihrem Computer. Zusätzlich zu Hardware- und Softwareproblemen kann der USB-Anschluss auch nicht mehr funktionieren, wenn Sie schnell und wiederholt ein USB-Gerät anschließen und entfernen. Dieser Artikel enthält einige hilfreiche Tipps, die Sie befolgen können, wenn Ihre USB-Anschlüsse nicht funktionieren.
- Schalten Sie Ihren Computer aus und wieder ein
- Überprüfen Sie die Ausgangsleistung der USB-Ports
- Führen Sie die Problembehandlung für Hardware und Geräte aus
- Schnellstart deaktivieren
- Suchen Sie im Geräte-Manager nach Hardwareänderungen
- Rollback oder Neuinstallation von USB-Controllern
- Ändern Sie Ihre Energieverwaltungseinstellungen
- Deinstallieren Sie den USB-Root-Hub und installieren Sie ihn erneut.
- Aktualisieren Sie Ihren Chipsatztreiber
- Deaktivieren Sie Windows Selective Suspend
- Entfernen Sie das neueste Windows-Update
- Stellen Sie Ihr System wieder her
- Führen Sie ein Inplace-Upgrade durch
Sehen wir uns all diese Korrekturen im Detail an.
1] Schalten Sie Ihren Computer aus und wieder ein.
Der erste Schritt, den Sie unternehmen sollten, besteht darin, Ihren Computer aus- und wieder einzuschalten. Die folgenden Schritte helfen Ihnen dabei:
- Schalten Sie Ihren Computer aus.
- Entfernen Sie alle Netzkabel. Wenn Sie einen Laptop haben, entfernen Sie den Akku, nachdem Sie ihn ausgeschaltet haben, und ziehen Sie dann alle Netzkabel ab.
- Warte ein paar Minuten.
- Notebook-Benutzer können den Akku jetzt wieder einsetzen.
- Schließen Sie alle Netzkabel an.
- Schalte deinen Computer ein.
Überprüfen Sie nun, ob das Problem behoben ist.
2] Überprüfen Sie die Ausgangsleistung der USB-Ports.
Die meisten USB-Anschlüsse liefern 5 V Strom mit einem maximalen Strom von 0,5 A. Wenn Ihre USB-Anschlüsse funktionieren, liefern sie Strom. Wenn der USB-Anschluss keinen Strom liefert, ist er möglicherweise beschädigt. Überprüfen Sie die Ausgangsleistung Ihrer USB-Anschlüsse, um festzustellen, ob sie beschädigt sind oder nicht.
Wenn Ihre USB-Anschlüsse keinen Strom liefern, müssen Sie Ihren Computer zu einem Servicecenter bringen.
3] Führen Sie die Problembehandlung für Hardware und Geräte aus
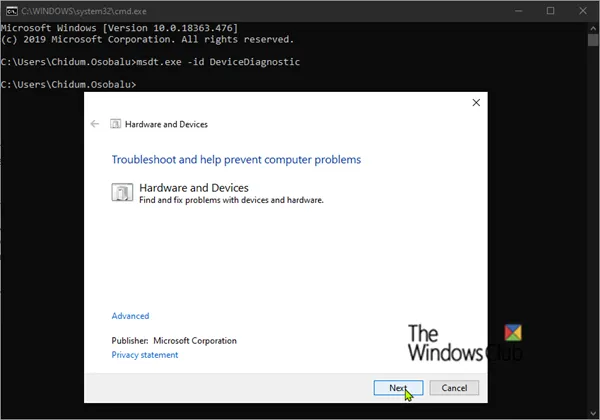
Die Problembehandlung für Hardware und Geräte hilft Windows-Benutzern bei der Behebung von Hardwareproblemen (falls möglich). Wenn Sie im vorherigen Schritt feststellen, dass Ihre USB-Anschlüsse keinen Strom liefern, führen Sie die Problembehandlung für Hardware und Geräte aus, bevor Sie Ihren Laptop oder Desktop-Computer zu einem Servicecenter bringen.
4] Schnellstart deaktivieren
Fast Startup ermöglicht es Ihrem Computer, schneller als bei einem normalen Start zu starten. Der Schnellstart schaltet den Computer nicht vollständig aus. Während des Schnellstarts wird die Kernel-Session nicht geschlossen. Stattdessen befindet es sich im Schlafmodus. Windows tut dies, indem es die Kernelsitzung und die Gerätetreiber (Systeminformationen) in einer Ruhezustandsdatei (hiberfil.sys) speichert. Aus diesem Grund verursacht der schnelle Start manchmal Probleme auf einem Windows-Computer. Überprüfen Sie, ob der Schnellstart aktiviert ist. Wenn ja, deaktivieren Sie es und starten Sie Ihren Computer neu.
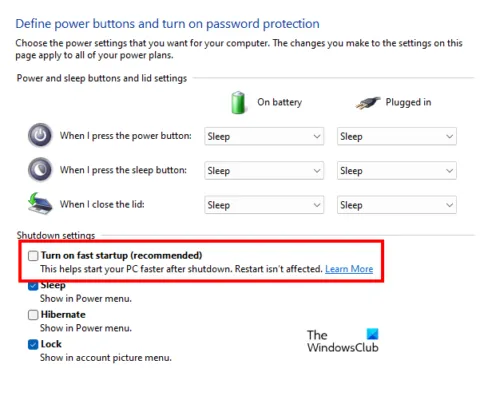
Es gibt 4 Möglichkeiten, den Schnellstart zu deaktivieren. Sie können jede dieser Methoden verwenden.
- Schalttafel
- Befehlszeile
- Gruppenrichtlinien-Editor (funktioniert nicht unter Windows 11/10 Home Edition)
- Registierungseditor
5] Suchen Sie im Geräte-Manager nach Hardwareänderungen
Einige Benutzer haben berichtet, dass die USB-Anschlüsse ihres Systems Strom lieferten, aber keine Verbindung bestand. Wenn dies der Fall ist, suchen Sie im Geräte-Manager nach Hardwareänderungen. Das wird helfen.
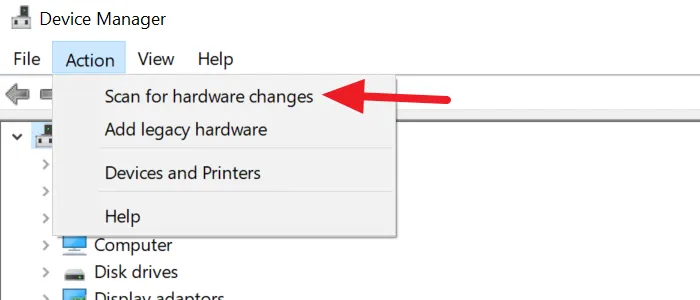
Befolgen Sie die unten beschriebenen Schritte:
- Öffnen Sie den Geräte-Manager.
- Gehen Sie zu „ Aktion > Nach geänderter Hardware suchen “.
Die obige Aktion wird dazu beitragen, dass defekte Geräte wieder funktionieren. Überprüfen Sie nun, ob das Problem behoben ist.
6] USB-Controller zurücksetzen oder neu installieren
Der USB-Controller verwaltet die Kommunikation zwischen dem USB-Gerät und dem Computer. Wenn der USB-Controller beschädigt ist, funktionieren die USB-Ports möglicherweise nicht mehr. Wenn das Problem weiterhin besteht, empfehlen wir Ihnen, den USB-Controller-Treiber zurückzusetzen oder neu zu installieren.
Durch die Installation von Windows Update werden auch Gerätetreiber aktualisiert (sofern für sie ein Update verfügbar ist). Wenn das Problem nach einem Windows-Update auftrat, wurde möglicherweise auch der USB-Controller-Treiber zusammen mit dem Windows-Update aktualisiert. In diesem Fall ist die Option „Zurücksetzen“ im Geräte-Manager verfügbar. Mach Folgendes:
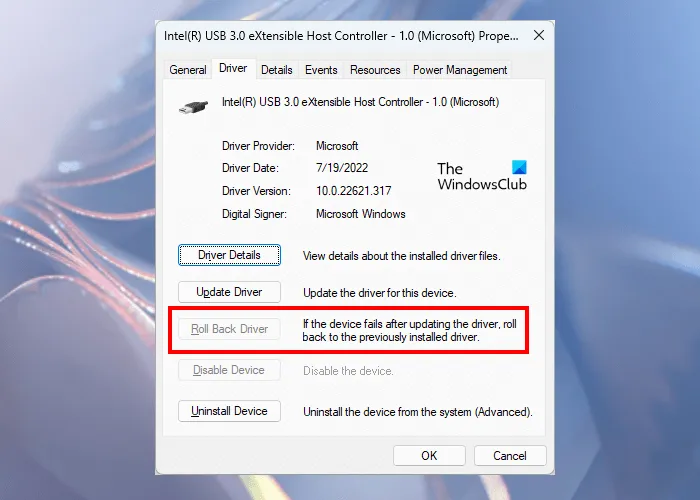
- Öffnen Sie den Geräte-Manager .
- Erweitern Sie den Zweig Universal Serial Bus Controllers.
- Klicken Sie mit der rechten Maustaste auf den USB-Controller-Treiber und wählen Sie „ Eigenschaften “.
- Wählen Sie auf der Registerkarte Treiber die Option Rollback (falls verfügbar). Befolgen Sie die Anweisungen auf dem Bildschirm, um die neueste Treiberaktualisierung zu deinstallieren.
Wenn die Rollback-Option nicht verfügbar ist oder wenn die obigen Schritte das Problem nicht behoben haben, deinstallieren Sie den USB-Controller-Treiber und installieren Sie ihn erneut. Klicken Sie dazu mit der rechten Maustaste auf den USB-Controller-Treiber und wählen Sie Gerät deinstallieren . Entfernen Sie alle USB-Controller-Treiber von Ihrem System. Starten Sie danach Ihren Computer neu. Windows sucht automatisch nach Hardwareänderungen und installiert fehlende USB-Controller.
7] Energieverwaltungseinstellungen ändern.
Wenn das Problem weiterhin besteht, wird das Problem durch Ändern der Energieverwaltungseinstellungen des USB-Root-Hubs und der USB-Controller behoben. Die Schritte dafür sind unten geschrieben:
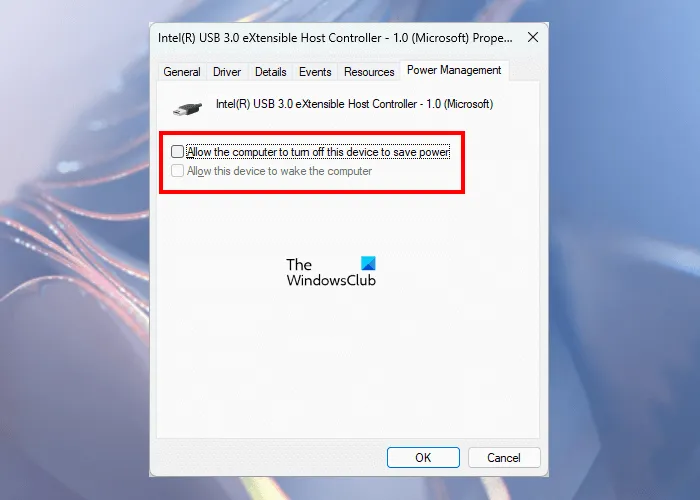
- Öffnen Sie den Geräte-Manager .
- Erweitern Sie den Knoten Universal Serial Bus Controllers.
- Öffnen Sie die Eigenschaften des USB-Host-Controllers und wechseln Sie zur Registerkarte Energieverwaltung .
- Deaktivieren Sie „ Dem Computer erlauben, dieses Gerät auszuschalten, um Energie zu sparen “.
- Klicken Sie auf OK, um Ihre Änderungen zu speichern.
Deaktivieren Sie diese Einstellung für alle USB-Controller und USB-Root-Hubs im Geräte-Manager. Wenn diese Einstellung aktiviert ist, deaktiviert Windows USB-Geräte nach einer bestimmten Zeit der Inaktivität, um Energie zu sparen. Wenn Sie dieses Gerät verwenden, reaktiviert Windows dieses USB-Gerät. Manchmal kann Windows ein an einen bestimmten USB-Anschluss angeschlossenes Gerät nicht aufwecken, sodass der USB-Anschluss scheinbar nicht mehr funktioniert.
8] Deinstallieren Sie den USB-Root-Hub und installieren Sie ihn erneut.
Wenn das Deaktivieren der USB-Root-Hub-Energieverwaltungseinstellungen nicht hilft, deinstallieren Sie den USB-Root-Hub-Treiber und installieren Sie ihn erneut. Klicken Sie dazu mit der rechten Maustaste darauf und wählen Sie „ Gerät entfernen “. Folgen Sie den Anweisungen auf dem Bildschirm. Nachdem Sie den USB-Root-Hub entfernt haben, starten Sie Ihren Computer neu und prüfen Sie, ob das Problem dadurch behoben wird.
9] Aktualisieren Sie Ihren Chipsatztreiber
Der Chipsatztreiber teilt Windows mit, wie es mit dem Motherboard und kleinen Subsystemen darauf kommunizieren soll. Eine mögliche Ursache für dieses Problem ist ein beschädigter Chipsatztreiber. Aktualisieren Sie Ihren Chipsatztreiber und sehen Sie, ob das hilft.
10] Selektives Suspend deaktivieren
Selective Suspend ist eine Funktion, die Windows verwendet, um angeschlossene USB-Geräte in den Energiesparmodus zu zwingen. Dies tritt auf, wenn an einem bestimmten USB-Anschluss für einige Zeit keine Busaktivität erkannt wird. Wenn Sie das USB-Gerät verwenden, funktioniert es wieder. Der Zweck der selektiven Suspendierung besteht darin, Strom zu sparen. Wenn die oben genannten Korrekturen Ihr Problem nicht behoben haben, müssen Sie die Funktion „Selektives Anhalten“ deaktivieren. Diese Aktion wirkt sich auf alle USB-Hostcontroller und alle USB-Geräte aus. Nachdem der selektive Suspend deaktiviert wurde, verbrauchen alle USB-Geräte weiterhin Strom. Außerdem ist das Kontrollkästchen „Computer kann dieses Gerät ausschalten, um Energie zu sparen“ möglicherweise nicht auf der Registerkarte „Energieverwaltung“ verfügbar.
Um das selektive Suspend zu deaktivieren, müssen Sie Ihre Registrierung ändern. Seien Sie vorsichtig, wenn Sie die Registrierung ändern, da jeder Fehler zu schwerwiegenden Fehlern auf Ihrem System führen kann. Befolgen Sie daher sorgfältig die nachstehenden Anweisungen und stellen Sie sicher, dass Sie den richtigen Registrierungsschlüssel ändern oder ändern.
Bevor Sie fortfahren, empfehlen wir Ihnen, einen Systemwiederherstellungspunkt zu erstellen und Ihre Registrierung zu sichern.

Öffnen Sie das Befehlsfenster Ausführen , geben Sie regedit ein und klicken Sie auf OK. Dadurch wird der Registrierungseditor geöffnet . Kopieren Sie nun den folgenden Pfad und fügen Sie ihn in die Adressleiste des Registrierungseditors ein. Danach drücken Sie die Eingabetaste .
HKEY_LOCAL_MACHINE\System\CurrentControlSet\Services\USB
Wenn nichts passiert, bedeutet dies, dass der USB-Schlüssel in Ihrem Registrierungseditor nicht vorhanden ist. Jetzt müssen Sie es manuell erstellen. Klicken Sie dazu mit der rechten Maustaste auf den Schlüssel Dienste und wählen Sie Neu > Schlüssel . Benennen Sie diesen neu erstellten Unterschlüssel USB .
Klicken Sie nun mit der rechten Maustaste auf den USB -Unterschlüssel und wählen Sie „ Neu > DWORD (32-Bit)-Wert “. Sie werden sehen, dass auf der rechten Seite ein neuer Wert erstellt wird. Klicken Sie nun mit der rechten Maustaste auf den soeben erstellten Wert und wählen Sie „ Umbenennen “. Ändern Sie seinen Namen in DisableSelectiveSuspend .
Klicken Sie mit der rechten Maustaste auf den Wert DisableSelectiveSuspend und wählen Sie Ändern aus . Geben Sie 1 in das Feld Wert ein und klicken Sie auf OK . Schließen Sie den Registrierungseditor und starten Sie Ihren Computer neu.
11] Deinstallieren Sie das neueste Windows Update.
Wenn die USB-Anschlüsse Ihres Systems nach der Installation von Windows Update nicht mehr funktionieren, können Sie dieses Update deinstallieren. Benutzer von Windows 10 können Windows Update über die Systemsteuerung deinstallieren. Nach dem Windows 11 2022 Update ist es nicht möglich, Windows Updates über die Systemsteuerung zu deinstallieren. Daher müssen Sie zu diesem Zweck die Einstellungs-App verwenden.
12] Stellen Sie Ihr System wieder her
Sie können das Systemwiederherstellungstool verwenden, um Ihr System in einen Zustand zurückzusetzen, bevor das Problem aufgetreten ist. Dies ist aber nur möglich, wenn ein Wiederherstellungspunkt erstellt wurde. Wenn Sie die Systemwiederherstellung ausführen, um Ihr System wiederherzustellen, zeigt Windows Ihnen alle auf Ihrem Gerät erstellten Wiederherstellungspunkte zusammen mit dem Datum an. Sie können einen dieser Wiederherstellungspunkte auswählen. In Ihrem Fall müssen Sie den Wiederherstellungspunkt auswählen, der erstellt wurde, bevor das Problem auftrat.
13] Führen Sie ein direktes Upgrade durch
Bei einem direkten Upgrade wird ein Windows-Betriebssystem auf einem vorhandenen Windows-Betriebssystem installiert, ohne es zu entfernen. Mit einem Inplace-Update können Sie Ihr System wiederherstellen. Während ein In-Place-Upgrade keine Daten löscht, wäre es schön, wenn Sie Ihre Daten sichern würden.
Wie bekomme ich meine USB-Anschlüsse wieder zum Laufen?
Wenn Ihre USB-Anschlüsse nicht funktionieren, sollten Sie als Erstes Ihren Computer neu starten und prüfen, ob das hilft. Andere Dinge, die Sie tun können, um Ihre USB-Anschlüsse wieder zum Laufen zu bringen, umfassen das Ausführen der Problembehandlung für Hardware und Geräte, das Deaktivieren des Schnellstarts, das Zurücksetzen oder Neuinstallieren von USB-Controllern, das Aktualisieren des Chipsatztreibers, das Deaktivieren von Selective Suspend usw. .
Warum funktionieren meine USB-Anschlüsse plötzlich nicht mehr?
Das schnelle und wiederholte Einstecken und Entfernen eines USB-Geräts kann dazu führen, dass der USB-Anschluss nicht mehr reagiert. Wenn sich der USB-Anschluss in diesem Zustand befindet, erkennt er das angeschlossene USB-Gerät nicht, wodurch das USB-Gerät nicht funktioniert. Andere Ursachen für dieses Problem sind die Funktion Windows Selective Suspend, beschädigte oder veraltete USB- und Chipsatztreiber, beschädigte Systemdateien, beschädigte Hardware usw.
Ich hoffe, die Lösungen in diesem Beitrag haben Ihnen geholfen, das Problem zu lösen.
Quelle: Der Windows-Club



Schreibe einen Kommentar