Registerkarte „Richtlinien“ fehlt für externes Laufwerk oder USB-Laufwerk unter Windows 11
Einige Benutzer haben berichtet, dass sie die Registerkarte „Richtlinien“ nicht sehen, wenn sie über die Registerkarte „Hardware“ auf die Geräteeigenschaften für ihr externes Laufwerk oder USB-Laufwerk unter Windows 11/10 zugreifen. Die Registerkarte „Richtlinien“ wird verwendet, um die Schreibcache-Richtlinie für die Geräte zu aktivieren oder zu deaktivieren, um die Leistung zu verbessern. Für diejenigen, bei denen die Registerkarte „ Richtlinien“ für das externe Laufwerk oder USB-Laufwerk auf ihrem Windows 11/10- System fehlt, haben wir in diesem Beitrag einige hilfreiche Korrekturen zur Lösung des Problems beschrieben.
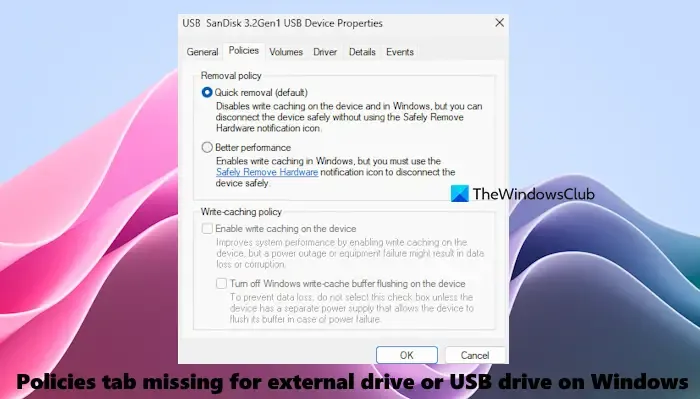
Registerkarte „Richtlinien“ fehlt für externes Laufwerk oder USB-Laufwerk unter Windows 11
Wenn die Registerkarte „Richtlinien“ für Ihr externes Laufwerk oder USB-Laufwerk auf Ihrem Windows 11/10-Computer fehlt, verwenden Sie die folgenden Lösungen:
- Verwenden Sie die Schaltfläche Einstellungen ändern
- Greifen Sie über den Geräte-Manager auf die Registerkarte „Richtlinien“ zu
- Öffnen Sie die Registerkarte „Richtlinien“ mithilfe der Datenträgerverwaltung
- Formatieren und ändern Sie das Dateisystem für das Gerät.
Sehen wir uns diese Lösungen an.
1] Verwenden Sie die Schaltfläche Einstellungen ändern

Dies ist eine einfachere Lösung. Öffnen Sie zunächst den Datei-Explorer und rufen Sie den Abschnitt „Dieser PC“ auf. Klicken Sie mit der rechten Maustaste auf Ihr USB-Laufwerk und wählen Sie die Option „Eigenschaften“. Wechseln Sie im Eigenschaftenfeld zur Registerkarte „Hardware“ für das externe oder USB-Laufwerk. Wählen Sie das Laufwerk aus der Liste aus und drücken Sie dann die Schaltfläche „ Eigenschaften “. Sobald das Eigenschaftenfeld des Geräts geöffnet ist, klicken Sie unten links auf der Registerkarte „Allgemein“ auf die Schaltfläche „Einstellungen ändern“ . Das Eigenschaftenfeld wird zusammen mit der Registerkarte „Richtlinien“ geöffnet.
2] Greifen Sie über den Geräte-Manager auf die Registerkarte „Richtlinien“ zu
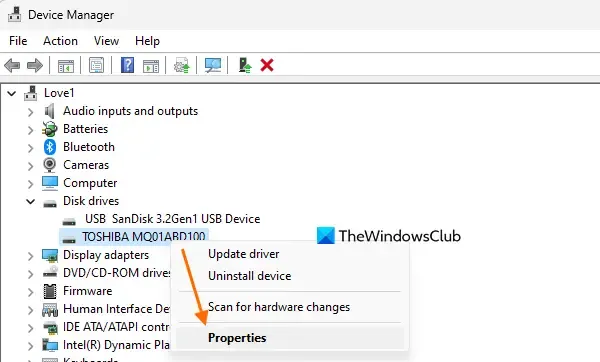
So greifen Sie über den Geräte-Manager auf die Registerkarte „Richtlinien“ für externe oder USB-Laufwerke zu:
- Öffnen Sie das Fenster „Geräte-Manager“
- Erweitern Sie den Abschnitt „Laufwerke“
- Klicken Sie mit der rechten Maustaste auf Ihre externe Festplatte oder Ihr USB-Laufwerk
- Wählen Sie die Option Eigenschaften .
Dadurch wird das Eigenschaftenfeld dieses Geräts mit der Registerkarte „Richtlinien“ geöffnet.
3] Öffnen Sie die Registerkarte „Richtlinien“ über die Datenträgerverwaltung
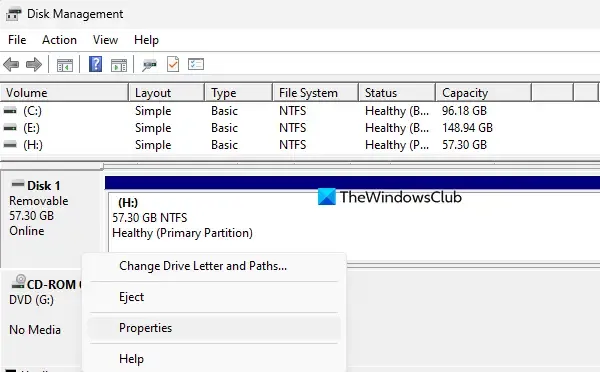
Führen Sie die folgenden Schritte aus, um die Registerkarte „Richtlinien“ über die Datenträgerverwaltung zu öffnen:
- Öffnen Sie das Fenster Datenträgerverwaltung auf Ihrem Windows 11/10-PC
- Klicken Sie mit der rechten Maustaste auf das Volume, das Ihrem USB-Laufwerk oder Ihrer externen Festplatte zugeordnet ist
- Klicken Sie auf die Option Eigenschaften .
Im Eigenschaftenfeld des Geräts wird die Registerkarte „Richtlinien“ angezeigt.
4]Formatieren und ändern Sie das Dateisystem für das Gerät
Wenn diese Lösungen nicht helfen, erstellen Sie zunächst eine Sicherungskopie Ihres externen Laufwerks (falls noch nicht geschehen). Formatieren Sie nun das Gerät und stellen Sie sicher, dass das NTFS-Dateisystem ausgewählt ist, bevor Sie es formatieren.
Ich hoffe das hilft.
Warum wird mein externes USB-Laufwerk unter Windows 11 nicht angezeigt?
Wenn Ihre externe Festplatte oder Ihr USB-Laufwerk unter Windows 11/10 nicht angezeigt wird, versuchen Sie es zunächst mit einem anderen Anschluss und prüfen Sie es erneut. Wenn das nicht hilft, aktualisieren oder installieren Sie den Gerätetreiber neu, deaktivieren Sie die Einstellung für selektives USB-Suspendieren, erstellen Sie eine neue Partition auf dem Laufwerk und aktivieren und formatieren Sie das Laufwerk in der Datenträgerverwaltung.
Warum fehlt die Registerkarte „Sicherheit“ auf meinem externen Laufwerk?
Der Grund, warum die Registerkarte „Sicherheit“ auf Ihrem externen Laufwerk fehlt, könnte das Dateisystem sein. In diesem Fall sollten Sie das Dateisystem in NTFS konvertieren. Darüber hinaus sollten Sie den Gerätetreiber aus dem Geräte-Manager-Fenster neu installieren und die USB-Controller neu installieren.
Schreibe einen Kommentar