Bitte warten Sie auf GPSVC, wenn Sie den Windows-Computer herunterfahren
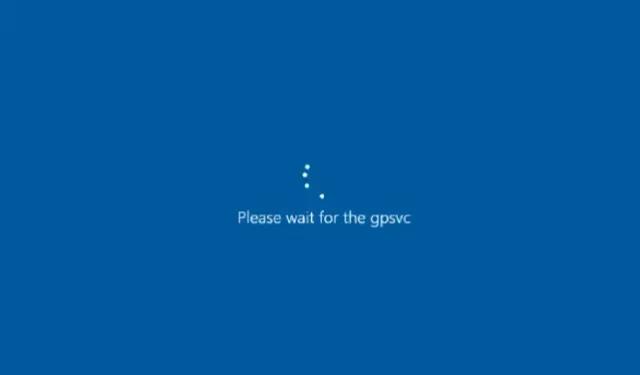
Wenn Sie beim Herunterfahren des Windows-Computers die Meldung „Bitte warten Sie auf GPSVC“ erhalten , bedeutet dies einfach, dass der Gruppenrichtliniendienst länger als erwartet braucht, um die Einstellungen zu aktualisieren und seine Aufgaben abzuschließen. Es kann jedoch vorkommen, dass Ihr Computer diesen Bildschirm regelmäßig sieht und längere Zeit darauf hängen bleibt. In diesem Beitrag besprechen wir, wie Sie das Problem beheben können.
Was ist GPSVC?
GPSVC steht für Group Policy Client Service . Es ist für die Anwendung von Gruppenrichtlinieneinstellungen auf einen oder mehrere lokale Computer in einem Netzwerk verantwortlich. Wenn es deaktiviert wird, werden die Einstellungen nicht angewendet und das System hat Probleme bei der Verwaltung von Anwendungen und Komponenten. Da viele Komponenten und Anwendungen von der Gruppenrichtlinie abhängig sind, kann es zu Fehlfunktionen kommen oder nicht mehr funktionieren, wenn der Dienst deaktiviert wird.
Was bedeutet „Bitte warten Sie auf GPSVC“?
Die Fehlermeldung „Bitte warten Sie auf GPSVC“ zeigt an, dass Ihr Betriebssystem derzeit die Gruppenrichtlinieneinstellungen anwendet. Dies liegt daran, dass die Gruppenrichtlinieneinstellungen normalerweise angewendet werden, wenn ein Gerät startet oder ein Benutzer versucht, sich anzumelden. Bei dieser Meldung handelt es sich um einen sehr häufigen Prozess zur Anwendung von Gruppenrichtlinien und weist nicht auf Probleme hin. Es kann jedoch vorkommen, dass Ihr Gerät bei der Fehlermeldung hängen bleibt. Wenn dies häufig vorkommt, kann dies auf ein Problem hinweisen, das behoben werden muss.
Bitte warten Sie beim Herunterfahren des Windows-Computers auf die GPSVC-Meldung
Da Sie nun wissen, wofür dieser Fehler steht, stellt sich als nächstes die Frage, wie Sie ihn beheben können. Nun, wenn Ihr Windows 11/10-Computer häufig hängen bleibt, warten Sie bitte auf die GPSVC-Meldung und befolgen Sie dann einen dieser Vorschläge, um das Problem zu beheben.
- Herunterfahren von Windows erzwingen
- Starten Sie im abgesicherten Modus und führen Sie diese Schritte aus
- Führen Sie die Befehle System File Checker und DISM aus
- Reparieren Sie die Windows-Installation
Sehen wir uns diese nun im Detail an.
1] Herunterfahren von Windows erzwingen
Ihr erster Schritt sollte darin bestehen, das Herunterfahren Ihres Windows-PCs zu erzwingen. Da Sie auf dem Abmeldebildschirm hängen bleiben, können Sie nichts anderes tun. Wenn Sie also einen Laptop verwenden, drücken Sie den Netzschalter und Ihr Laptop schaltet sich in wenigen Sekunden aus. Wenn Sie einen PC verwenden, können Sie entweder den Netzschalter lange drücken oder die Neustart-Taste drücken.
2] Starten Sie im abgesicherten Modus und führen Sie diese Schritte aus
Starten Sie Ihr Gerät im abgesicherten Modus mit Netzwerktreibern .
Sobald Ihr Gerät startet, laden Sie gpsvc.dll von der Microsoft-Website herunter und registrieren Sie die DLL-Datei erneut .
Sie können auch eine gute gpsvc.dll von einem ähnlichen System erhalten, bei dem das Problem nicht besteht. Sie müssen die Datei unter C:\Windows\System32 oder C:\Windows\System64 suchen und dann die Datei kopieren, auf Ihrem System einfügen und erneut registrieren.
Öffnen Sie als Nächstes „Dienste“ und navigieren Sie zum Gruppenrichtlinien-Client-Dienst .
Klicken Sie mit der rechten Maustaste auf den Dienst , wählen Sie Eigenschaften aus und navigieren Sie zur Registerkarte Allgemein .
Der Standardstarttyp sollte „Automatisch“ sein. Wenn dies nicht der Fall ist, ändern Sie es über die Befehlszeile, indem Sie den folgenden Befehl ausführen:
sc config gpsvc start= auto
Verlassen Sie den abgesicherten Modus und starten Sie Ihr Gerät im normalen Modus.
Schauen Sie, ob das geholfen hat.
3] Führen Sie die Systemwiederherstellung aus
Wenn jedes Mal, wenn Sie Ihren Computer herunterfahren, derselbe Fehler auftritt, wäre die Wiederherstellung Ihres Systems die einzige Lösung. Diese Methode würde jedoch nur funktionieren, wenn Sie zuvor einen Systemwiederherstellungspunkt erstellt hätten.
Führen Sie in diesem Fall die folgenden Schritte aus, um Ihren Computer von einem Systemwiederherstellungspunkt aus zu starten:
- Öffnen Sie die Eingabeaufforderung „Ausführen“ mit Win + R
- Klicken Sie auf „Weiter“ und es wird die Liste der für den PC verfügbaren Wiederherstellungspunkte angezeigt
- Klicken Sie abschließend auf Fertig stellen und bestätigen Sie Ihre Aktion, indem Sie auf die Schaltfläche Ja klicken.
- Wenn Sie fertig sind, prüfen Sie, ob Sie immer noch das Gleiche erhalten. Bitte warten Sie beim Herunterfahren des Windows-Computers auf den GPSVC-Fehler oder nicht.
4]Führen Sie die Befehle System File Checker (SFC) und DISM aus
Stellen Sie beschädigte oder fehlende Systemdateien auf Ihrem Computer wieder her.
Wenn Sie möchten, können Sie auch eine einzelne Datei mit dem System File Checker scannen und reparieren .
Befolgen Sie dieses Verfahren, wenn Sie System File Checker im abgesicherten Modus, beim Booten oder offline ausführen möchten .
DISM steht für Deployment Image Servicing and Management,
Beide Befehle helfen Ihnen also bei der Reparatur von Windows und seinen beschädigten oder fehlenden Dateien und können den Fehler beheben.
4] Reparieren Sie die Windows-Installation
Wenn Ihnen keine dieser Methoden weiterhilft, reparieren Sie das Windows-Betriebssystem mithilfe des Installationsmediums . So können Sie es machen:
- Laden Sie Windows ISO herunter und erstellen Sie ein bootfähiges USB- oder DVD-Laufwerk
- Booten Sie vom Medium und wählen Sie „Computer reparieren“ .
- Wählen Sie unter Erweiterte Fehlerbehebung die Option Erweiterte Optionen > Fehlerbehebung aus .
- Klicken Sie nun auf Startreparatur und befolgen Sie die Anweisungen auf dem Bildschirm.
Wir hoffen, dass diese Vorschläge hilfreich waren.
Ist es sicher, den Gruppenrichtlinien-Client zu deaktivieren?
Es wird nicht empfohlen, den Gruppenrichtlinien-Client zu deaktivieren. Selbst Windows selbst lässt dies nicht zu. Der GPSVC ist für Ihr Windows-System unerlässlich, da er Gruppenrichtlinien anwendet und durchsetzt. Der Gruppenrichtlinien-Clientdienst ist standardmäßig installiert und sein Starttyp ist „Automatisch“.
Wie behebe ich, dass beim GPSVC-Dienst die Anmeldung fehlgeschlagen ist?
Der GPSVC-Dienst ist fehlgeschlagen. Der Anmeldefehler weist auf ein Problem mit dem Gruppenrichtlinien-Clientdienst hin und tritt auf, wenn der UUID-Typ (Universal Unique Identifier) nicht unterstützt wird. Um das Problem zu beheben, setzen Sie die Gruppenrichtlinieneinstellungen zurück, melden Sie sich mit einem anderen Benutzerkonto an und führen Sie außerdem einen DISM- und SFC-Scan durch.
Wie behebe ich das Problem, dass Windows keine Verbindung zum Gruppenrichtlinien-Clientdienst herstellen konnte?
Um den Fehler „Verbindung zu einem Windows-Dienst konnte nicht hergestellt werden“ auf Windows-Geräten zu beheben, nehmen Sie Änderungen am gpsvc-Schlüssel im Registrierungseditor vor und deaktivieren Sie den Schnellstart. Wenn dies jedoch nicht hilft, deaktivieren Sie Ihre Antivirensoftware und versuchen Sie, die Fehlerbehebung im Clean-Boot-Modus durchzuführen.
Wie starte ich den GPSVC-Dienst?
Um den GPSVC-Dienst zu starten, öffnen Sie die Eingabeaufforderung als Administrator. Führen Sie dann die folgenden Befehle aus: sc config gpsvc start= autound dann sc start gpsvc.
Was kann ich tun, wenn mein Computer hängen bleibt? Bitte warten?
Wenn Ihr Gerät auf dem Bildschirm „Bitte warten“ hängen bleibt , versuchen Sie, es im abgesicherten Modus neu zu starten. Wenn dies jedoch nicht hilft, führen Sie eine Systemwiederherstellung durch und versuchen Sie, die Windows-Installation zu reparieren.



Schreibe einen Kommentar