Bitte aktualisieren Sie die Einstellungen Ihres Geräts, um Medienübertragungen zu akzeptieren
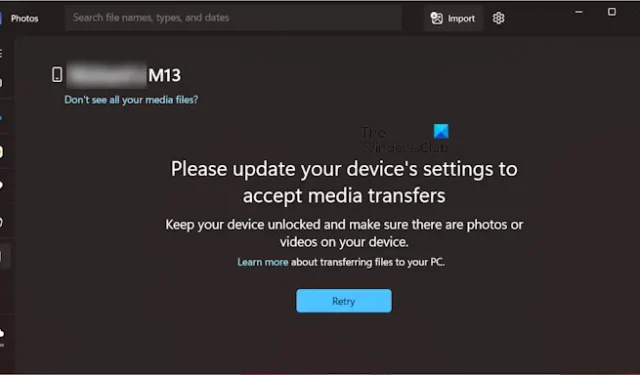
In diesem Artikel zeigen wir Ihnen, wie Sie den Fehler „Bitte aktualisieren Sie die Einstellungen Ihres Geräts, um Medienübertragungen zu akzeptieren“ beheben können . Diese Fehlermeldung wird in der Fotos-App angezeigt , wenn Fotos und Videos von einem Telefon auf einen PC importiert werden, indem das Telefon über ein USB-Kabel angeschlossen wird.
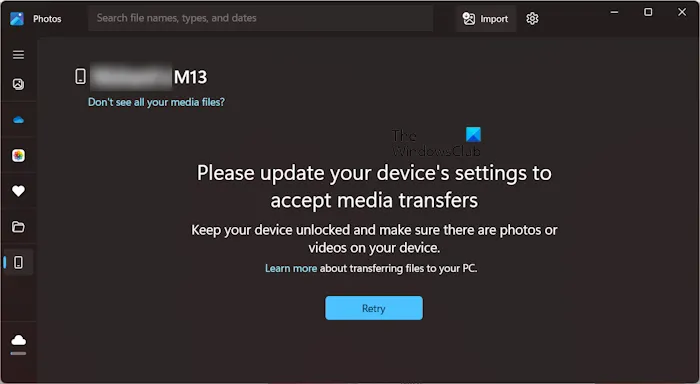
Bitte aktualisieren Sie die Einstellungen Ihres Geräts, um Medienübertragungen zu akzeptieren
Wenn beim Importieren von Medien von Ihrem Telefon auf Ihren PC die Fehlermeldung „Bitte aktualisieren Sie die Einstellungen Ihres Geräts, um Medienübertragungen zu akzeptieren“ angezeigt wird, verwenden Sie die folgenden Korrekturen, um diesen Fehler zu beheben:
- Starten Sie beide Geräte neu
- Verwenden Sie ein anderes USB-Kabel
- Überprüfen Sie die Einstellungen Ihres Android-Telefons
- Installieren Sie den MTP-USB-Gerätetreiber
- Verwenden Sie andere Methoden zum Übertragen Ihrer Fotos und Videos
Lasst uns beginnen.
1] Starten Sie beide Geräte neu
Durch einen Neustart des Geräts werden vorübergehende Störungen behoben. Wir empfehlen Ihnen, beide Geräte (Computer und Telefon) neu zu starten, bevor Sie mit weiteren Methoden zur Fehlerbehebung fortfahren. Nachdem Sie beide Geräte neu gestartet haben, verbinden Sie Ihr Telefon über das USB-Kabel mit Ihrem PC und versuchen Sie, Medien zu übertragen. Überprüfen Sie, ob der Fehler dieses Mal auftritt.
2]Verwenden Sie ein anderes USB-Kabel
Wir empfehlen Ihnen, Ihr Telefon über ein anderes USB-Kabel an Ihren Computer anzuschließen und zu prüfen, ob Sie dieses Mal Mediendateien übertragen können.
3] Überprüfen Sie die Einstellungen Ihres Android-Telefons
Möglicherweise ist auf Ihrem Android-Telefon die falsche Einstellung ausgewählt, weshalb Sie Ihre Fotos und Videos nicht auf Ihren PC importieren können. Überprüfen Sie die USB-Dateiübertragungseinstellungen auf Ihrem Android-Telefon.
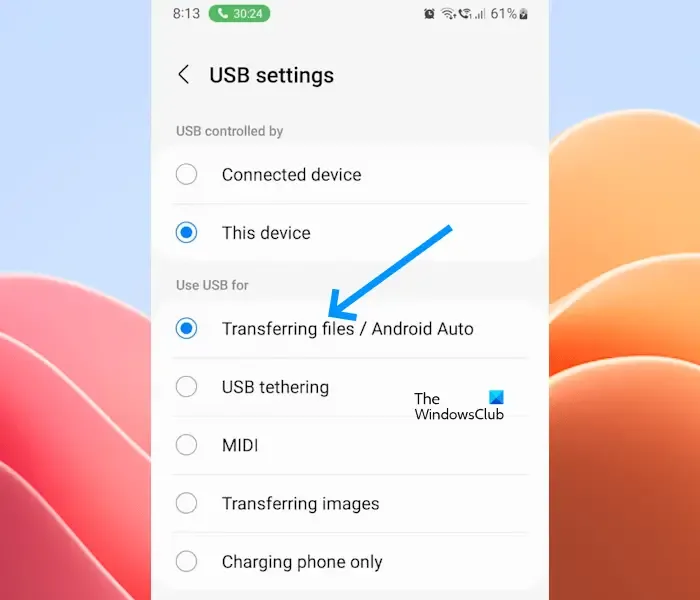
Befolgen Sie die unten aufgeführten Schritte:
- Verbinden Sie Ihr Telefon über das USB-Kabel mit Ihrem PC.
- Tippen Sie in den Benachrichtigungen Ihres Android-Telefons auf „USB-Einstellungen“, um die Seite „USB-Einstellungen“ zu öffnen .
- Wählen Sie auf der Seite „USB-Einstellungen“ die Option „Dateien übertragen/Android Auto“ aus .
Jetzt sollten Sie in der Lage sein, Medien von Ihrem Telefon auf Ihren PC zu übertragen. Stellen Sie außerdem sicher, dass Ihr Telefon während der Dateiübertragung entsperrt bleibt.
4] Installieren Sie den MTP-USB-Gerätetreiber
Wenn der Fehler weiterhin auftritt, empfehlen wir Ihnen, den MTP-USB-Gerätetreiber für Ihr Android-Smartphone auf Ihrem PC zu installieren. Folgende Anleitung hilft Ihnen dabei:
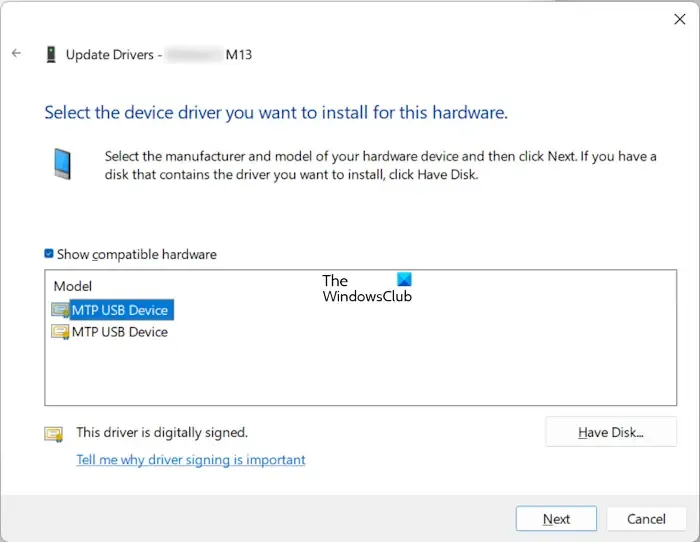
- Verbinden Sie Ihr Telefon mit Ihrem PC.
- Öffnen Sie nun den Geräte-Manager .
- Suchen Sie den Treiber Ihres Telefons. Es ist möglicherweise im Zweig „Tragbare Geräte“ verfügbar .
- Sobald Sie den Treiber Ihres Telefons gefunden haben, klicken Sie mit der rechten Maustaste darauf und wählen Sie Treiber aktualisieren .
- Wählen Sie „Auf meinem Computer nach Treibern suchen“ aus .
- Wählen Sie nun „ Aus einer Liste verfügbarer Treiber auf meinem Computer auswählen“ aus .
- Aktivieren Sie das Kontrollkästchen Kompatible Hardware anzeigen .
- Wählen Sie MTP-USB-Gerät .
- Klicken Sie auf Weiter und befolgen Sie die Anweisungen auf dem Bildschirm, um den MTP-USB-Gerätetreiber zu installieren.
Wenn die oben genannten Schritte nicht funktionieren, installieren Sie eine andere Version des MTP-USB-Geräts, indem Sie einen anderen MTP-USB-Gerätetreiber aus der Liste auswählen. Befolgen Sie die gleichen Schritte wie oben.
Sie können das neueste MTP-USB-Gerätetreiber-Update auch von Windows Update herunterladen. Um das eigenständige Paket für dieses Update zu erhalten, können Sie die Website des Microsoft Update-Katalogs besuchen.
5]Verwenden Sie andere Methoden, um Ihre Fotos und Videos zu übertragen
Sie können Ihre Medien auch mit anderen Methoden von Ihrem Telefon auf Ihren PC übertragen. Für Android-Smartphones stehen zahlreiche Anwendungen zur Verfügung, mit denen Benutzer ihre Dateien drahtlos von ihrem Telefon auf ihren Computer übertragen können. Eine solche Anwendung ist SHAREit . Diese Anwendung ist sowohl für Android-Smartphones als auch für Windows-Computer verfügbar. Es bietet eine problemlose und schnelle Dateiübertragung.
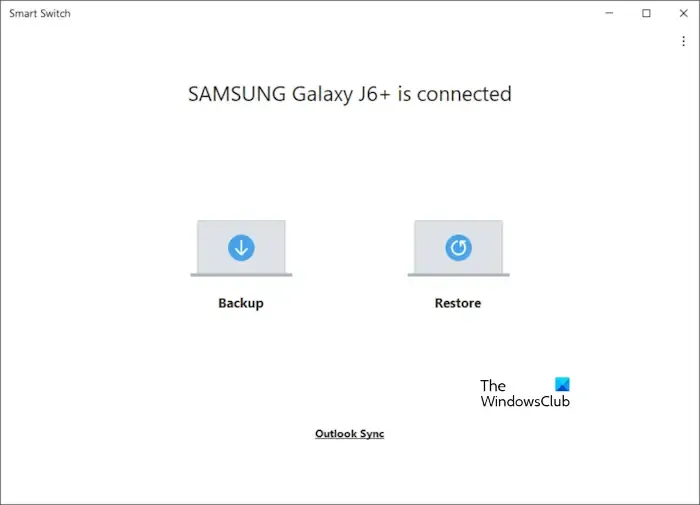
Wenn Sie ein Samsung-Smartphone nutzen, können Sie mit dem Samsung Smart Switch alle Ihre Daten von Ihrem Telefon auf Ihrem PC sichern. Außerdem können Sie Ihre gesicherten Daten auf einem anderen Samsung-Android-Smartphone wiederherstellen. Sie können auch auswählen, welche Daten Sie sichern möchten, z. B. Bilder, Videos, Audio, Nachrichten, Dateien usw.
Sie können Ihre Mediendateien auch mit der Methode „Kopieren und Einfügen“ über das USB-Kabel von Ihrem Telefon auf Ihren Computer übertragen. Nachdem Sie die Fotos und Videos von Ihrem Telefon auf Ihren PC kopiert haben, können Sie sie der Fotos-App zur Verfügung stellen, indem Sie diese Ordner zur Fotos-App hinzufügen.
Ich hoffe das hilft.
Wie ändere ich meine USB-Einstellungen, um Dateien zu übertragen?
Sie können die USB-Dateiübertragungseinstellungen auf Ihrem Android-Smartphone ganz einfach ändern. Nachdem Sie Ihr Telefon an Ihren PC angeschlossen haben, tippen Sie auf die Benachrichtigung zur USB-Dateiübertragung, um die USB-Einstellungen zu öffnen. Jetzt können Sie hier verschiedene Optionen auswählen, um Ihre USB-Dateiübertragungseinstellungen zu ändern.
Wie aktualisiere ich meine USB-Treiber?
Wenn Sie ein USB-Gerät an Ihren Windows-Computer anschließen, installiert Windows automatisch die neueste Version seines Treibers. Wenn Sie jedoch Probleme mit dem Gerät haben, besteht die Möglichkeit einer Treiberbeschädigung. In diesem Fall können Sie den Treiber deinstallieren und einen Scan auf Hardwareänderungen durchführen . Dadurch wird der fehlende Taucher neu installiert.



Schreibe einen Kommentar