Play Store zeigt installierte Apps nicht an – So beheben Sie das Problem
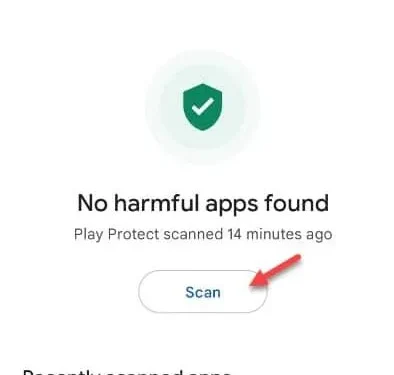
Problemumgehung –
1. Starten Sie das Telefon neu . Ein Neustart des Telefons sollte Ihnen helfen, das Problem zu beheben.
Fix 1 – Suchen Sie an einem anderen Ort
Schritt 1 – Öffnen Sie den Play Store .
Schritt 2 – Tippen Sie anschließend auf das Profilsymbol , um das Kontextmenü anzuzeigen. Tippen Sie anschließend auf „ Apps und Gerät verwalten “, um die Apps zu finden.
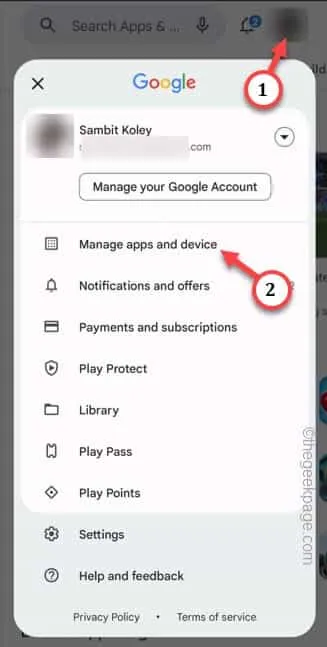
Schritt 3 – Gehen Sie zum Abschnitt „ Verwalten “.
Schritt 4 – Alle Apps, die Sie installiert haben, sollten dort sichtbar sein. Sie werden eine Dropdown-Option bemerken, mit der Sie die Liste der Apps, die Sie anzeigen möchten, voreinstellen können.
Daneben können Sie auch die Option „ Nicht installiert “ aktivieren, um alle Apps anzuzeigen, die Sie besitzen, aber derzeit nicht installiert haben.
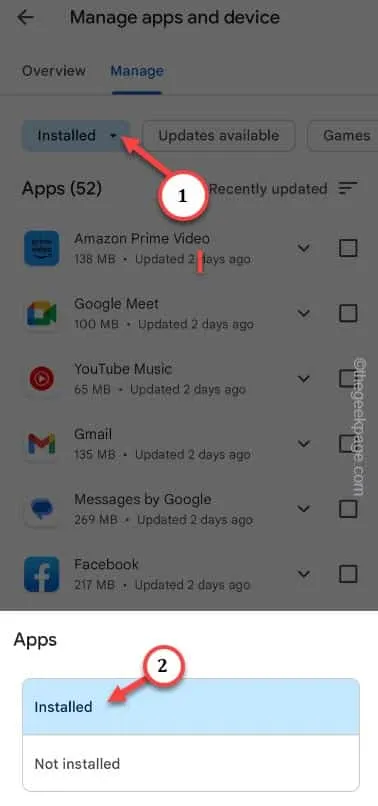
Fix 2 – Verwenden Sie das richtige Google-Konto
Schritt 1 – Gehen Sie zum Play Store .
Schritt 2 – Dort sehen Sie Ihr Kontobild in der rechten oberen Ecke. Wenn Sie auf das Konto tippen , wird dort die Liste der Google-Konten angezeigt.
Schritt 3 – Wählen Sie Ihr primäres Google-Konto aus, um es im Play Store zu verwenden.
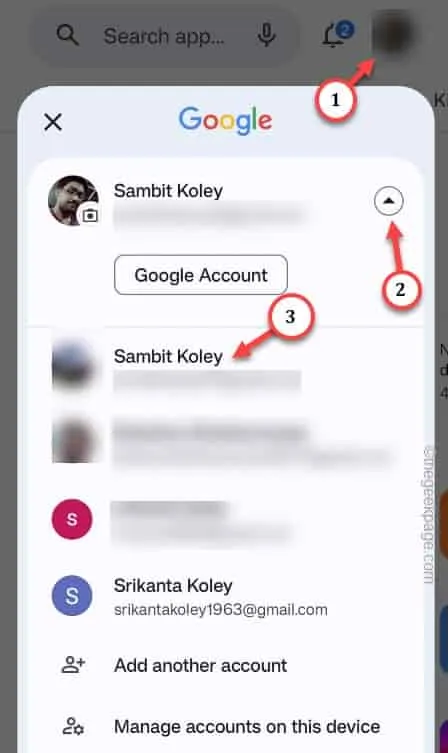
Fix 3 – Leeren Sie den Play Store-Cache
Schritt 1 – Halten Sie kurz das Play Store- Symbol gedrückt und tippen Sie anschließend einmal auf die Schaltfläche „ ⓘ “.
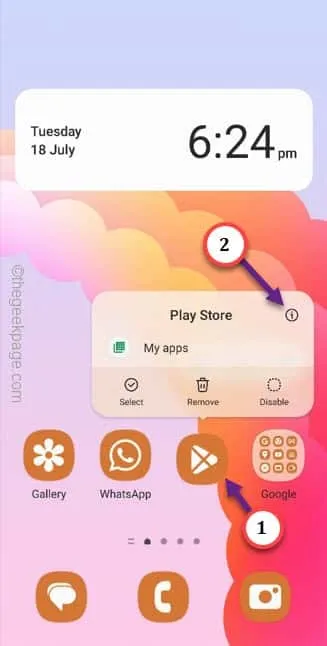
Schritt 2 – Jetzt müssen Sie auf die Option „ Speicher “ tippen, um weitere Optionen zu erkunden.

Schritt 3 – Als nächstes haben Sie zwei Möglichkeiten. Tippen Sie auf „ Daten löschen “, um die Play Store-Daten zusammen mit dem Play Store-Cache zu löschen.

Fix 4 – Entfernen Sie die Play Store-Updates
Schritt 1 – Wischen Sie einfach einmal nach unten und tippen Sie direkt auf „⚙️“, um die Einstellungen zu öffnen .
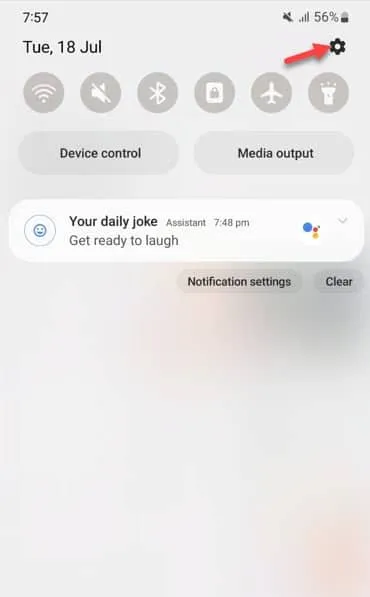
Schritt 2 – Öffnen Sie direkt die „ Apps “-Einstellungen, um diese zu öffnen.

Schritt 3 – Wenn Sie zur Apps-Seite gelangen, scrollen Sie nach unten, um die App „ Google Play Store “ zu finden. Öffne das.
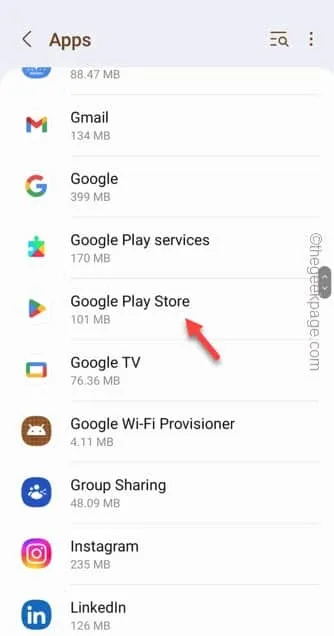
Schritt 4 – Sobald Sie drin sind, finden Sie in der oberen rechten Ecke drei kleine vertikale Punkte .
Schritt 5 – Tippen Sie abschließend auf „ Updates deinstallieren “, um die Updates zu deinstallieren.
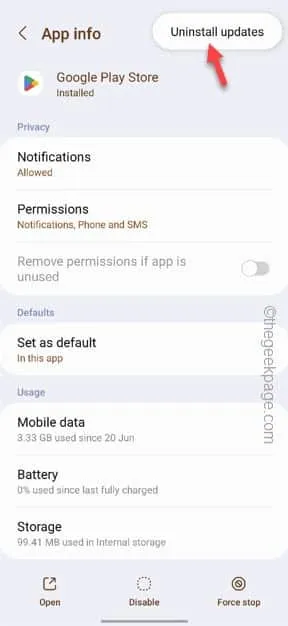
Schritt 6 – Tippen Sie anschließend auf „ OK “, um alle Updates aus dem Play Store zu deinstallieren.
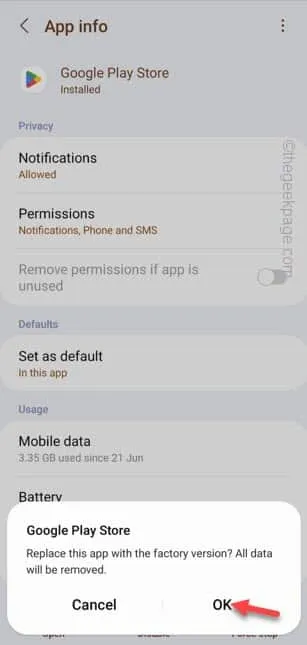
Fix 5 – Scannen mit Play Protect
Schritt 1 – Öffnen Sie den Play Store .
Schritt 2 – Tippen Sie als Nächstes einfach auf das Kontobild in der Ecke. Tippen Sie anschließend auf „ Play Protect “, um den Play Protect auszuführen.
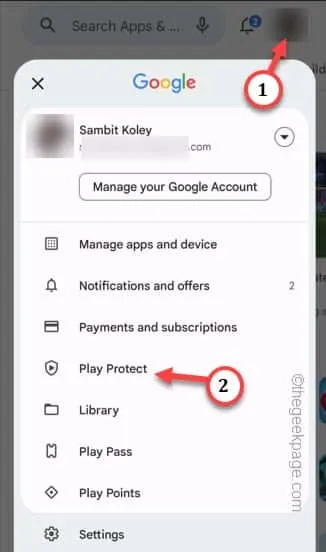
Schritt 3 – Jetzt wird möglicherweise die Meldung „ Keine schädlichen Apps gefunden “ angezeigt .
Schritt 4 – Tippen Sie anschließend auf „ Scannen “, um den Scanvorgang auszuführen.
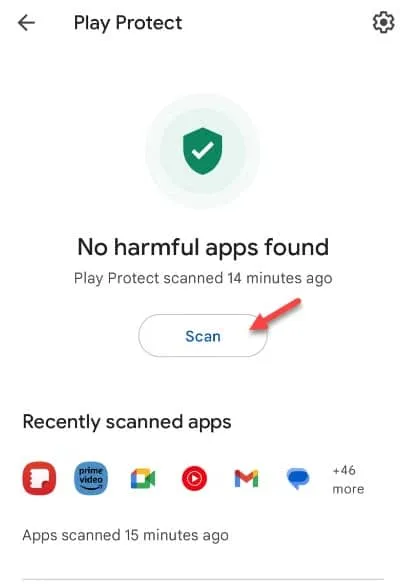
Starten Sie das Telefon bei Bedarf neu. Ich hoffe, diese haben geholfen!
Fix 6 – Aktualisieren Sie den Play Store
Schritt 1 – Dazu müssen Sie den Play Store starten. Also, tun Sie das.
Schritt 2 – Tippen Sie anschließend einmal auf Ihr Play Store- Profil und dann auf „ Einstellungen “.
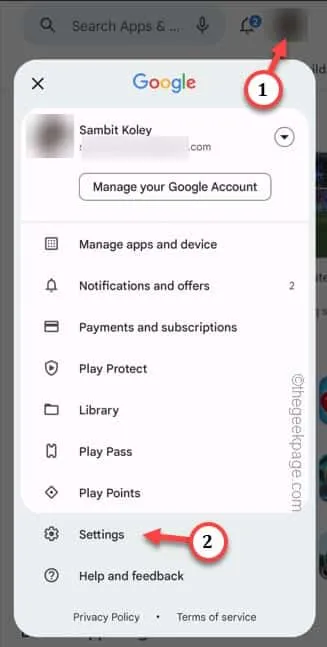
Schritt 3 – Erweitern Sie auf der Seite „Einstellungen“ den Abschnitt „ Info “.
Schritt 4 – Die aktuellen Versionsdetails finden Sie im Play Store. Berühren Sie nun die Option „ Play Store aktualisieren “, um nach der neuesten Version des Play Store zu suchen.
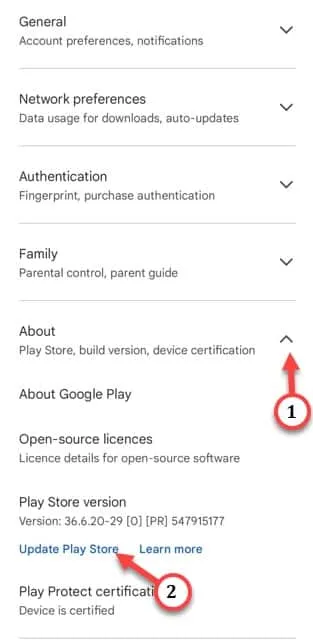



Schreibe einen Kommentar