Play Store öffnet sich nicht auf Android-Telefonen – So beheben Sie das Problem
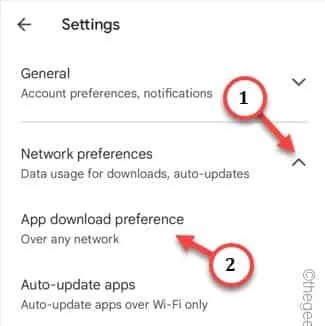
Fix 1 – Überprüfen Sie die Internetverbindung
Schritt 1 – Eine Möglichkeit, eine Internetverbindung zu überprüfen, ist die Durchführung eines Geschwindigkeitstests. Öffnen Sie also einen Browser auf Ihrem Telefon.
Schritt 2 – Geben Sie dies dann in die Adressleiste ein und drücken Sie die Eingabetaste .

Fix 2 – Stellen Sie sicher, dass der Play Store Zugriff auf das Internet hat
Schritt 1 – Sie müssen Einstellungen öffnen . Schieben Sie also etwas nach unten und öffnen Sie das „⚙️“.
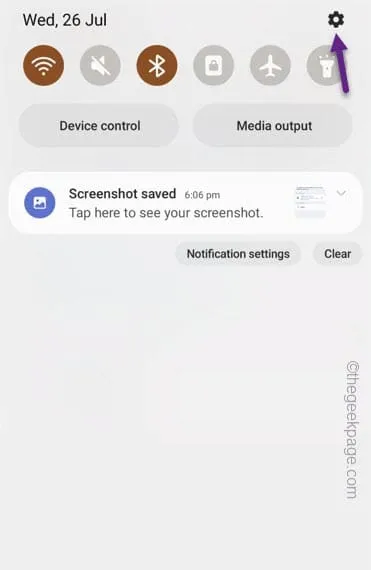
Schritt 2 – Sie finden die „ Verbindungen “-Einstellungen neben allen anderen Einstellungen.
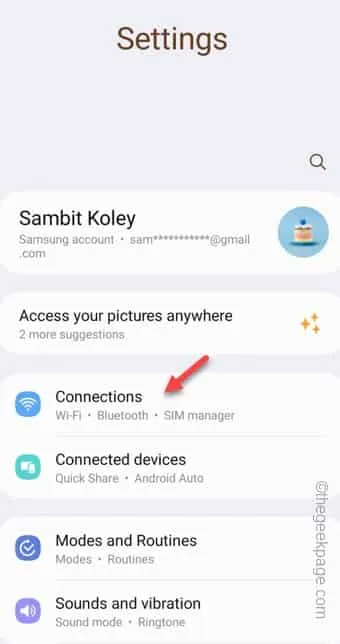
Schritt 3 – Auf der Seite „Verbindungen“ finden Sie die Einstellungen „ Datennutzung “, um diese zu öffnen.
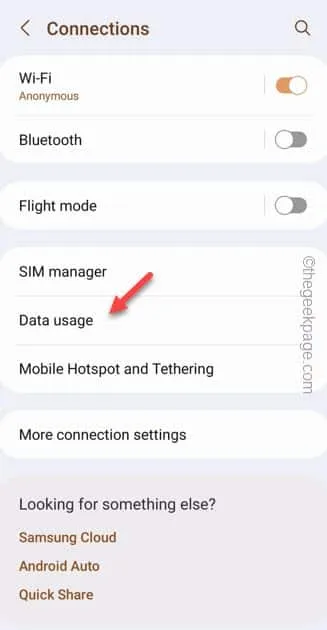
Schritt 4 – Sie werden eine Einstellung namens „ Zugelassene Netzwerke für Apps “ bemerken, um diese zu öffnen.
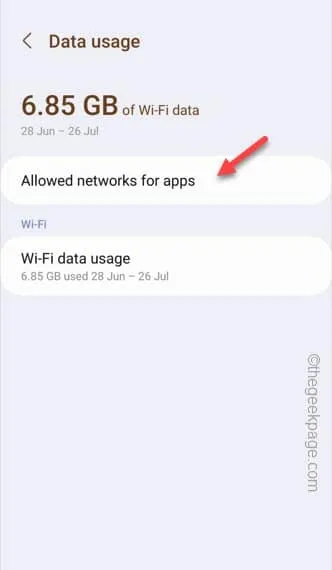
Schritt 5 – Sie finden die vollständige Liste der Apps. Scrollen Sie nach unten, um den „ Google Play Store “ zu finden.
Schritt 6 – Tippen Sie einmal darauf und ändern Sie die Einstellungen in der Dropdown-Liste auf „ Mobile Daten oder WLAN “.
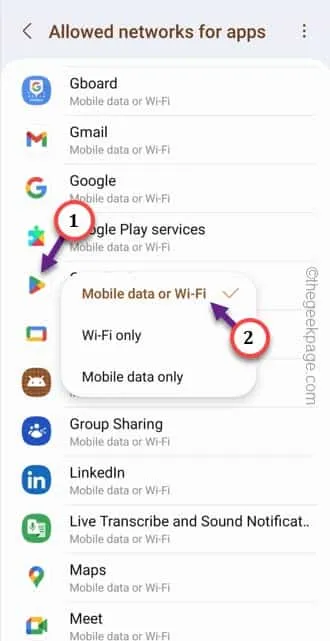
Fix 3 – Schalten Sie die Play Store-Verbindung um
Schritt 1 – Öffnen Sie den Play Store .
Schritt 2 – Sobald sich das öffnet, berühren Sie Ihr Kontobild, um das Kontextmenü zu öffnen. Öffnen Sie die „ Einstellungen “, um die Play Store-Einstellungen zu öffnen.
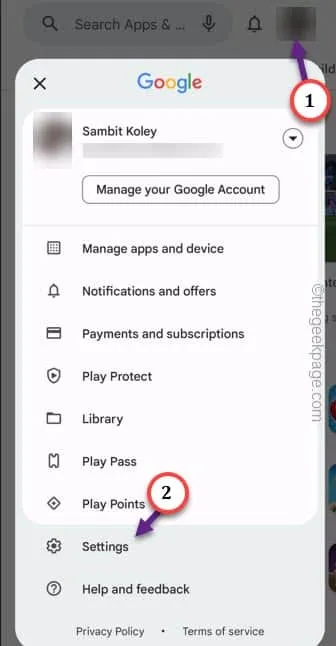
Schritt 3 – Erweitern Sie den zweiten Abschnitt „ Netzwerkeinstellungen “.
Schritt 4 – Stellen Sie einfach sicher, dass Sie die „ App-Download-Präferenz “ umschalten, damit Sie sie umschalten können.
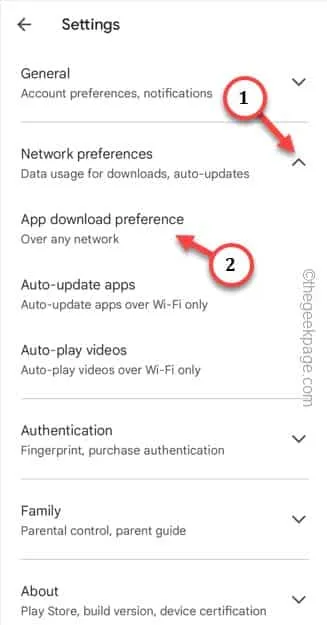
Schritt 5 – Wählen Sie „ Über jedes Netzwerk “, um dies umzuschalten. Tippen Sie anschließend auf „ OK “, um es zu speichern.
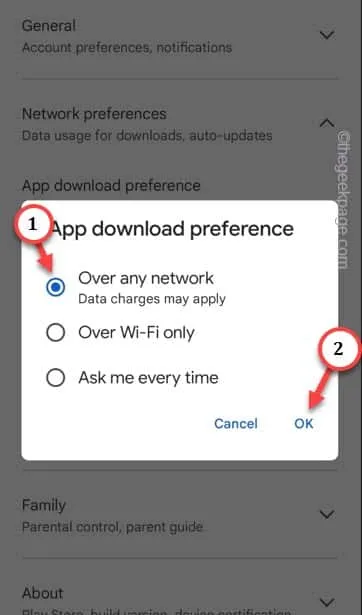
Fix 4 – Löschen Sie die Play Store-Daten
Schritt 1 – Berühren und halten Sie direkt die Play Store- App. Tippen Sie anschließend auf die kleine Schaltfläche „ i “, die Sie in der oberen rechten Ecke finden.
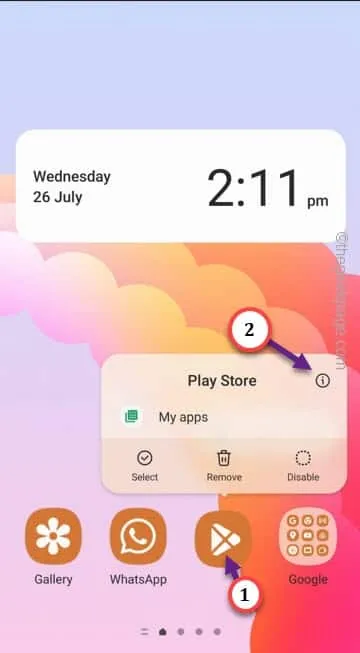
Schritt 2 – Wenn Sie auf der Informationsseite des Play Store ankommen, öffnen Sie dort die Option „ Speicher “.
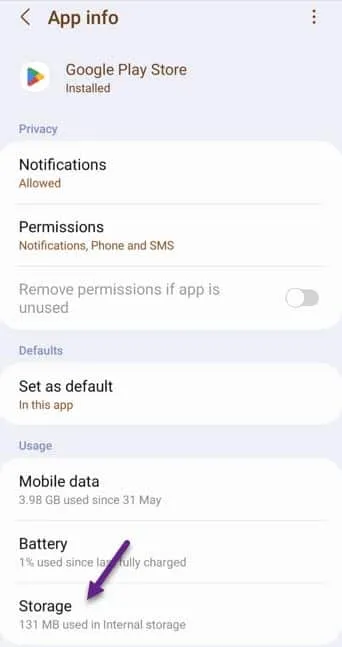
Schritt 3 – Hier sehen Sie zwei Optionen. Eines ist „ Cache löschen “ und das andere ist „ Daten löschen “. Benutzen Sie zunächst die Funktion „Cache leeren “.

Schritt 4 – Nachdem Sie den Cache geleert haben, berühren Sie „ Daten löschen “, um die Play Store-Daten zu löschen.
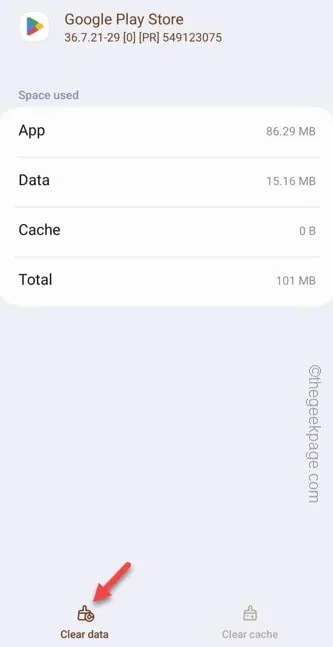
Fix 5 – Deinstallieren Sie die Play Store-Updates
Schritt 1 – Halten Sie das Play Store- Symbol einmal gedrückt.
Schritt 2 – Berühren Sie als Nächstes das „ ⓘ “, um es zu öffnen.
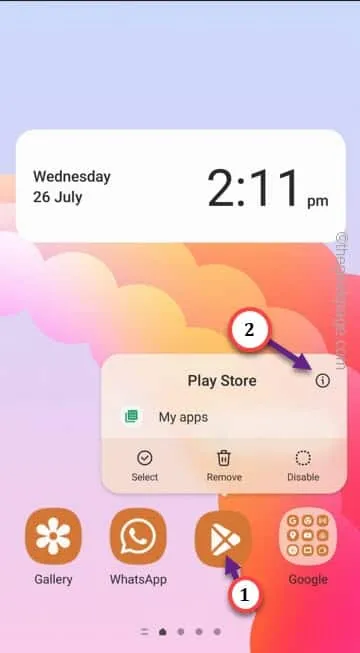
Schritt 3 – Wenn Sie die Play Store- Seite erreichen , finden Sie den Punkt „ ⋮ “.
Schritt 4 – Tippen Sie anschließend auf die Option „ Updates deinstallieren “, um die Updates zu deinstallieren.

Schritt 5 – Tippen Sie auf „ OK “, um damit fortzufahren.
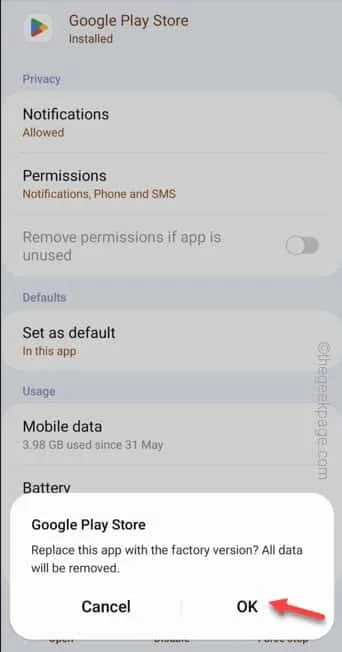



Schreibe einen Kommentar