Photoshop läuft langsam auf Windows 11/10-PCs
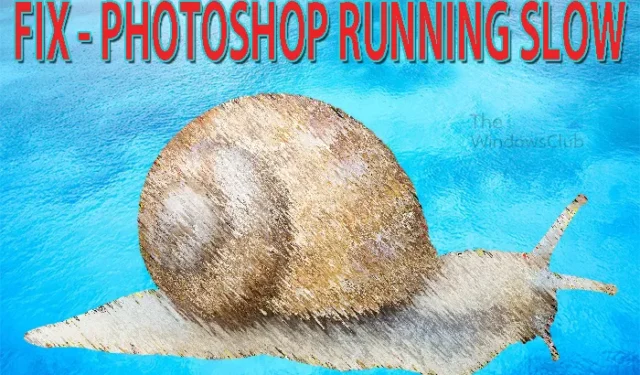
Wenn Photoshop selbst auf High-End-PCs mit Windows 11/10 langsam läuft und beim Zoomen, Zeichnen usw. verzögert, dann wird Sie dieser Beitrag interessieren. Photoshop wird von vielen Personen verwendet, vom Anfänger bis zum Profi. Photoshop wird auf einer Vielzahl von Computersystemen verwendet. Einige werden feststellen, dass sich Photoshop langsam bewegt, und dies kann mehrere Gründe haben.
Photoshop läuft langsam auf Windows 11/10-PCs
Photoshop wird aus verschiedenen Gründen langsam ausgeführt; einige können leicht behoben werden. In diesem Artikel werden die Gründe untersucht, warum Photoshop langsam ausgeführt wird. Sie erhalten auch Empfehlungen, wie Sie Photoshop reparieren oder verhindern können, dass es sich langsam bewegt. Wann immer Photoshop ein Problem hat, ist es am besten, zuerst mit den einfachsten Lösungen zu beginnen. Nachfolgend finden Sie Gründe, warum Photoshop langsam ist und wie Sie diese beheben oder sogar verhindern können.
- Photoshop oder der Computer brauchen eine Pause
- Startbildschirm wurde nicht richtig geladen
- Neues Dokumentfenster ist zu groß
- Nicht genug Arbeitsspeicher
- Großer Verlauf und niedriger Cache
- Korrupte Vorlieben
- Veraltetes Photoshop
- Geringer Festplattenspeicher
- Geringe Ressourcen
- Externe Anzeige
- Auf externen/Netzlaufwerken gespeicherte Dateien
- Viele Elemente in der Zwischenablage
Bevor Sie fortfahren, ist es am besten, Ihren PC neu zu starten und zu sehen, ob es einen Unterschied macht.
1] Photoshop oder der Computer braucht eine Pause
Möglicherweise arbeiten Sie den ganzen Tag oder sehr lange mit Photoshop. Photoshop beginnt möglicherweise, sich langsam zu bewegen, und Sie fragen sich, was passiert. Der einfache Grund, warum Photoshop langsamer wird, ist die Tatsache, dass der Computer und Photoshop möglicherweise eine Pause benötigen. Möglicherweise müssen Sie Ihre Arbeit speichern und den Computer ausschalten. Machen Sie eine Pause und gehen Sie zurück an die Arbeit.
Wenn Sie sich entschließen, den Computer auszuschalten, drücken Sie Start und dann Power und halten Sie dann die Umschalttaste gedrückt , während Sie auf das Power-Symbol drücken . Wenn Sie die Umschalttaste gedrückt halten, während Sie auf das Power-Symbol klicken, wird der Computer angewiesen, vollständig herunterzufahren. Einige Computer verfügen über eine Einstellung, die es ihnen ermöglicht, schnell zu starten, indem sie nicht vollständig heruntergefahren werden. Durch Drücken der Umschalttaste wird der Computer vollständig heruntergefahren. Ein vollständiges Herunterfahren löscht den Cache und alles andere, was sich im RAM befindet, und bewirkt, dass der Computer neu startet.
2] Startbildschirm wurde nicht richtig geladen
Dieses Problem und die Behebung treten in neueren Versionen von Photoshop auf, die beim Öffnen zu einem Startbildschirm wechseln. Wenn der Startbildschirm nicht richtig geladen wird, wird er möglicherweise leer angezeigt, oder das neue Dokumentfenster kann einfrieren oder leer angezeigt werden. Das Laden des Begrüßungsbildschirms und des Startbildschirms erfordert zusätzliche Ressourcen. Sie können den Startbildschirm deaktivieren und direkt zum Arbeitsbereich wechseln, genau wie in älteren Versionen von Photoshop.
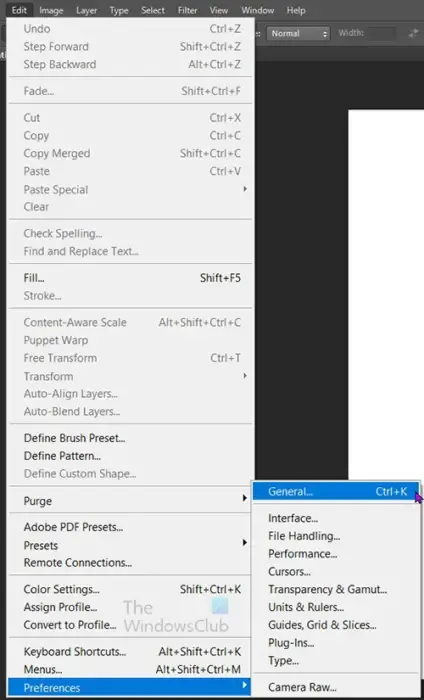
Um den Startbildschirm zu deaktivieren und direkt zum Arbeitsbereich zu wechseln, müssen Sie einige Änderungen in den Einstellungen vornehmen. Um zu den Einstellungen zu gelangen, gehen Sie zur oberen Menüleiste und drücken Sie dann auf Bearbeiten, dann auf Einstellungen , dann auf Allgemein oder drücken Sie Strg + K . Deaktivieren Sie im Optionsfenster „Einstellungen“ die Option „ Startbildschirm automatisch anzeigen“, indem Sie die Option deaktivieren. Sie drücken dann Ok, um die Änderungen zu übernehmen. Der Startbildschirm wird beim nächsten Start von Photoshop nicht angezeigt. Sie können dies ändern, indem Sie die gleichen Schritte ausführen und dann den Startbildschirm automatisch anzeigen aktivieren.
Fix: Photoshop-Probleme und Probleme wie das Beenden, Schließen von selbst
3] Neues Dokumentfenster ist zu groß
Immer wenn Sie Photoshop öffnen oder ein neues Dokument erstellen, erscheint das neue Dokumentfenster. Der Vorgang zum Öffnen des neuen Dokumentfensters beansprucht viele Systemressourcen, da es sehr groß ist. Dies kann dazu führen, dass sich Photoshop langsam bewegt. Sie benötigen nicht alle Optionen im neuen Dokumentfenster. Sie können die Größe des neuen Dokumentfensters ändern, insbesondere wenn Sie wenig Systemressourcen haben. Um die Größe des Fensters „Neues Dokument“ zu reduzieren, müssen Sie in die Einstellungen gehen.

Gehen Sie zur oberen Menüleiste und drücken Sie Bearbeiten, dann Einstellungen, dann Allgemein oder drücken Sie Strg + K . Wenn sich das Fenster „Einstellungen“ öffnet, aktivieren Sie die Option „Legacy-Schnittstelle für neue Dokumente verwenden“ . Wenn Sie fertig sind, drücken Sie Ok, um die Änderungen zu bestätigen. Wenn Sie das nächste Mal ein neues Dokument laden, wird das neue Dokumentfenster kleiner und es wird viel schneller geladen.
4] Nicht genug RAM
Haben Sie sich jemals gefragt, warum Ihr Computer irgendwann langsamer wird, selbst wenn Sie mehr RAM erhalten, als Ihre Software benötigt? Nun, es hat mit zwei Dingen zu tun, über die Sie vielleicht nie nachgedacht haben. Immer wenn Sie mehr RAM erhalten, wird die Software, die Sie haben, schließlich in ihren Fähigkeiten zunehmen, wenn sie von ihren Erstellern aktualisiert wird. Sie bieten mehr Funktionen, benötigen aber auch mehr RAM. Die andere Sache, die passiert, ist, dass Sie automatisch anfangen, sich für ressourcenintensivere Software wie Spiele, Grafiksoftware und andere Software zu entscheiden, die r = ressourcenintensiv sind. Sie beginnen auch, mehr Software zu laden, weil Sie mehr verfügbaren RAM haben.
Photoshop wird langsamer, wenn Sie nicht über genügend physischen RAM verfügen oder wenn Sie nicht zulassen, dass mehr RAM verwendet wird. Wenn Sie viele komplizierte Designs erstellen oder hochauflösende Dokumente haben, benötigt Photoshop mehr RAM.
Sie können die RAM-Menge erhöhen, die Photoshop verwenden darf, indem Sie dies in den Voreinstellungen ändern.

Gehen Sie dazu in die obere Menüleiste und drücken Sie Bearbeiten, dann Einstellungen , dann Leistung . Wenn sich das Optionsfenster „Einstellungen“ öffnet, suchen Sie nach der Überschrift Speichernutzung .
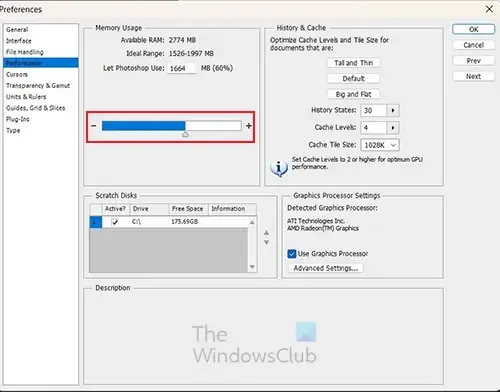
Unter Speicherauslastung sehen Sie den verfügbaren Arbeitsspeicher, den ideal zu verwendenden Bereich und die derzeit verwendete Menge. Mit dem Schieberegler können Sie den Prozentsatz erhöhen. Es ist ideal, die Auslastung nicht über 90 % zuzulassen, da andere Software den Arbeitsspeicher verwenden muss. Sie können auch sicherstellen, dass Sie nicht viele andere Software geöffnet haben, während Sie Photoshop verwenden.
5] Großer Verlauf und niedriger Cache
Photoshop speichert einen Verlauf von allem, was Sie in einem Dokument tun. Dieser Verlauf ermöglicht es Ihnen, alle Fehler, die Sie machen, rückgängig zu machen.
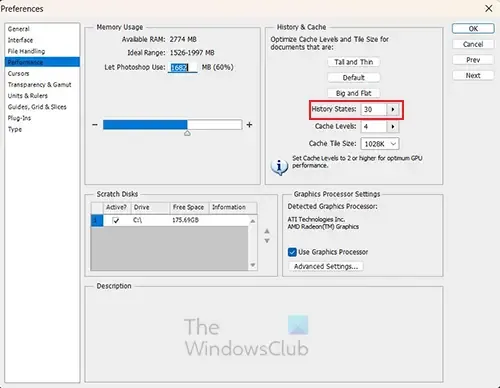
Je größer der Verlauf ist, desto mehr können Sie rückgängig machen. Je größer die Historie ist, desto mehr Ressourcen werden jedoch benötigt.

Um zu verhindern, dass sich Photoshop langsam bewegt, verringern Sie den Verlauf und erhöhen Sie den Cache. Je niedriger der Verlauf, desto weniger rückgängig machen können Sie. Behalten Sie also eine Zahl bei, die hoch genug ist, um genügend Rückgängig zu machen, aber niedrig genug, um weniger Ressourcen zu verbrauchen.
Im Cache werden Dinge vorübergehend gespeichert, während Sie Photoshop verwenden. Je höher die Cache-Nummer, desto schneller kann Photoshop Ihre Arbeit verarbeiten. Wenn sich Photoshop langsam bewegt, können Sie den Cache erhöhen. Die Empfehlung liegt bei mindestens 2 und maximal bei 8.
Fix: Blauer Bildschirm bei der Verwendung von Photoshop
6] Beschädigte oder falsch konfigurierte Einstellungen
Im Laufe der Zeit können die Voreinstellungen von Photoshop beschädigt oder falsch konfiguriert werden. Dies kann dazu führen, dass sich Photoshop langsam bewegt. Die Voreinstellungen sind wichtig, da sie Photoshop mitteilen, was basierend auf Ihren Einstellungen oder den Standardeinstellungen zu tun ist.
Wenn sich Photoshop langsam bewegt, wäre es zeitaufwändig, alle Ursachen zu finden und zu beheben, die das Problem verursachen könnten. Es ist am besten, einfach die Einstellungen zurückzusetzen. Es gibt zwei Möglichkeiten, die Voreinstellungen in Photoshop zurückzusetzen. Stellen Sie sicher, dass Sie Ihre Einstellungen sichern, bevor Sie die Einstellungen zurücksetzen.

Um die Voreinstellungen von Photoshop über die Tastatur zurückzusetzen, beenden Sie Photoshop, halten Sie die Tasten Strg + Alt + Umschalt gedrückt und starten Sie Photoshop. Klicken Sie im Dialogfeld, das Sie fragt: „Adobe Photoshop-Einstellungsdatei löschen?“ auf Ja .
Für Personen, die die neueren Versionen von Photoshop verwenden, gibt es eine einfachere Möglichkeit, Ihre Einstellungen zurückzusetzen.
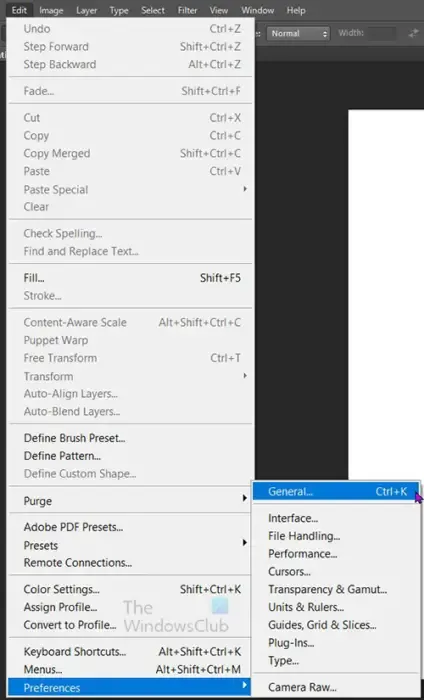
Sie können die Voreinstellungen von Photoshop im Dialogfeld „Voreinstellungen“ zurücksetzen. Gehen Sie zu Bearbeiten, dann zu Einstellungen, dann zu Allgemein oder drücken Sie Strg + K und wählen Sie Allgemein .

Sie drücken dann Einstellungen beim Beenden zurücksetzen . Klicken Sie in dem Dialogfeld, das Sie fragt: „Möchten Sie die Einstellungen beim Beenden von Photoshop wirklich zurücksetzen?“ auf „ OK “. Schließen Sie Photoshop und öffnen Sie Photoshop erneut. Neue Einstellungsdateien werden am ursprünglichen Speicherort erstellt.
7] Veraltetes Photoshop
Veraltetes Photoshop kann sich negativ auf die Funktionsweise der Software auswirken. Eines der Dinge, die Sie bemerken werden, ist, dass Photoshop sich langsam bewegt, es kann beim Start zu Verzögerungen oder Einfrieren kommen. Photoshop erhält Updates, die funktionale Probleme beheben. Wenn Sie nicht aktualisieren, kann dies zu einer Beschädigung von Farbprofilen und Voreinstellungen führen.
8] Geringer Speicherplatz auf der Festplatte
Photoshop wird langsamer, wenn auf Ihrer Festplatte nur noch wenig nutzbarer Speicherplatz vorhanden ist. Photoshop benötigt zusätzlichen Speicherplatz, während Sie daran arbeiten. Während Sie arbeiten, wird die Festplatte zum Speichern temporärer Dateien verwendet. Dies kann auch passieren, wenn Ihre Festplatte viele defragmentierte Dateien enthält.
Wenn sich Photoshop langsam bewegt, überprüfen Sie, ob auf Ihrer Festplatte wenig Speicherplatz vorhanden ist. Es empfiehlt sich auch, Ihre Festplatte zu überprüfen und eine Defragmentierungssoftware auf der Festplatte auszuführen. Möglicherweise müssen Sie Ihre Festplatte austauschen oder unnötige Dateien löschen, um Speicherplatz freizugeben.
9] Geringe Ressourcen
Photoshop gibt manchmal eine Fehlermeldung aus, dass es an einem Punkt keine Ressourcen mehr gibt, wenn Sie einige komplizierte Aufgaben wie das Anwenden von Effekten ausführen. Sie können dies beheben, indem Sie den Verlauf und die Zwischenablage löschen, da diese wertvolle Ressourcen verbrauchen.
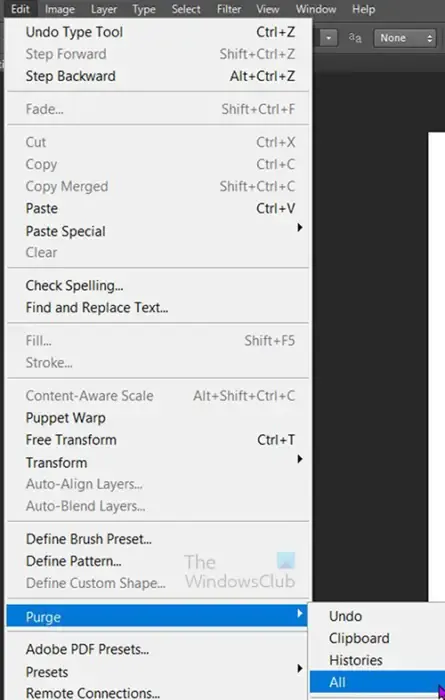
Um die Dinge im Verlauf und in der Zwischenablage zu löschen, gehen Sie zur oberen Menüleiste und drücken Sie Bearbeiten, dann Löschen und dann Alle .

Wenn Sie auf alles klicken, erhalten Sie eine Warnmeldung, die Ihnen mitteilt, dass Sie die Bereinigung nicht rückgängig machen können. Drücken Sie dann Ok, um zu bestätigen, dass Sie alle löschen möchten, oder drücken Sie Abbrechen l. Die Zwischenablage wird geleert, so dass alles, was Sie kopiert haben, weg ist. Der Verlauf der von Ihnen vorgenommenen Änderungen wird aus dem Bedienfeld „Verlauf“ gelöscht. Sie können keine Änderungen rückgängig machen, die Sie vorgenommen haben, bevor Sie alle gelöscht haben.
10] Externe Anzeige
Wir sehen es als selbstverständlich an, wenn wir externe Displays an unsere Computer anschließen, ob kabelgebunden oder drahtlos. Jedes an den Computer angeschlossene Gerät ist ein weiterer Prozess, mit dem der Computer arbeiten muss. Möglicherweise stellen Sie fest, dass Photoshop langsam ausgeführt wird, insbesondere wenn Sie mit großen High-Definition-Dateien arbeiten. Der externe Monitor trägt dazu bei, dass Photoshop langsamer wird. Sie können dies beheben, indem Sie den externen Monitor entfernen, während Sie an dem ressourcenintensiven Dokument arbeiten. Sie können auch die Hardware Ihres Computers aktualisieren, damit dieser den externen Monitor verwalten kann. Eine andere Lösung wäre, die Auflösung auf dem externen Monitor zu verringern.
11] Auf externen/Netzlaufwerken gespeicherte Dateien
Es ist bequem und praktisch, Ihre Dokumente auf externen Festplatten oder einem Netzlaufwerk zu speichern. Sie können Ihre wichtigen Dokumente zur sicheren Aufbewahrung sichern und auf mehrere Geräte zugreifen. Während dies gut zum Abrufen von Dateien für Software sein kann, die nicht ressourcenintensiv ist, kann es dazu führen, dass Grafiksoftware wie Photoshop langsamer wird. Am besten speichern Sie die Dateien, an denen Sie arbeiten, auf der Festplatte des Computers, an dem Sie arbeiten. Wenn Sie die Dateien sichern müssen, können Sie sie nach Abschluss der Arbeit im Netzwerk oder auf dem externen Laufwerk speichern.
12] Viele Elemente in der Zwischenablage
Wenn Sie Elemente, ob Bilder oder Text, kopieren, bleiben sie in der Zwischenablage, auch nachdem sie in der Zieldatei abgelegt wurden. Wenn Sie viele Dateien kopieren, summieren sich diese Elemente in der Zwischenablage, was die Leistung von Photoshop beeinträchtigen kann. Um dieses Problem zu beheben, können Sie die Bereinigung durchführen, es kann jedoch mühsam sein, dies fortzusetzen. Eine andere Möglichkeit, das Problem zu lösen, besteht darin, Elemente in Photoshop zu ziehen, anstatt die Funktion zum Kopieren und Einfügen zu verwenden.

Sie können auch die Zwischenablage in Photoshop deaktivieren. Gehen Sie dazu zur oberen Menüleiste und klicken Sie auf Bearbeiten, dann auf Einstellungen, dann auf Allgemein .

Sie würden dann die Option Zwischenablage exportieren deaktivieren . Sie können diese Option jederzeit aktivieren, wenn Sie sie in Zukunft benötigen.
Wie kann der Cache von Photoshop geleert werden?
Sie können den Cache von Photoshop ganz einfach löschen. Gehen Sie zur oberen Menüleiste und klicken Sie auf Bearbeiten , dann platzieren Sie den Cursor auf Löschen. Sie sehen alle Optionen, die Sie deaktivieren können. Sie können Rückgängig, Zwischenablage, Verlauf oder Alle löschen. Wenn Sie diejenige auswählen, die Sie löschen möchten, wird eine Warnmeldung angezeigt, dass Sie die Aktion nicht rückgängig machen können. Sie können dann auf OK klicken, um die Änderungen zu akzeptieren.
Was passiert, wenn der Cache von Photoshop geleert wird?
Wenn der Cache von Photoshop geleert wird, werden die alten Dateien gelöscht, die beim Bearbeiten von Dateien gespeichert werden. Dadurch werden Ressourcen frei, sodass Ihr Computer schneller arbeiten kann. Sie können Rückgängig, Zwischenablage, Verlauf oder alle löschen. Beachten Sie, dass die Aktionen nicht rückgängig gemacht werden können, wenn Sie Alle oder eine einzelne Option auswählen. Wenn Sie „Alle“ oder „Verlauf“ löschen, sehen Sie alle gelöschten Schritte im Bedienfeld „Verlauf“.



Schreibe einen Kommentar