Fotos-App funktioniert nicht unter Windows? Hier sind die Korrekturen
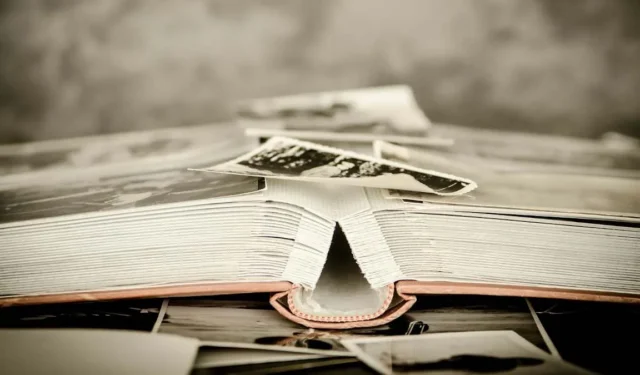
Die neue Windows-Fotos-App ist nicht schlecht. Es gibt es eigentlich seit Windows 8, aber es ist immer noch die neueste integrierte Option zum Anzeigen von Fotos. Es hat eine schöne Benutzeroberfläche und anständige Bildfilteroptionen auf Anhieb. Es ist jedoch auch anfällig dafür, nicht so zu funktionieren, wie es sollte.
Wenn Sie ein Problem mit der nicht funktionierenden Fotos-App haben, können diese Korrekturen implementiert werden, ebenso wie diese Alternative, die direkt in Windows integriert ist.
1. Verwenden Sie die Problembehandlung für Windows Store-Apps
- Klicken Sie mit der rechten Maustaste auf das Startmenü und wählen Sie „Einstellungen“.

- Gehen Sie zur Registerkarte „System“ und wählen Sie die Option „Fehlerbehebung“.
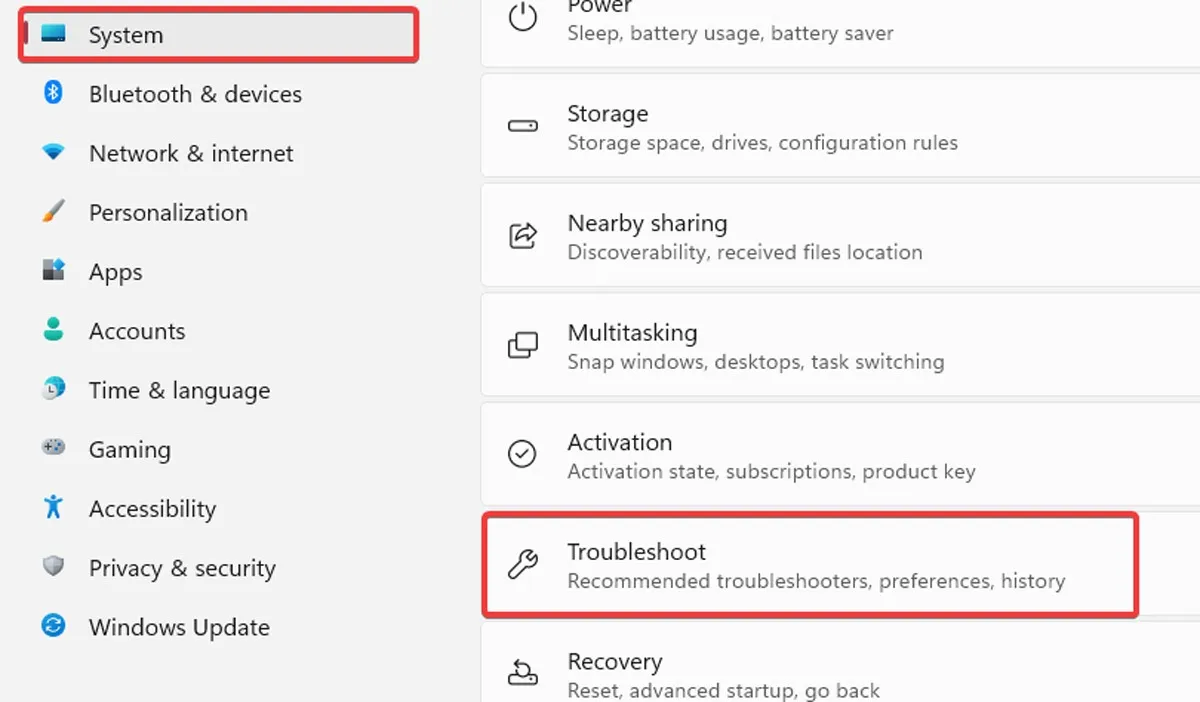
- Suchen Sie nach der Option „Andere Fehlerbehebungen“ und klicken Sie darauf.

- Suchen Sie die Problembehandlung „Windows Store Apps“ und klicken Sie daneben auf die Schaltfläche „Ausführen“.
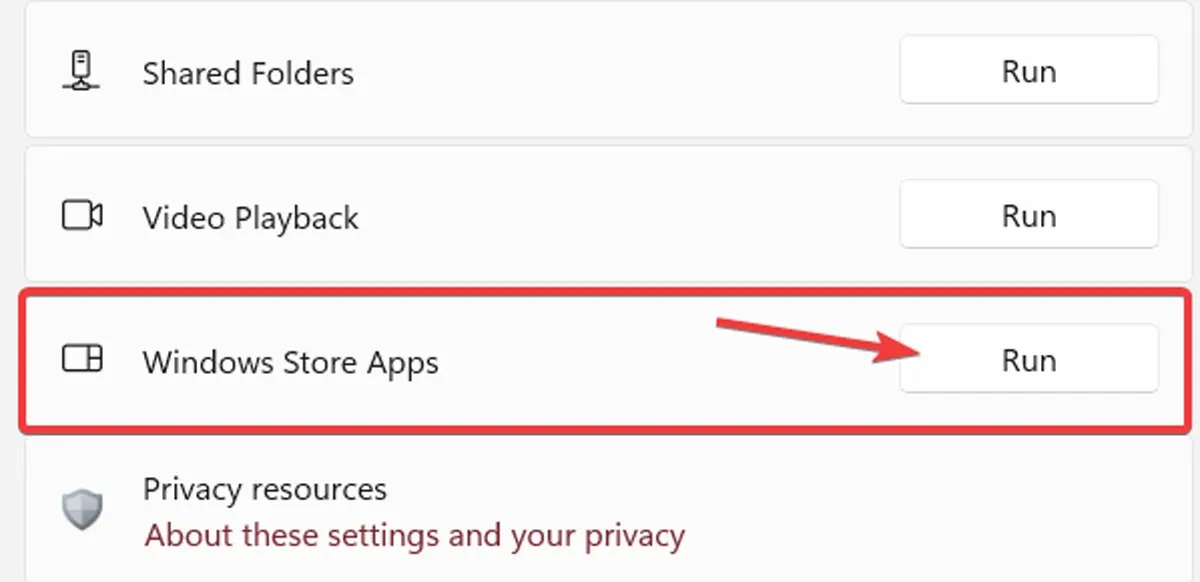
- Befolgen Sie die Anweisungen der Fehlerbehebung auf Ihrem Bildschirm. Diese Schritte können helfen, alle Probleme zu beheben, die Sie mit Windows Store-Apps haben.
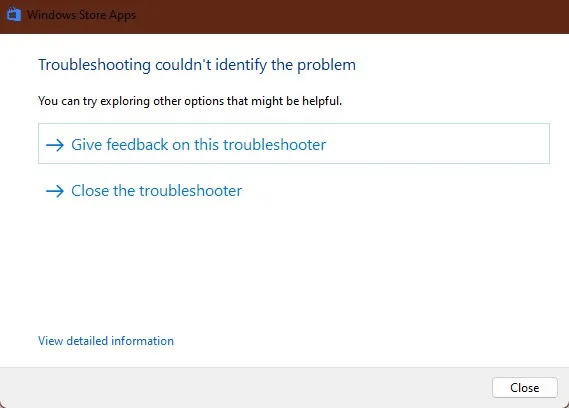
2. Optimieren Sie die internen Einstellungen der Fotos-App
Wenn Ihre Fotos-App langsam läuft, könnte eine Lösung darin bestehen, die internen Einstellungen zu optimieren, damit sie reibungsloser funktioniert.
- Öffnen Sie die Fotos-App über das Startmenü.
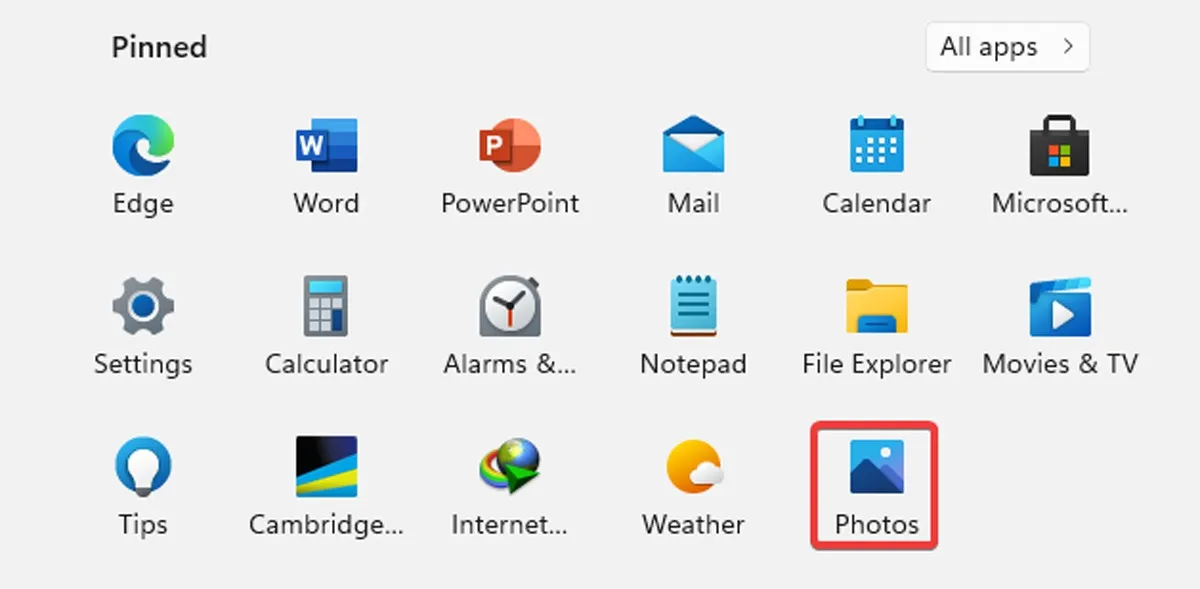
- Gehen Sie zum Dreipunkt-Symbol oben rechts und wählen Sie „Einstellungen“.
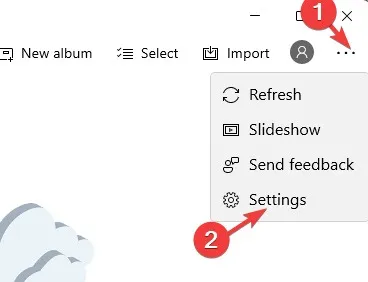
Viele Konfigurationseinstellungen mit der Fotos-App sind möglicherweise standardmäßig aktiviert. Um eine schnelle Reaktionszeit zu gewährleisten, müssen Sie diese Einstellungen optimieren.
- Die wichtigste ist die Synchronisierung der Fotos-App mit OneDrive, die Sie möglicherweise nicht häufig benötigen. Jedes Mal, wenn Sie online sind, kann dies die Geschwindigkeit der Fotos-App beeinträchtigen. Daher müssen Sie die Option „Meine Nur-Cloud-Inhalte von OneDrive anzeigen“ deaktivieren.
- Sie können auch „Bestätigungsdialogfeld zum Löschen anzeigen“ deaktivieren, wodurch zusätzlicher Speicher verbraucht wird. Hardwarebeschleunigte Videocodierung ist auch etwas, das Sie nicht benötigen, es sei denn, Sie planen, die Fotos-App als Video-Editor zu verwenden .

- Die Fotos-App kann wirklich damit beschäftigt sein, viel Speicher zu verbrauchen, um einen Bilderordner zu laden. Daher sollten Sie auch „die Indizierung von Teilen Ihrer Fotobibliothek deaktivieren, die an Netzwerkspeicherorten gespeichert sind“.
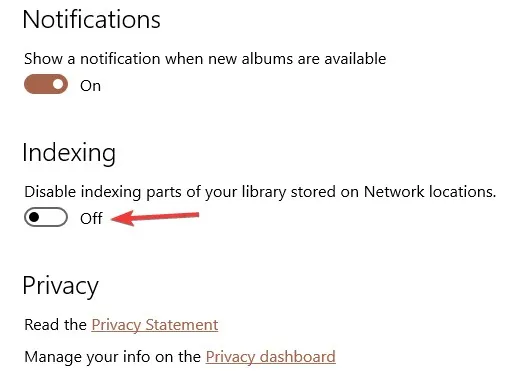
3. Windows Media Pack installieren (Windows N und KN)
Wie bei jeder Windows-Version gibt es mehrere verschiedene Windows-Versionen, die zum Kauf angeboten werden. Wir sprechen auch nicht nur von den üblichen Home- und Professional-Versionen. Zum Beispiel die „N“- und „KN“-Versionen von Windows 10, die spezielle Windows-Versionen für Europa und Korea sind.
Wenn Sie Ihre Windows-Version überprüfen möchten:
- Klicken Sie mit der rechten Maustaste auf das Startmenü und wählen Sie „Einstellungen“.
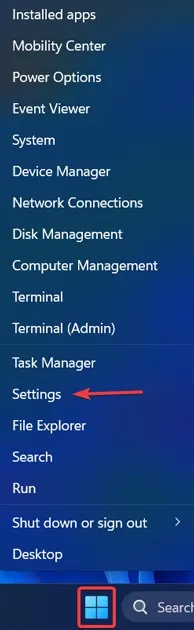
- Scrollen Sie im Menü „System“ nach unten und wählen Sie „Info“.

- Scrollen Sie im neuen Fenster nach unten und sehen Sie, was neben „Betriebssystem-Build“ steht.
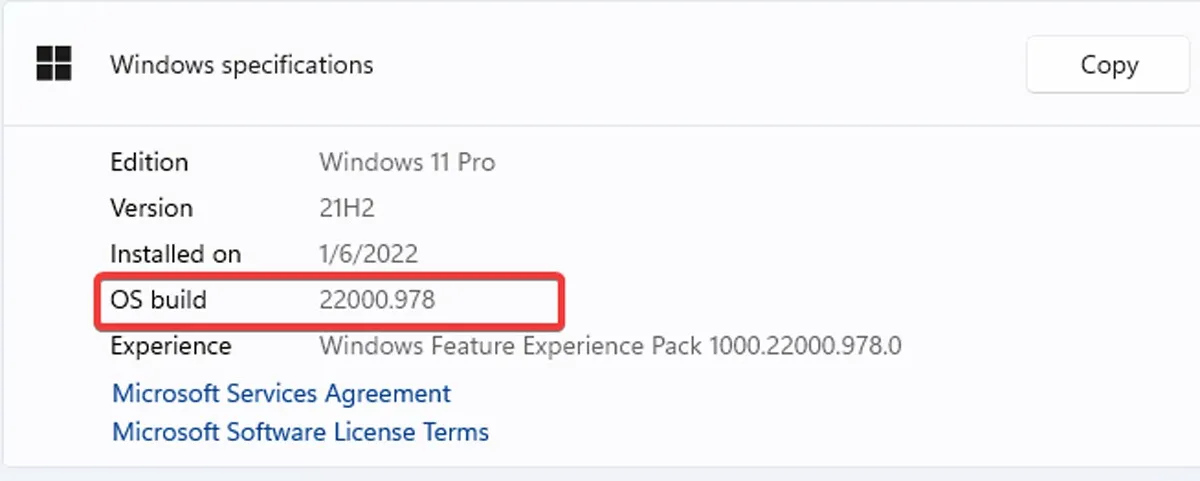
Wenn neben Ihrem Betriebssystem-Build ein „N“ oder „KN“ angezeigt wird, müssen Sie das Windows Media Feature Pack herunterladen.
Führen Sie für Windows 10 N die folgenden Schritte aus:
- Klicken Sie in Windows auf die Schaltfläche Start und öffnen Sie dann „Einstellungen“.
- Wählen Sie die Option „Apps“.
- Klicken Sie auf die Option „Apps und Funktionen“.
- Wählen Sie „Optionale Funktionen“.
- Suchen Sie nach „Feature hinzufügen“ und klicken Sie darauf.
- Suchen und installieren Sie das „Media Feature Pack“ in der Liste der verfügbaren optionalen Funktionen.
- Sie können es auch von der Microsoft-Website herunterladen .
Wenn Sie Windows 11 N ausführen, gehen Sie folgendermaßen vor:
- Klicken Sie mit der rechten Maustaste auf das Startmenü und gehen Sie dann zu „Einstellungen“.

- Wählen Sie „Apps“ aus dem linken Menü und klicken Sie dann auf der rechten Seite auf „Optionale Funktionen“.
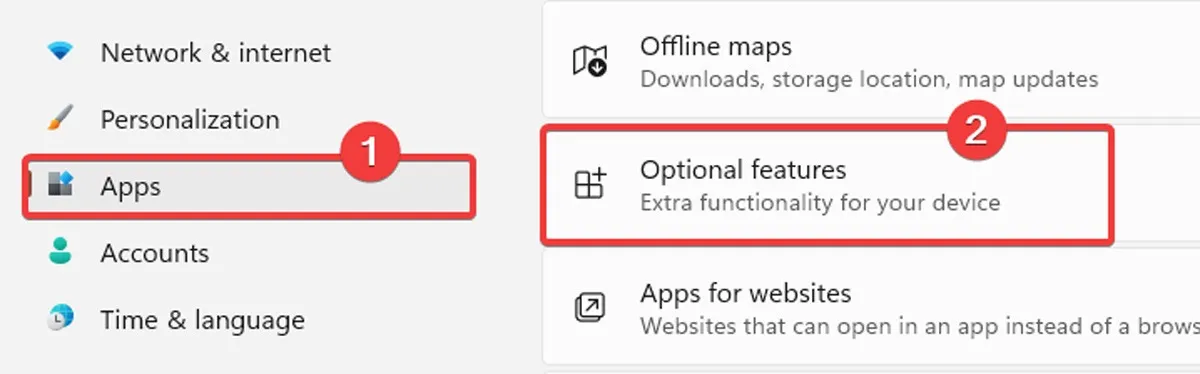
- Wählen Sie „Funktionen anzeigen“ neben „Optionale Funktion hinzufügen“.
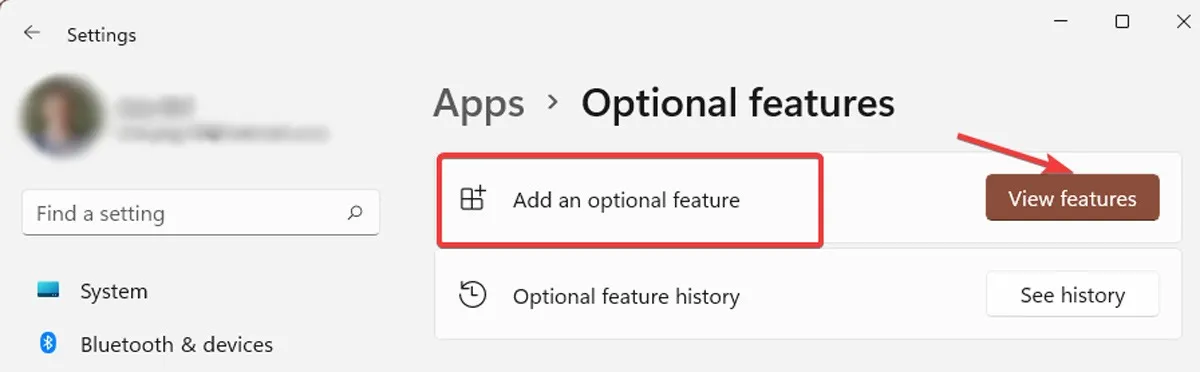
- Suchen Sie in der Liste der optionalen Funktionen nach dem „Media Feature Pack“ und installieren Sie es.
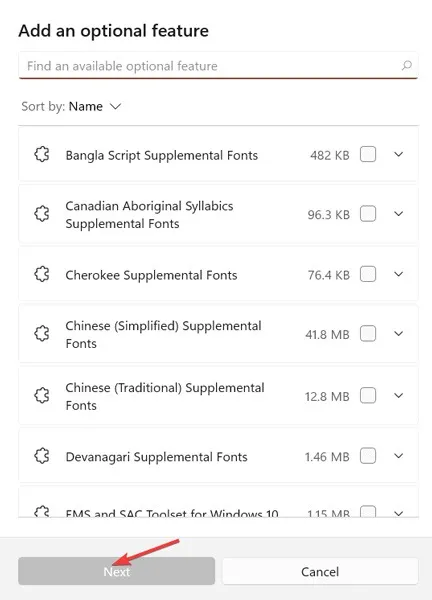
4. Aktualisieren Sie die Fotos-App
Wenn eine App längere Zeit nicht aktualisiert wurde, kann es zu Problemen kommen und möglicherweise aufgrund eines Fehlers nicht mehr richtig funktionieren. Um dies zu beheben, wird empfohlen, im Microsoft Store nach verfügbaren Updates für die Fotos-App zu suchen. Durch das Aktualisieren der App können Fehler behoben und die Leistung verbessert werden.
- Klicken Sie auf das Startmenü, geben Sie „Microsoft Store“ ein und klicken Sie darauf.
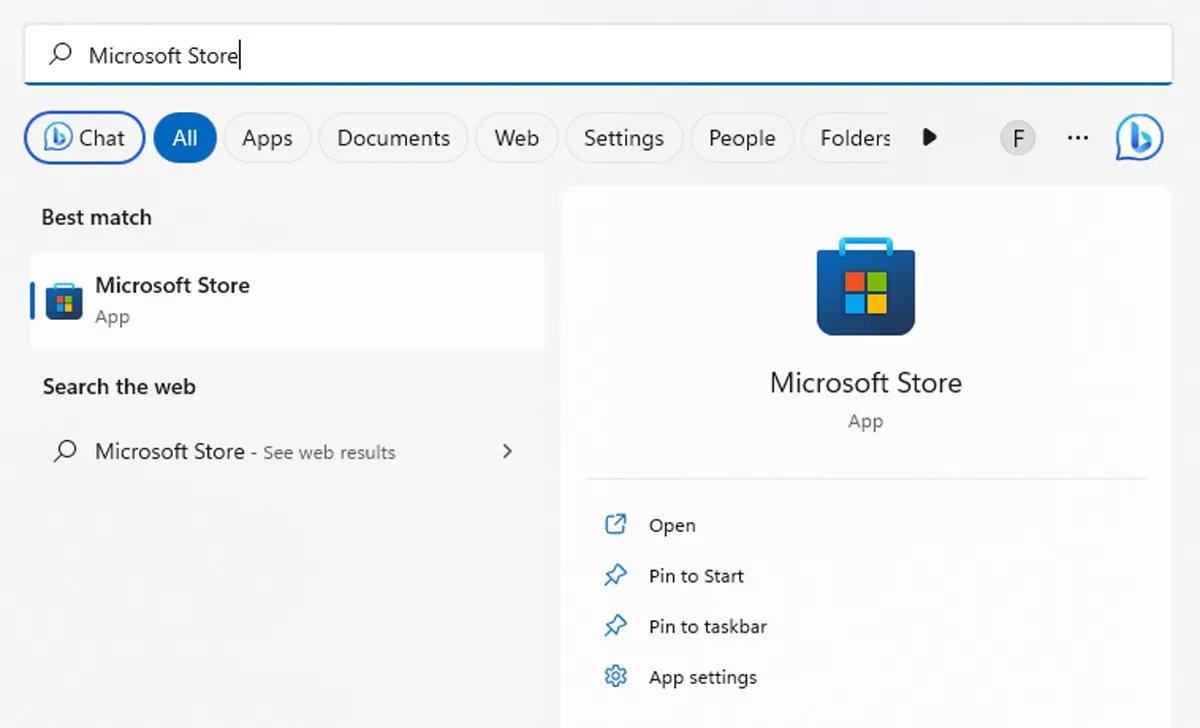
- Klicken Sie auf die Schaltfläche „Bibliothek“ auf der linken Seite des Bildschirms.
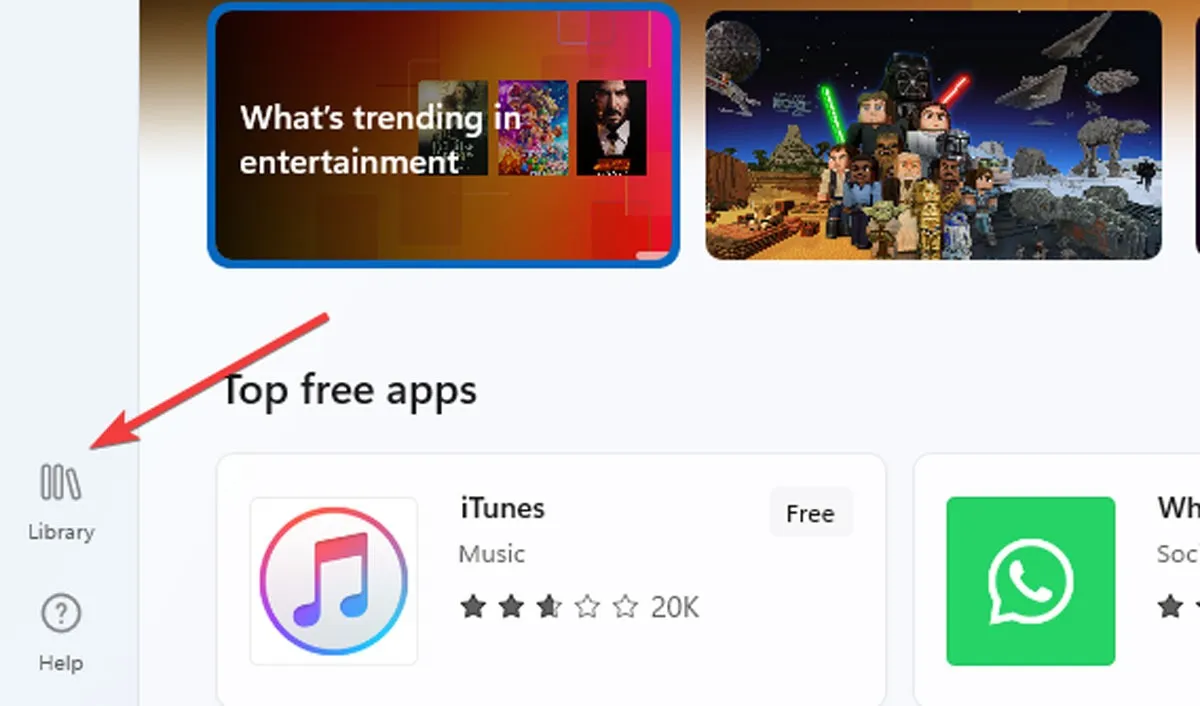
- Suchen Sie die Schaltfläche „Aktualisieren“ neben „Microsoft Fotos“ und klicken Sie darauf.
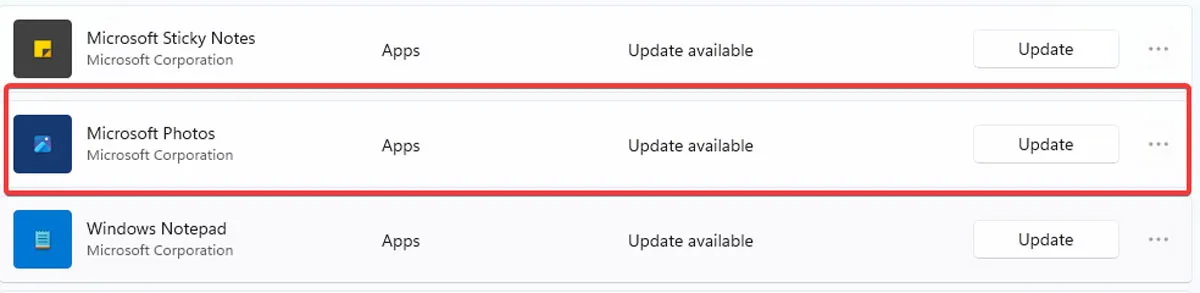
Öffnen Sie die Fotos-App und prüfen Sie, ob das Problem behoben ist. Wenn nicht, fahren Sie mit der nächsten Methode fort.
5. Setzen Sie die App zurück
Das Zurücksetzen der Fotos-App löscht den Cache der App und setzt alle ihre Daten auf die Standardeinstellungen zurück. Führen Sie dazu die folgenden Schritte aus:
- Klicken Sie mit der rechten Maustaste auf das Startmenü und gehen Sie zu „Apps und Funktionen“.
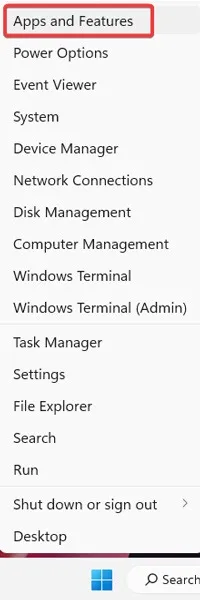
- Scrollen Sie in der Liste nach unten zu „Fotos“ und tippen Sie auf „Erweiterte Optionen“.

- Klicken Sie auf „Zurücksetzen“. Dadurch werden alle Daten aus der Fotos-App gelöscht, einschließlich aller gespeicherten Bildvoreinstellungen oder Einstellungen, die Sie möglicherweise hatten, und sie wird wieder in ihren ursprünglichen Zustand versetzt.

6. Beenden Sie die App
Wenn das Zurücksetzen der App das Problem nicht löst, versuchen Sie, sie manuell zu schließen und erneut zu öffnen. Diese Schritte sollten in den meisten Fällen helfen, das Problem zu beheben:
- Klicken Sie mit der rechten Maustaste auf das Startmenü und wählen Sie dann die Option „Apps und Funktionen“.
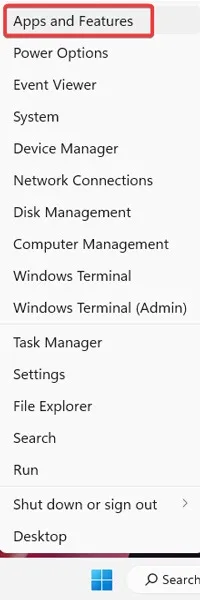
- Suchen Sie nach der App „Fotos“, indem Sie durch die Liste der Apps scrollen. Sobald Sie die App gefunden haben, klicken Sie auf das Dreipunktmenü auf der rechten Seite der App-Liste und wählen Sie „Erweiterte Optionen“.

- Klicken Sie auf der Seite „Erweiterte Optionen“ auf die Schaltfläche „Beenden“.

7. Reparieren Sie die Foto-App
Wenn das Beenden der Fotos-App das Problem nicht löst, ist die App möglicherweise beschädigt oder beschädigt. Glücklicherweise bietet Windows dafür eine Lösung. Sie können die Fotos-App einfach reparieren, indem Sie die folgenden Anweisungen befolgen:
- Klicken Sie mit der rechten Maustaste auf das Startmenü und wählen Sie „Apps und Funktionen“.

- Scrollen Sie durch die Liste der Apps, um die App „Fotos“ zu finden. Klicken Sie auf das Dreipunktmenü auf der rechten Seite der App-Liste und wählen Sie dann „Erweiterte Optionen“ aus dem Menü.
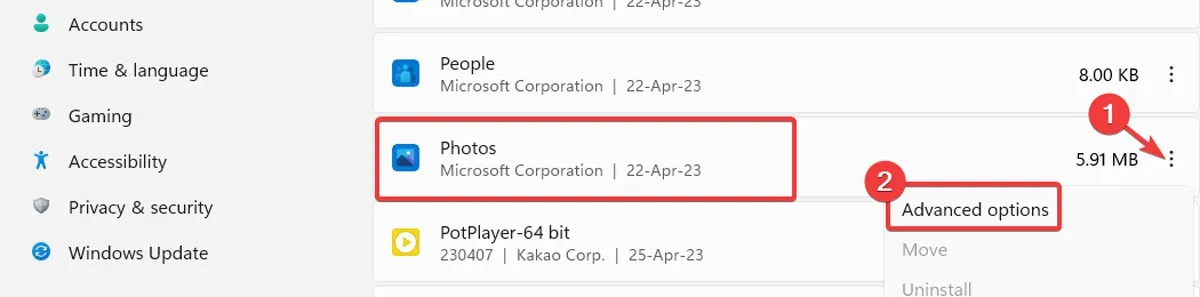
- Klicken Sie auf der Seite „Erweiterte Optionen“ unter „Zurücksetzen“ auf die Schaltfläche „Reparieren“.

8. Entfernen Sie die App und installieren Sie sie erneut
Die drastischere Option besteht darin, die Fotos-App manuell zu entfernen und dann neu zu installieren. Leider können Sie dies nicht wie bei einer normalen App über die Liste „Apps und Funktionen“ tun. Stattdessen müssen Sie einen PowerShell-Befehl mit erhöhten Rechten verwenden.
- Klicken Sie mit der rechten Maustaste auf das Startmenü und wählen Sie „Windows Terminal (Admin)“.

- Geben Sie im Windows-Terminalfenster Folgendes ein und drücken Sie , Enterum es zu deinstallieren:
get-appxpackage *Microsoft.Windows.Photos* | remove-appxpackage

- Um die Fotos-App neu zu installieren, gehen Sie zur „Microsoft Store“-App, suchen Sie nach „Microsoft Photos“ und wählen Sie es aus.

- Klicken Sie auf „Get“, um die App zu installieren.

9. Führen Sie eine Systemwiederherstellung durch
Wenn Sie mehr oder weniger wissen, wann die Probleme mit Ihrer Fotos-App begannen, können Sie eine Systemwiederherstellung zu einem früheren Zeitpunkt durchführen, bevor die Probleme begannen.
- Öffnen Sie das Startmenü, geben Sie „Wiederherstellen“ ein und tippen Sie dann auf „Wiederherstellungspunkt erstellen“.
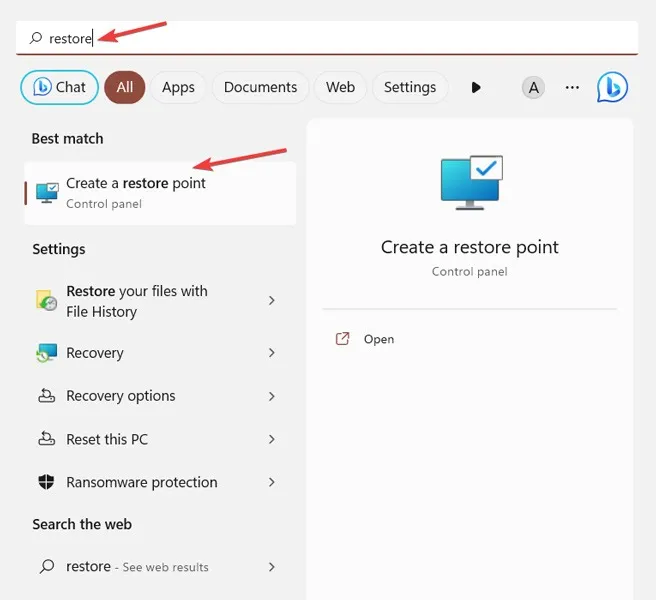
- Klicken Sie im neuen Fenster auf „Systemwiederherstellung“ und folgen Sie den Anweisungen, bis Sie einen Wiederherstellungspunkt auswählen können. Wählen Sie die gewünschte aus (idealerweise bevor Ihre Fotos-App-Probleme begannen) und fahren Sie mit dem Vorgang fort.

10. Installieren Sie neue Windows-Updates
Updates bringen immer Leistungs- und Sicherheitsfunktionen und enthalten manchmal Fehlerbehebungen. Durch die Installation neuer Windows-Updates kann auch behoben werden, dass die Fotos-App unter Windows nicht funktioniert.
- Klicken Sie mit der rechten Maustaste auf das Startmenü und wählen Sie „Einstellungen“.
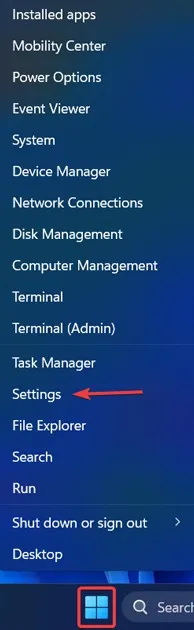
- Klicken Sie im linken Bereich auf das Menü „Windows Update“. Wählen Sie „Nach Updates suchen“ oder „Jetzt herunterladen“ und lassen Sie Windows nach allen neuen Updates suchen und diese installieren.

Für viele Leute funktionierte die alte Windows-Fotoanzeige einwandfrei. Obwohl es nicht so auffällig war wie „Fotos“, erfüllte es seinen Zweck und war eine funktionale und bequeme Möglichkeit, Ihre Fotos in einem bestimmten Ordner zu durchsuchen.
Microsoft hat Photo Viewer jedoch stetig auslaufen lassen, und wenn Sie einen PC mit vorinstalliertem Windows 10 oder 11 haben, müssen Sie ein wenig technisch werden, um Photo Viewer als Standard festzulegen .



Schreibe einen Kommentar