Telefonverbindung bleibt beim Verbinden von Android oder iPhone hängen
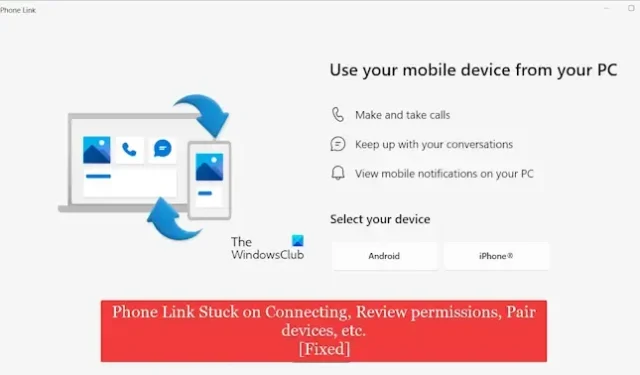
Wenn Phone Link hängen bleibt, während Sie Ihr Telefon und Ihren PC verbinden, Berechtigungen überprüfen, Geräte koppeln oder QR-Codes scannen, dann wird dies in diesem Beitrag der Fall sein dir helfen. Phone Link ist eine nette App, mit der Sie von Ihrem Windows-PC aus sofort auf Ihre Android- und iOS-Geräte zugreifen können. Einige Benutzer haben jedoch berichtet, dass es beim Verbinden von Geräten dauerhaft hängen bleibt.

Warum stellt mein Phone Link keine Verbindung her?
Wenn die Phone Link-App keine Verbindung zu Ihrem Android- oder iPhone-Gerät herstellt oder beim Verbinden der Geräte hängen bleibt, funktioniert möglicherweise Ihre Netzwerkverbindung nicht ordnungsgemäß, der Batteriesparmodus ist auf Ihrem Computer oder Telefon aktiviert Die App ist veraltet oder es könnte sich um einen beschädigten App-Cache und eine beschädigte App handeln.
Telefonlink bleibt beim Herstellen einer Verbindung hängen, überprüfen Sie die Berechtigungen, koppeln Sie Geräte, QR-Code oder verknüpfen Sie Konto und Gerät
Wenn Ihre Phone Link-App beim Verbinden von Geräten, Überprüfen von Berechtigungen, Scannen des QR-Codes oder Verknüpfen von Geräten hängen bleibt, können Sie diese Probleme mit den folgenden Methoden beheben:
- Führen Sie einige erste Checklisten durch.
- Schließen Sie die Phone Link-App vollständig und öffnen Sie sie erneut.
- Stellen Sie sicher, dass die Phone Link-App auf dem neuesten Stand ist.
- Trennen Sie die Verknüpfung Ihrer Geräte und verknüpfen Sie sie dann erneut.
- Reparieren Sie die Phone Link-App oder setzen Sie sie zurück.
- Löschen Sie den Link zum Windows-Cache auf Ihrem Telefon.
- Installieren Sie die Phone Link- oder Link to Windows-App neu.
1] Führen Sie einige erste Checklisten durch
Sie können einige vorläufige Prüfungen durchführen, um sicherzustellen, dass die Phone Link-App ordnungsgemäß funktioniert. Hier ist die erste Checkliste, die Sie befolgen müssen:
Überprüfen Sie zunächst, ob der Energiesparmodus auf Ihrem Computer oder Telefon nicht aktiviert ist. Wenn dies der Fall ist, beeinträchtigt dies die Konnektivität und die Phone Link-App bleibt möglicherweise beim Herstellen der Verbindung hängen. Daher deaktivieren Sie den Energiesparmodus sowohl unter Windows als auch auf Ihrem Android-Telefon und prüfen Sie dann, ob das Problem behoben ist.
Stellen Sie außerdem sicher, dass beide Geräte mit einer aktiven WLAN-Verbindung verbunden sind. Stellen Sie für eine schnellere und zuverlässigere Verbindung sicher, dass beide Geräte mit demselben WLAN-Netzwerk verbunden sind.
Überprüfen Sie außerdem, ob Sie sowohl bei Phone Link als auch bei der Link to Windows-App bei demselben Microsoft-Konto angemeldet sind.
2] Schließen Sie die Phone Link-App vollständig und öffnen Sie sie erneut
Als Erstes können Sie den Verknüpfungsvorgang beenden, die Phone Link-App vollständig schließen und sie dann erneut öffnen, um Ihr Gerät erneut mit Windows zu verbinden. Klicken Sie dazu mit der rechten Maustaste auf das Phone Link-App-Symbol in der Taskleiste und wählen Sie dann die Option Beenden, um es zu schließen. Schließen Sie in der Zwischenzeit dieLink to Windows-App auf Ihrem Telefon und öffnen Sie sie dann erneut.
Wenn Sie fertig sind, starten Sie die Phone Link-App unter Windows neu, aktivieren Sie Link to Windows auf Ihrem Telefon und starten Sie die Einrichtung der Telefonverknüpfung, um zu überprüfen, ob das Problem behoben ist.
3] Stellen Sie sicher, dass die Phone Link-App auf dem neuesten Stand ist
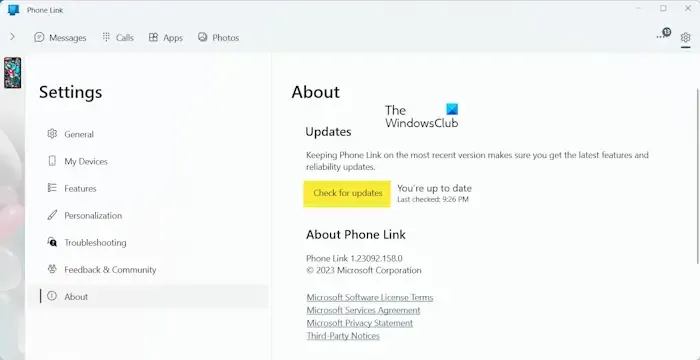
Wenn Ihre Phone Link-App veraltet ist, können solche Probleme auftreten. Aktualisieren Sie also die Phone Link-App auf die neueste Version und prüfen Sie, ob es hilft. Hier ist wie:
Öffnen Sie zunächst die Phone Link-App und klicken Sie oben rechts auf das zahnradförmige Symbol (Einstellungen). Gehen Sie anschließend zur RegisterkarteInfo und klicken Sie auf Nach Updates suchen-Taste. Wenn Updates verfügbar sind, werden diese heruntergeladen und installiert. Anschließend können Sie die App erneut öffnen und prüfen, ob die Probleme behoben sind.
Sie können auch den Microsoft Store verwenden, um die Phone Link-App zu aktualisieren.
Stellen Sie außerdem sicher, dass die Link to Windows-App auf Ihrem Telefon auf dem neuesten Stand ist.
Siehe: YourPhone.exe Hohe CPU-Auslastung unter Windows.
4] Trennen Sie die Verbindung Ihrer Geräte und verknüpfen Sie sie dann erneut
Sie können auch versuchen, Ihre Geräte in der Phone Link-App zu löschen und sie dann erneut zu verknüpfen, um zu überprüfen, ob das Problem behoben ist. So können Sie das tun:
- Gehen Sie zunächst zur Seite https://account.microsoft.com und melden Sie sich bei Ihrem Microsoft-Konto an.
- Gehen Sie nun zum Abschnitt Geräte.
- Klicken Sie als Nächstes auf die Option Verwalten unter Android & Abschnitt zur iOS-Geräteverwaltung.
- Danach können Sie die Option Verknüpfung aufheben für das Gerät auswählen, dessen Verknüpfung Sie aufheben möchten.
- Versuchen Sie anschließend erneut, Ihre Geräte in Phone Link zu verknüpfen, und prüfen Sie, ob die Probleme behoben sind.
Siehe: Fix Phone Link generiert keinen QR-Code oder PIN.
5]Reparieren Sie die Phone Link-App oder setzen Sie sie zurück
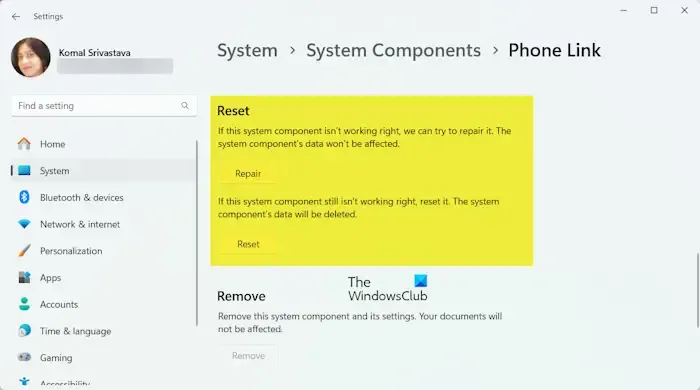
Möglicherweise liegt das Problem an einem beschädigten App-Cache oder an Benutzerdaten im Zusammenhang mit der Phone Link-App. Wenn das Szenario zutrifft, können Sie die App daher reparieren oder zurücksetzen, um die Probleme zu beheben. Hier sind die Schritte dazu:
- Öffnen Sie zunächst die App Einstellungen mit Win+I.
- Gehen Sie nun zur Registerkarte System und klicken Sie auf die Systemkomponente< eine i=4> Option.
- Scrollen Sie als Nächstes nach unten zurPhone Link-App und klicken Sie auf die Menüschaltfläche mit den drei Punkten daneben.
- Danach wählen SieErweiterte Optionen und drücken im Abschnitt „Zurücksetzen“ auf die Schaltfläche Reparieren a>Schaltfläche zum Reparieren der App.
- Überprüfen Sie, ob das Problem behoben ist. Wenn das Problem weiterhin besteht, können Sie auf die Schaltfläche Zurücksetzen klicken, um die Phone Link-App auf die ursprünglichen Standardeinstellungen zurückzusetzen und zu sehen, ob es hilft.
6] Löschen Sie den Link zum Windows-Cache auf Ihrem Telefon
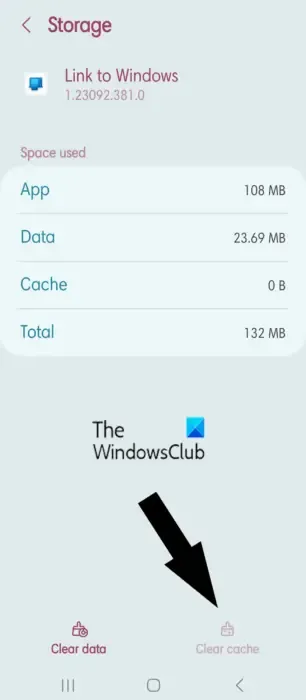
Als Nächstes können Sie den App-Cache „Link zu Windows“ auf Ihrem Telefon leeren. Es könnte ein beschädigter Cache auf Ihrem Telefon sein, der das Problem verursacht. Das Leeren des Caches auf Ihrem Telefon sollte Ihnen also dabei helfen, das Problem zu beheben.
Wenn Sie versuchen, ein Android-Gerät zu verknüpfen, führen Sie die folgenden Schritte aus, um den Link to Windows-App-Cache auf Ihrem Telefon zu löschen:
- Öffnen Sie zunächst die Einstellungen auf Ihrem Android-Telefon.
- Gehen Sie nun zum AbschnittApps und wählen Sie dann denLink zu Windows App unter „Ihre Apps“.
- Klicken Sie als Nächstes auf die Option Speicher und tippen Sie dann auf Cache leeren -Schaltfläche in der unteren rechten Ecke.
- Sobald Sie fertig sind, öffnen Sie die App erneut und starten Sie dann den Verbindungsvorgang zwischen Telefon und PC.
7] Installieren Sie die Phone Link- oder Link to Windows-App neu
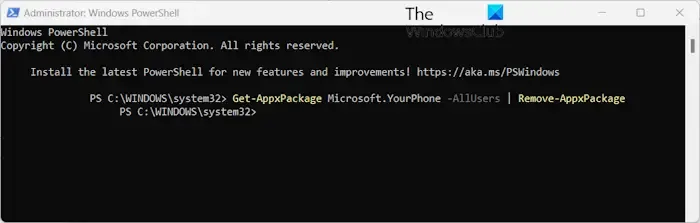
Wenn die oben genannten Lösungen nicht funktionieren, können Sie versuchen, die Phone Link-App auf Ihrem Windows-PC neu zu installieren. So können Sie das tun:
Öffnen Sie zunächst ein erweitertes Windows PowerShell-Fenster und geben Sie den folgenden Befehl ein, um die Phone Link-App zu deinstallieren:
Get-AppxPackage Microsoft.YourPhone -AllUsers | Remove-AppxPackage
Wenn Phone Link deinstalliert ist, starten Sie Windows neu und installieren Sie dann die Phone Link-App aus dem Microsoft Store neu. Möglicherweise können Sie die App im Store nicht finden, indem Sie manuell danach suchen. Sie können also die Phone Link-App-Seite in einem Webbrowser besuchen und dann auf die Schaltfläche „Installieren“ klicken. Öffnen Sie anschließend den Link im Microsoft Store und klicken Sie dann auf die Schaltfläche „Abrufen“, um die App neu zu installieren.
Sobald die App neu installiert ist, können Sie prüfen, ob das Problem behoben ist.
Andererseits könnte das Problem bei der Link to Windows-App auf Ihrem Telefon liegen. Daher können Sie die App aus dem Play Store oder App Store auf Ihrem Telefon deinstallieren und sie dann erneut installieren, um zu überprüfen, ob das Problem behoben ist.
Ich hoffe das hilft!
Wie stoppe ich einen Phone Link-Prozess?
Um Phone Link unter Windows zu deaktivieren, öffnen Sie die App „Einstellungen“, gehen Sie zu Bluetooth & Geräte > Wählen Sie die Option „Telefonverknüpfung“ und schalten Sie den Schalter „Telefonverknüpfung“ aus. Darüber hinaus können Sie Phone Link beim Start auch deaktivieren, indem Sie auf „Einstellungen“ > „Einstellungen“ klicken. Startoptionen oder Task-Manager.



Schreibe einen Kommentar