Der Leistungsmonitor bleibt 60 Sekunden lang beim Sammeln von Daten hängen
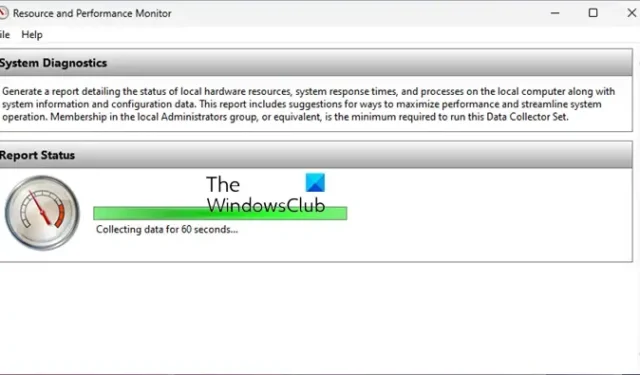
Performance Monitor ist ein Überwachungsprogramm, mit dem Sie verschiedene Aktivitäten wie CPU- oder Speichernutzung auf einem Windows-Computer überwachen können. Sie müssen das Programm ausführen, um die Daten zu sammeln. Der Bericht wird dann an einem von Ihnen gewählten Ort gespeichert. Einige Benutzer berichten jedoch, dass der Leistungsmonitor 60 Sekunden lang beim Sammeln von Daten hängen bleibt. Mal sehen, wie wir das beheben können.

Der Leistungsmonitor bleibt 60 Sekunden lang beim Sammeln von Daten hängen
Wenn Sie feststellen, dass Leistungsmonitor 60 Sekunden lang beim Sammeln von Daten auf Ihrem Windows-Computer hängen bleibt und keine Fortschritte erzielt werden, helfen Ihnen die folgenden Korrekturen.
- Überprüfen Sie den Speicherort des Berichts
- Starten Sie den Performance Monitor neu und generieren Sie den Bericht erneut
- Ändern Sie den Speicherort des Berichts
- Führen Sie den SFC-Scan aus
- Leistungsprotokolle und -protokolle neu starten Warnungen
- Verwenden Sie ein Tool eines Drittanbieters
Kommen wir zu den Details der Korrekturen.
1] Überprüfen Sie den Speicherort des Berichts
Wenn Sie feststellen, dass Performance Monitor 60 Sekunden lang beim Sammeln von Daten hängen bleibt, schließen Sie das Programm und überprüfen Sie den Speicherort des Berichts auf einen neuen Bericht. Wenn Sie den Speicherort des Berichts auf Ihrem PC nicht kennen, können Sie ihn wie folgt öffnen.
Klicken Sie auf die Schaltfläche „Start“, suchen Sie nach „Leistungsmonitor“ und öffnen Sie ihn in den Ergebnissen. Erweitern Sie die Berichte im linken Bereich. Klicken Sie auf System. Doppelklicken Sie dann auf Systemleistung.
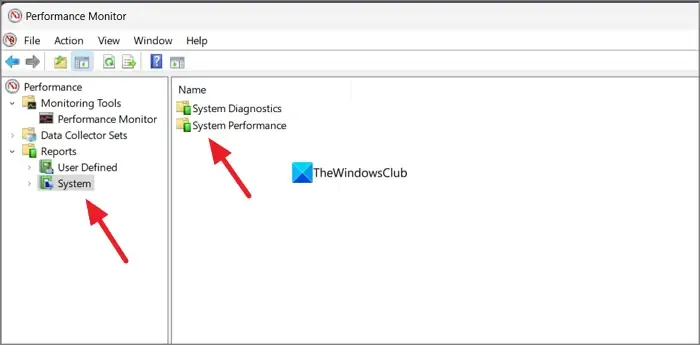
Dort finden Sie die Performance Monitor-Berichte zusammen mit den Daten und der Uhrzeit ihrer Erstellung. Wenn Sie die neueste Version finden, können Sie darauf doppelklicken, um sie zu öffnen. Wenn nicht, befolgen Sie die folgenden Methoden.
2] Starten Sie den Leistungsmonitor neu und generieren Sie den Bericht erneut
Wenn der Bericht nicht generiert wird, ist es besser, das Performance Monitor-Programm zu schließen und neu zu starten. Generieren Sie den Bericht nach dem Neustart erneut. Diesmal wird es funktionieren. Wenn nicht, gehen Sie in der Performance Monitor-App zu Berichte > System > Systemleistung und doppelklicken Sie auf den neuesten Bericht. Es zeigt den Fortschritt an und öffnet den Bericht automatisch, sobald er erstellt wurde.
So erstellen Sie einen Systemleistungsbericht:
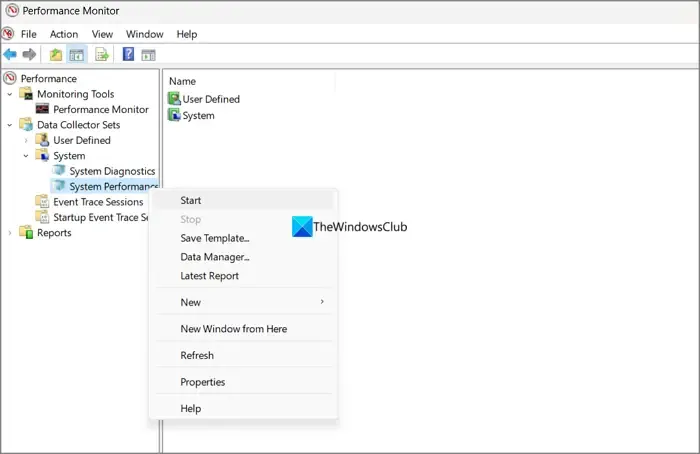
- Öffnen Sie die Performance Monitor-App
- Erweitern Sie die Datenkollektorsätze
- Dann erweitern Sie System
- Klicken Sie mit der rechten Maustaste auf Systemleistung und wählen Sie Start
Alternativ können Sie die Eingabeaufforderung als Administrator ausführen, den folgenden Befehl eingeben und die Eingabetaste drücken, um einen Systemleistungsbericht zu erstellen.
perfmon /report
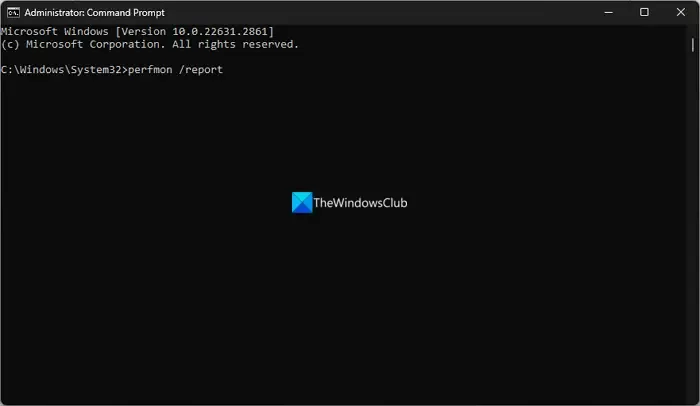
3] Ändern Sie den Speicherort des Berichts
Wenn Sie den Bericht immer noch nicht sehen oder feststellen, dass der Leistungsmonitor 60 Sekunden lang beim Sammeln von Daten hängen bleibt, kann es hilfreich sein, den Speicherort für den Bericht zu ändern. Der Bericht kann aufgrund von Problemen mit dem Standardspeicherort hängen bleiben und eine Änderung würde dazu beitragen, den Bericht ohne Probleme zu speichern.
Um den Speicherort des Berichts im Leistungsmonitor zu ändern,
Öffnen Sie den Leistungsmonitor und erweitern Sie Datensammlersätze. Klicken Sie mit der rechten Maustaste auf Benutzerdefiniert und wählen Sie Neu und Datenkollektorsatz.
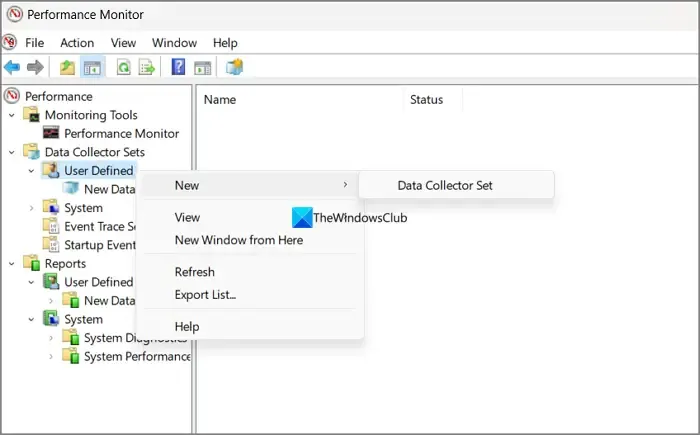
Geben Sie einen Namen dafür ein und aktivieren Sie die Schaltfläche neben Aus einer Vorlage erstellen (empfohlen). Klicken Sie auf Weiter.
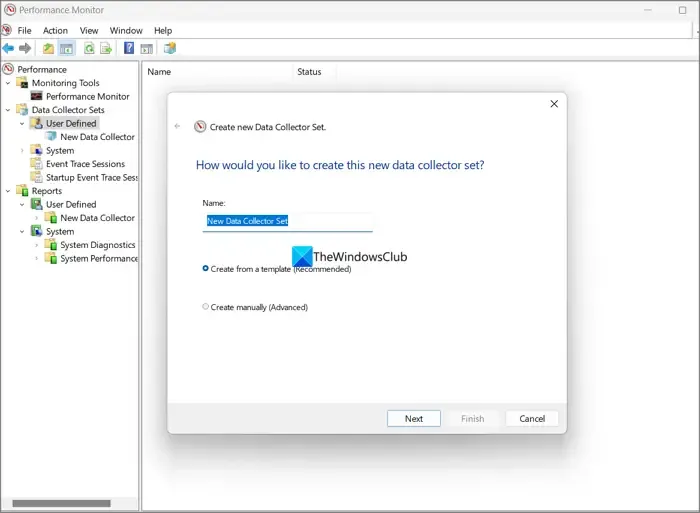
Wählen Sie Systemleistung aus den Datenkollektor-Set-Vorlagen aus und klicken Sie auf Weiter.

Wählen Sie dann einen Speicherort aus, an dem Sie die Berichte speichern möchten, indem Sie auf die Schaltfläche Durchsuchen klicken. Wenn Sie mit der Auswahl des Standorts fertig sind, klicken Sie auf Fertig stellen.
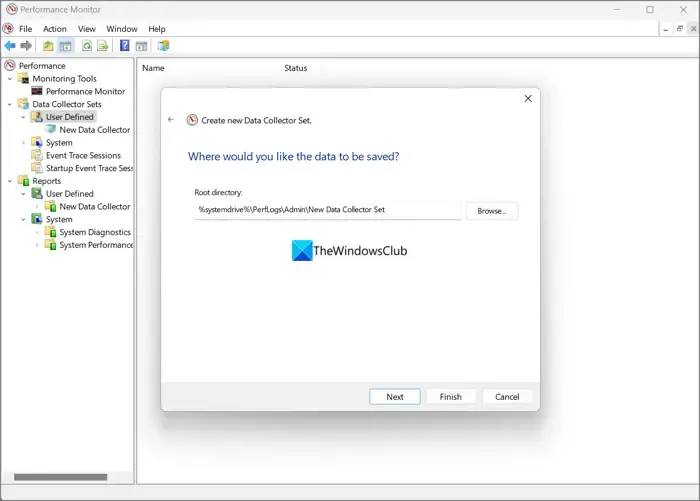
Sie können die Systemleistung mit dem neuen Datensammlersatz ausführen, den Sie erstellt haben, und der Bericht wird am gewünschten Speicherort gespeichert.
4] Führen Sie den SFC-Scan aus
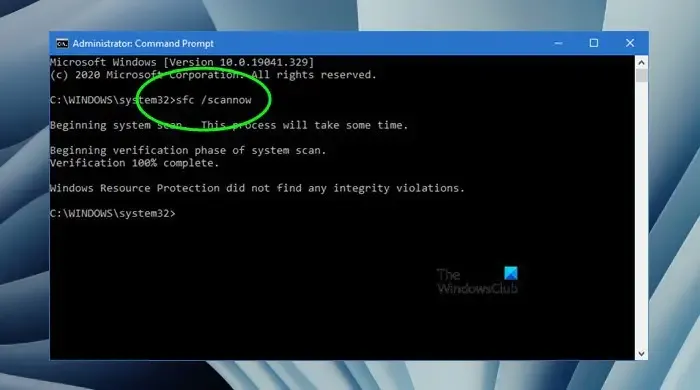
Möglicherweise liegt ein Problem mit Systemdateien vor, die den Leistungsmonitor daran hindern, einen Bericht zu erstellen. Sie müssen einen SFC-Scan ausführen, um Probleme zu beheben und die beschädigten oder fehlenden Systemdateien zu ersetzen.
5] Leistungsprotokolle neu starten & Warnungen
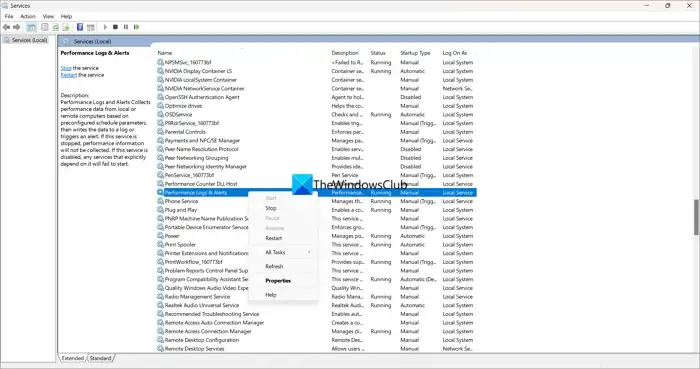
Ihr Problem sollte inzwischen behoben sein. Wenn nicht, müssen Sie die Funktion „Leistungsprotokolle &“ neu starten. Rufen Sie den Benachrichtigungsdienst in den Diensten auf, um das Problem zu beheben. Klicken Sie auf das Startmenü und suchen Sie nach „Dienste“. Öffnen Sie die Dienste-App und scrollen Sie nach unten, um die Leistungsprotokolle & Benachrichtigungen-Dienst. Klicken Sie mit der rechten Maustaste darauf und wählen Sie Neustart. Dies sollte Ihr Problem beheben.
6] Verwenden Sie ein Drittanbieter-Tool
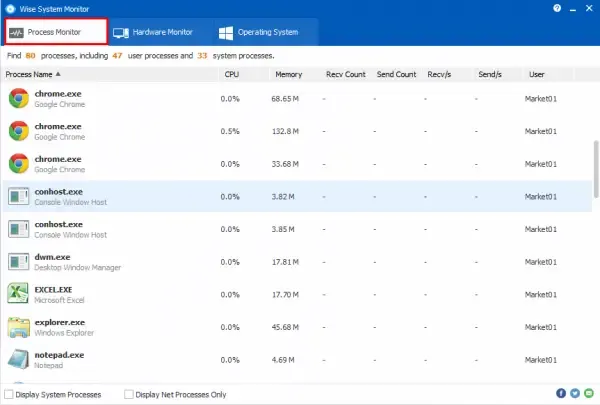
Wenn das Problem weiterhin besteht und die Systemleistung nicht überprüft werden kann, können Sie Systemleistungstools von Drittanbietern installieren und verwenden, um Abhilfe zu schaffen Details Ihrer Systemleistung, genau wie der Leistungsmonitor.
Wie erfassen Sie Performance Monitor-Daten?
Das Sammeln von Daten im Performance Monitor ist ein Kinderspiel. Sie können dies entweder über eine Eingabeaufforderung mit erhöhten Rechten oder über die Performance Monitor-App tun. Öffnen Sie die Eingabeaufforderung mit erhöhten Rechten, geben Sie perfmon /report ein und drücken Sie die Eingabetaste. Es wird ein Bericht erstellt. Alternativ können Sie die Performance Monitor-App öffnen und Data Collector Sets > System. Klicken Sie dann mit der rechten Maustaste auf Systemleistungund wählen Sie Start.
Wie aktiviere ich den Leistungsmonitor?
Der Leistungsmonitor ist standardmäßig aktiviert. Wir müssen es nur über das Startmenü öffnen, indem wir nach Performance Monitor suchen und es verwenden, um Systemleistungsberichte zu erstellen und die vorherigen Berichte anzuzeigen. Wenn die Leistungsprotokolle & Der Warndienst in der Dienste-App wird nicht ausgeführt. Performance Monitor kann keine Berichte erstellen.



Schreibe einen Kommentar