Führen Sie eine Neuinstallation von Windows 11 durch (sechs Möglichkeiten)
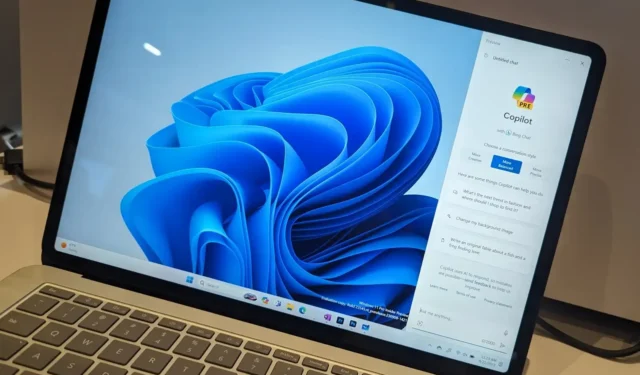
- Um Windows 11 (23H2) sauber zu installieren, starten Sie den PC mit einem bootfähigen USB-Flash-Laufwerk, fahren Sie mit den Anweisungen auf dem Bildschirm fort, überspringen Sie die Aktivierung und wählen Sie die Option „Benutzerdefiniert“ für eine saubere Installation. Wählen Sie weiterhin das Setup-Laufwerk aus, klicken Sie auf „Weiter“ und schließen Sie das Out-of-the-Box-Erlebnis (OOBE) ab.
- Alternativ können Sie eine Neuinstallation von Windows 11 mit dem Media Creation Tool, der Funktion „Diesen PC zurücksetzen“, WinRE oder einer ISO-Datei durchführen.
AKTUALISIERT 06.11.2023: Unter Windows 11 bedeutet eine Neuinstallation das Löschen der Festplatte und das Anwenden einer neuen Kopie des Betriebssystems (Version 23H2, 22H2 oder eine höhere Version) ohne benutzerdefinierte Einstellungen, Treiber, Apps oder Dateien . Normalerweise ist dies der empfohlene Ansatz für ein Upgrade auf die neueste Version von Windows 11 auf kompatibler Hardware , um Installationsprobleme zu vermeiden und bestehende Probleme zu beheben.
Wenn der Computer beispielsweise über einen längeren Zeitraum hinweg das gleiche Setup hatte, kann eine Neuinstallation von Windows 11 dabei helfen, Leistungsprobleme, Probleme beim Herunterfahren, Hochfahren, Speicher und Apps zu beheben. Außerdem ist diese Installationsmethode die beste Möglichkeit, ein Upgrade von einer älteren Version (z. B. Windows 7 oder 8.1) durchzuführen. Darüber hinaus können Sie mit dieser Option lästige Bloatware löschen, die mit dem Standard-Setup vorinstalliert ist.
Microsoft unterstützt mehrere Möglichkeiten zur Neuinstallation von Windows 11 , einschließlich der Verwendung eines USB-Flash-Laufwerks zum Einrichten des Betriebssystems auf einer SSD (Solid-State Drive). Mit der Funktion „Diesen PC zurücksetzen“ können Sie die Festplatte schnell löschen und das System ohne zusätzliche Tools neu installieren. Wenn das Gerät nicht startet, können Sie auch die erweiterten Startoptionen verwenden oder die ISO-Datei im Datei-Explorer bereitstellen, um eine Neuinstallation zu starten.
In dieser Anleitung erfahren Sie, wie Sie eine Neuinstallation von Windows 11 23H2 oder Version 22H2 auf Ihrem Computer durchführen. Bevor Sie jedoch mit diesen Anweisungen fortfahren, sollten Sie vor der Installation die folgenden Schritte ausführen .
- Saubere Installation von Windows 11 von USB
- Saubere Installation von Windows 11 aus der ISO-Datei
- Installieren Sie Windows 11 sauber mit „Dieses lokale PC-Image zurücksetzen“.
- Installieren Sie Windows 11 sauber mit „Diesen PC-Cloud-Download zurücksetzen“.
- Saubere Installation von Windows 11 von WinRE
- Neuinstallation von Windows 11 mit dem Media Creation Tool
Saubere Installation von Windows 11 von USB
Die Verwendung eines USB-Sticks ist die einfachste Methode zur Neuinstallation von Windows 11 (Version 23H2 oder 22H2). Sie können ein bootfähiges Medium mit dem Media Creation Tool, der Eingabeaufforderung, Rufus oder einem anderen Tool eines Drittanbieters erstellen.
Wenn Sie sich für diese Methode entscheiden, müssen Sie außerdem sicherstellen, dass das Gerät über USB gestartet werden kann, was bedeutet, dass Sie die BIOS- oder UEFI-Einstellungen ändern müssen. Die einzige Einschränkung besteht darin, dass Sie auf der Support-Website des Herstellers nach weiteren Einzelheiten suchen müssen, da die meisten Computer unterschiedliche Einstellungen haben.
Um eine Neuinstallation von Windows 11 von USB durchzuführen, gehen Sie wie folgt vor:
-
Starten Sie den PC mit dem Windows 11-USB-Stick .
-
Drücken Sie eine beliebige Taste, um fortzufahren.
-
Klicken Sie auf die Schaltfläche Weiter .
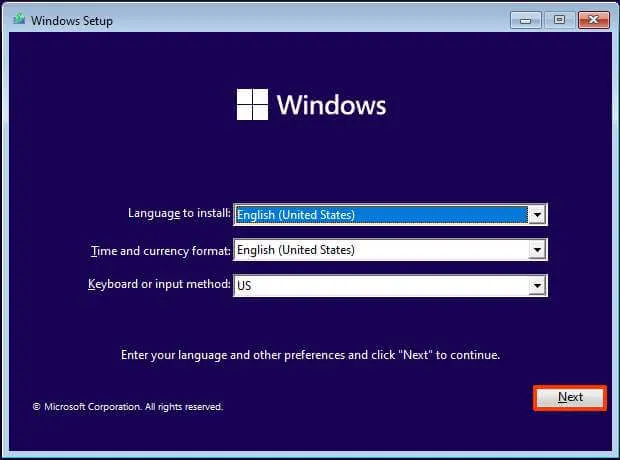
-
Klicken Sie auf die Schaltfläche Jetzt installieren .
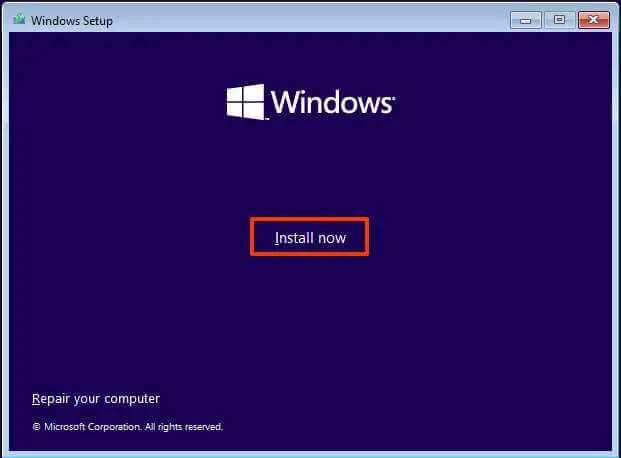
-
Klicken Sie auf die Option „Ich habe keinen Produktschlüssel“, wenn Sie eine Neuinstallation durchführen. Wenn Windows 11 nach der Installation zuvor aktiviert wurde, würde die Reaktivierung automatisch erfolgen.
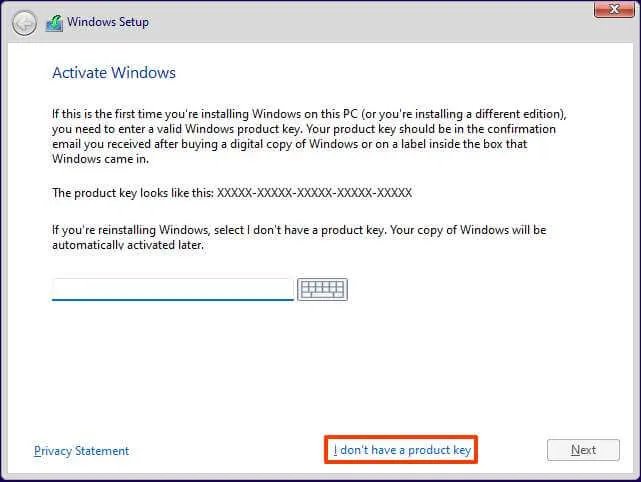
-
Wählen Sie die Edition von „Windows 11“, die Ihr Lizenzschlüssel aktiviert (falls zutreffend).
-
Aktivieren Sie die Option „Ich akzeptiere die Lizenzbedingungen“ .
-
Klicken Sie auf die Schaltfläche Weiter .
-
Wählen Sie die Option „Benutzerdefiniert: Nur Windows installieren (erweitert)“ .
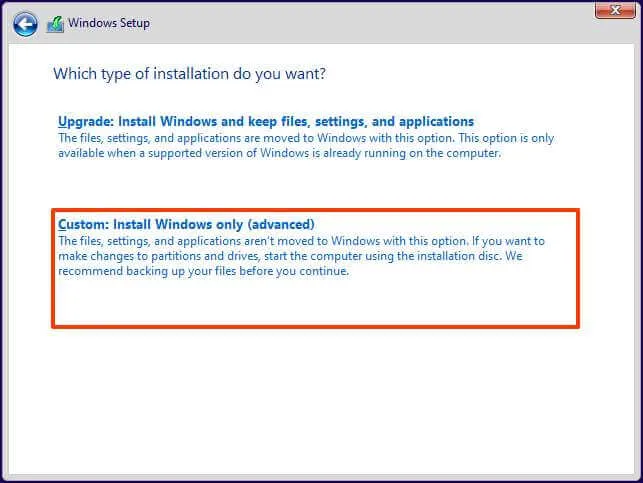
-
Wählen Sie jede Partition auf der Festplatte aus, auf der Sie Windows 11 22H2 installieren möchten, und klicken Sie auf die Schaltfläche „Löschen“ . (Normalerweise ist „Laufwerk 0“ das Laufwerk, das alle Installationsdateien enthält.)
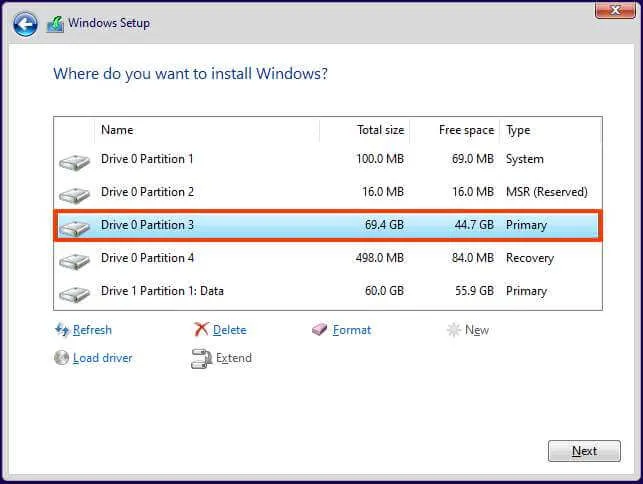 Warnung: Wenn Sie eine Partition löschen, werden auch alle Daten auf dem Laufwerk gelöscht. Außerdem ist es nicht erforderlich, die Partitionen von einer sekundären Festplatte zu löschen.
Warnung: Wenn Sie eine Partition löschen, werden auch alle Daten auf dem Laufwerk gelöscht. Außerdem ist es nicht erforderlich, die Partitionen von einer sekundären Festplatte zu löschen. -
Wählen Sie die Festplatte (Laufwerk 0 nicht zugewiesener Speicherplatz) aus , um Windows 11 zu installieren.
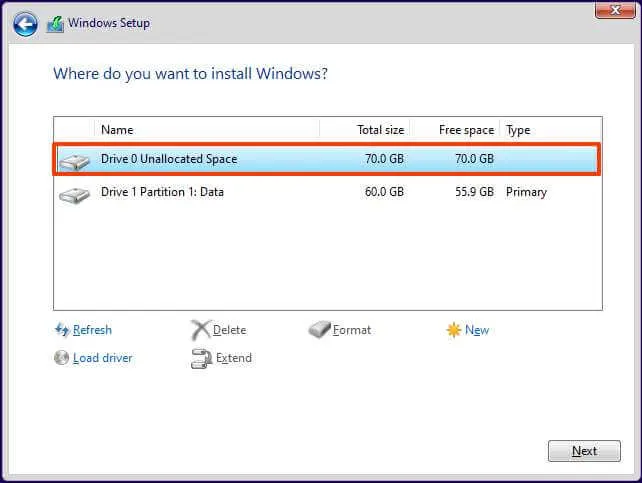
-
Klicken Sie auf die Schaltfläche Weiter .
-
Wählen Sie die Festplatte („Laufwerk 0 nicht zugewiesener Speicherplatz“) aus , um Windows 11 auf Ihrem Gerät zu installieren.
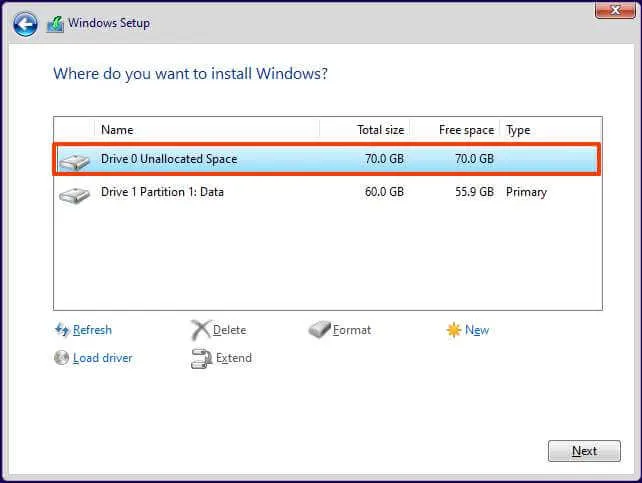
-
Klicken Sie auf die Schaltfläche Weiter .
-
Wählen Sie nach der Installation auf der ersten Seite des Out-of-the-Box-Erlebnisses (OOBE) Ihre Regionseinstellung aus .
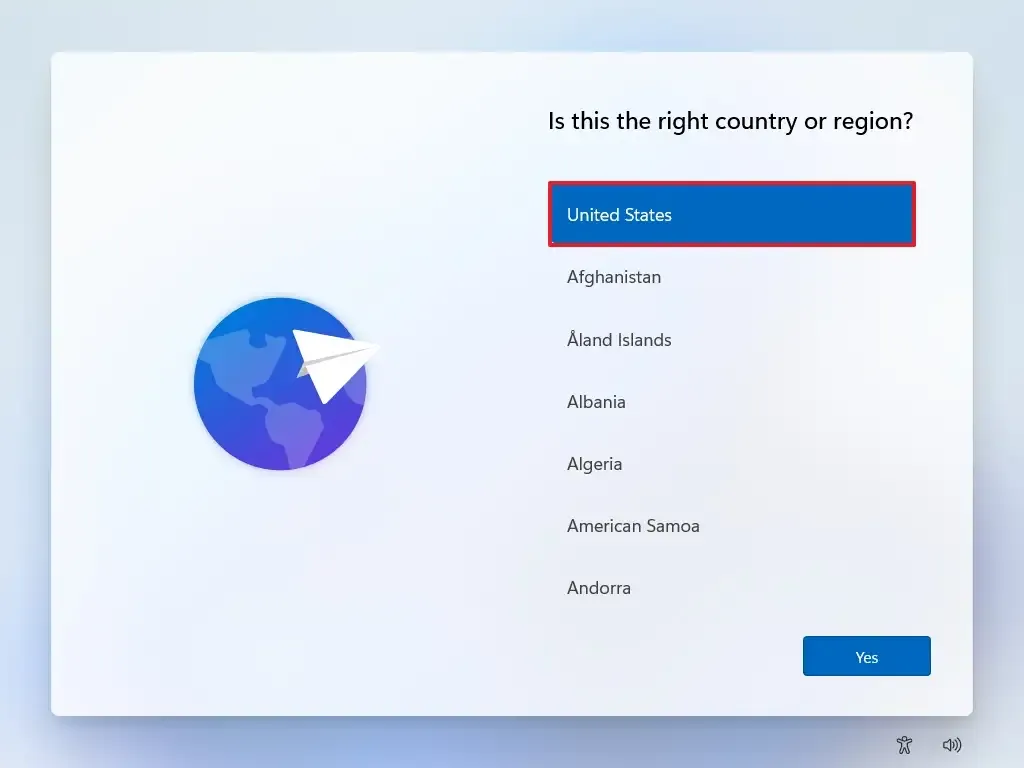
-
Klicken Sie auf die Schaltfläche „Ja“ .
-
Wählen Sie Ihre Tastaturlayout-Einstellung.
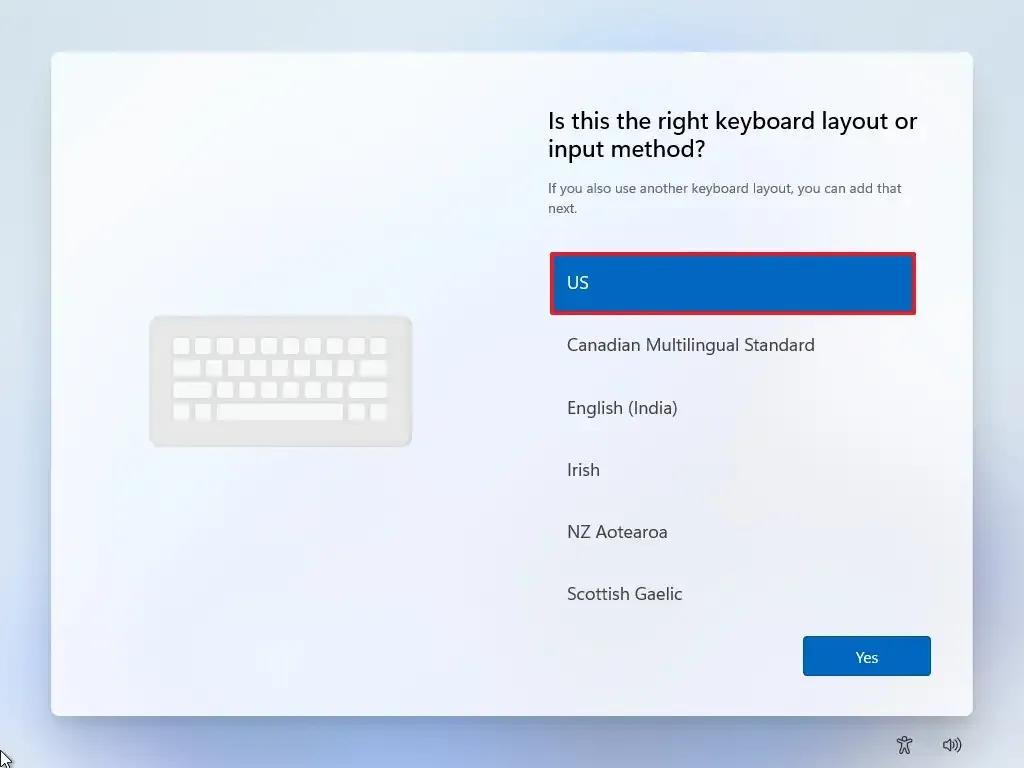
-
Klicken Sie auf die Schaltfläche „Ja“ .
-
Klicken Sie auf die Schaltfläche „Überspringen“ , wenn Sie kein zweites Layout konfigurieren müssen.
-
Der Computer stellt automatisch über eine Ethernet-Verbindung eine Verbindung zum Netzwerk her. Wenn Sie über eine drahtlose Verbindung verfügen, müssen Sie die Verbindung manuell einrichten (möglicherweise ist ein Sicherheitsschlüssel erforderlich) und auf die Schaltfläche „Weiter“ klicken .
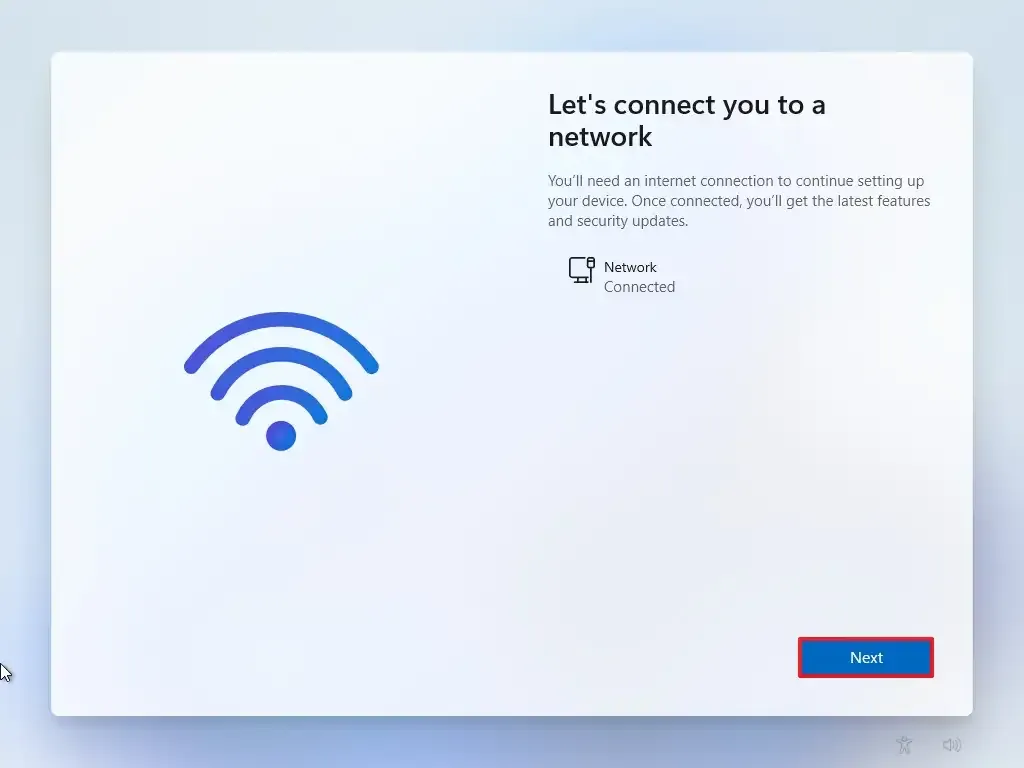
-
Bestätigen Sie einen Namen für den Computer.
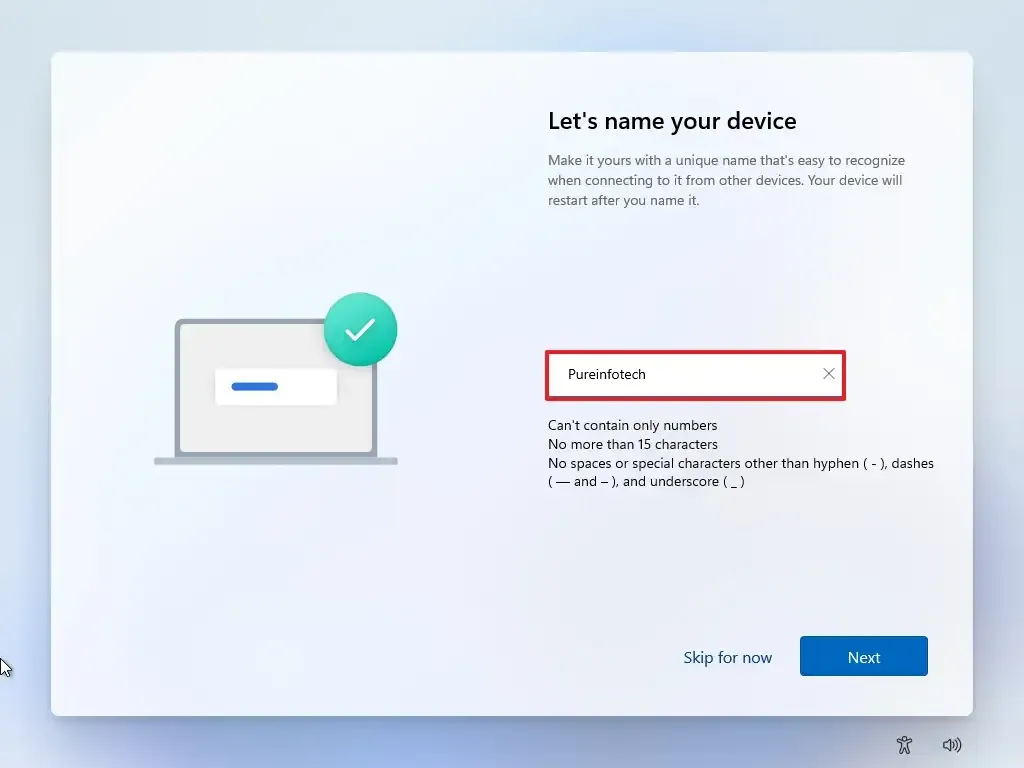 Kurzer Hinweis: Dies ist ein optionaler Schritt, es wird jedoch dringend empfohlen, einen Namen festzulegen, um die Identifizierung des Geräts im Netzwerk, in Ihrem Microsoft-Konto und beim Wiederherstellen Ihres Computers aus einem Backup zu erleichtern. Außerdem wird das Setup nach Abschluss dieses Schritts neu gestartet, um den neuen Namen anzuwenden, aber es beginnt dort, wo Sie aufgehört haben, um mit den Einstellungen fortzufahren.
Kurzer Hinweis: Dies ist ein optionaler Schritt, es wird jedoch dringend empfohlen, einen Namen festzulegen, um die Identifizierung des Geräts im Netzwerk, in Ihrem Microsoft-Konto und beim Wiederherstellen Ihres Computers aus einem Backup zu erleichtern. Außerdem wird das Setup nach Abschluss dieses Schritts neu gestartet, um den neuen Namen anzuwenden, aber es beginnt dort, wo Sie aufgehört haben, um mit den Einstellungen fortzufahren. -
Klicken Sie auf die Schaltfläche Weiter . (Das Gerät wird automatisch neu gestartet.)
- Wählen Sie die Option „Für den persönlichen Gebrauch einrichten“, wenn Sie Windows 11 Pro konfigurieren. Die „Home“-Edition verfügt nicht über diese Option.
-
Klicken Sie auf die Schaltfläche Weiter .
-
Klicken Sie auf die Schaltfläche Anmelden .
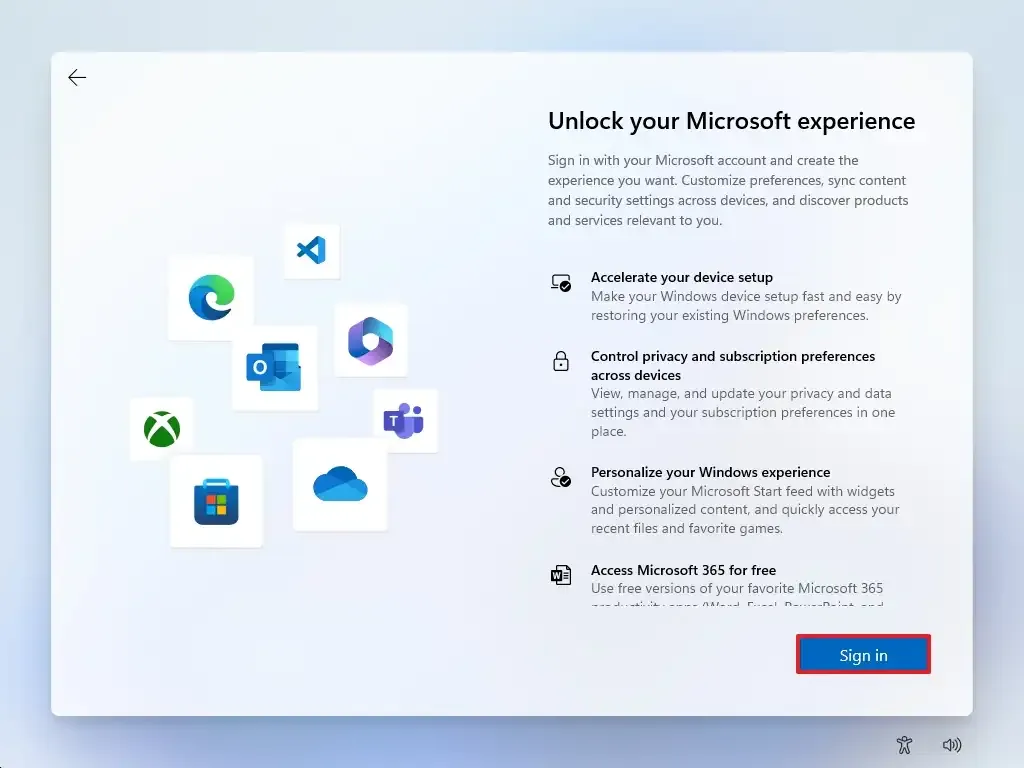
-
Bestätigen Sie die E-Mail-Adresse oder Telefonnummer Ihres Microsoft-Kontos, um ein Konto zu erstellen.
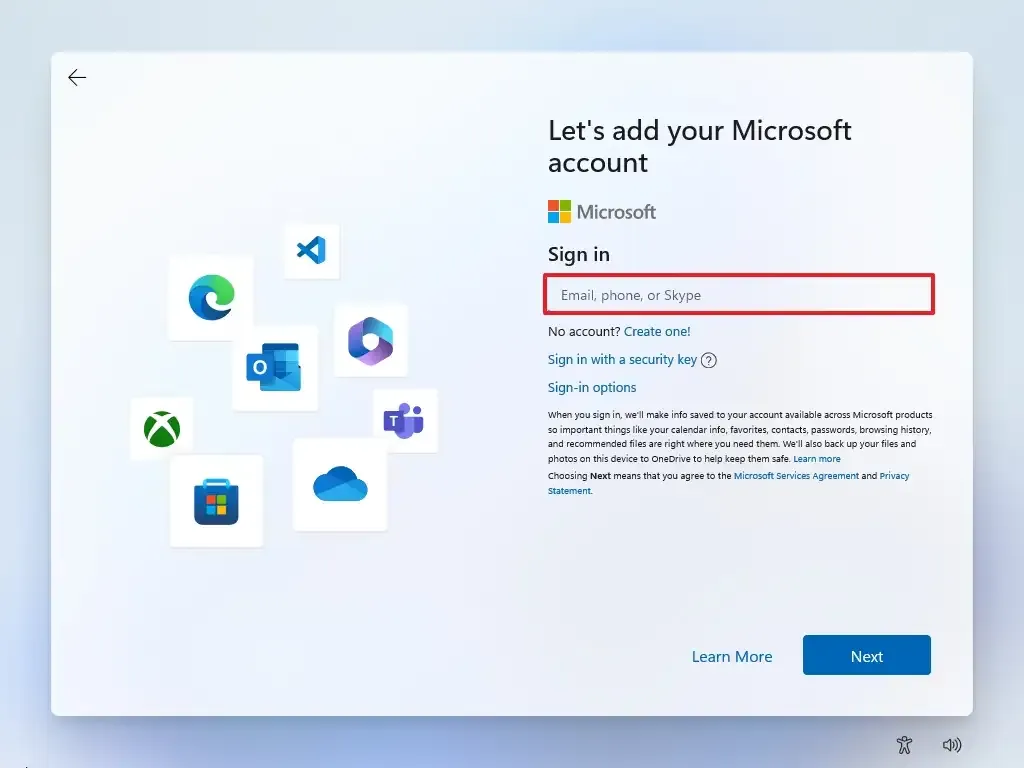
-
Klicken Sie auf die Schaltfläche Weiter .
-
Bestätigen Sie das Passwort Ihres Microsoft-Kontos.
-
Klicken Sie auf die Schaltfläche Weiter .
- Klicken Sie auf die Einstellung „Weitere Optionen“.
-
Klicken Sie auf die Option „Neues Gerät einrichten“, um fortzufahren, oder wählen Sie die wiederherzustellende Sicherung aus.
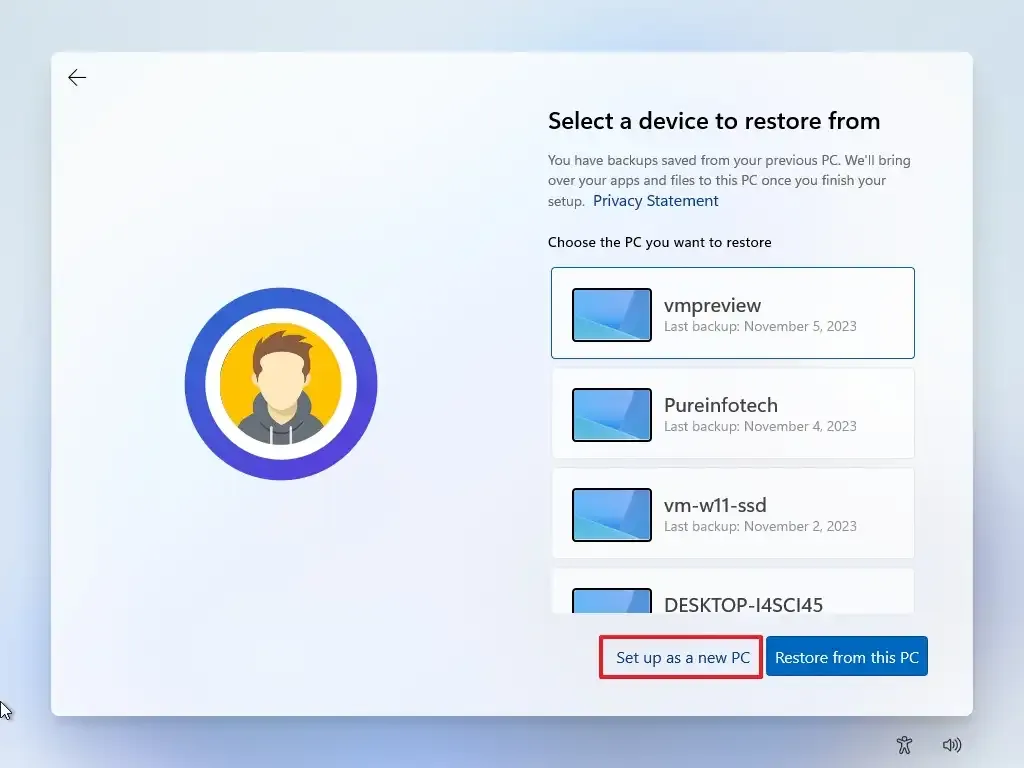
-
Klicken Sie auf die Schaltfläche PIN erstellen .
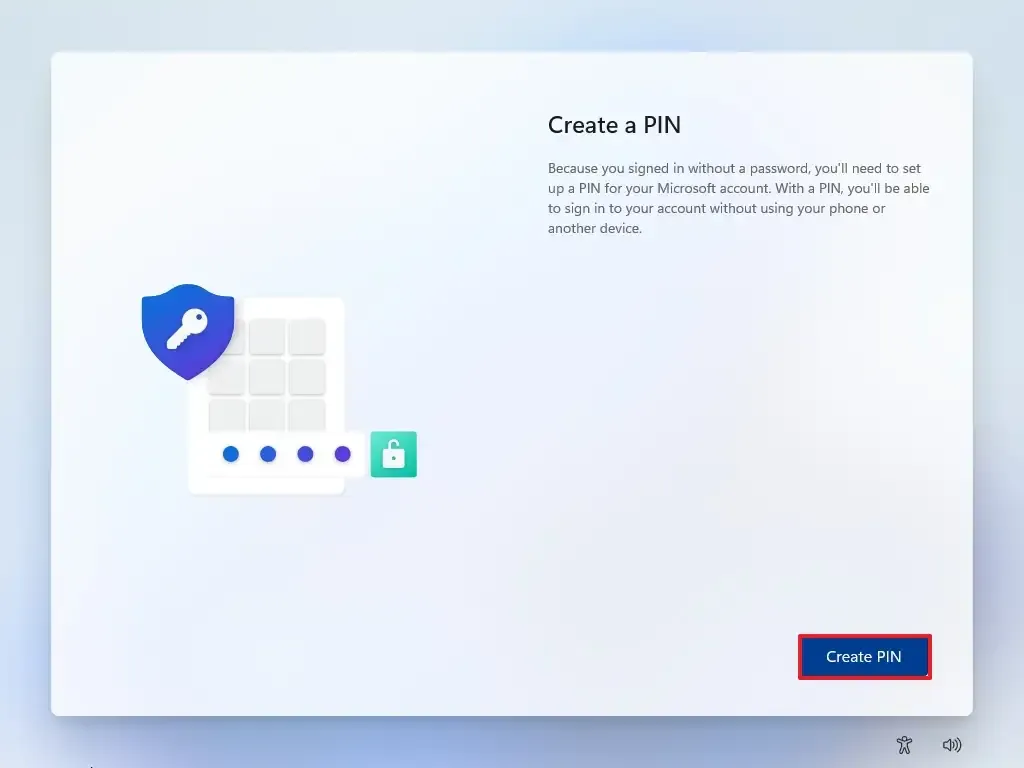
-
Erstellen Sie eine neue vierstellige PIN.
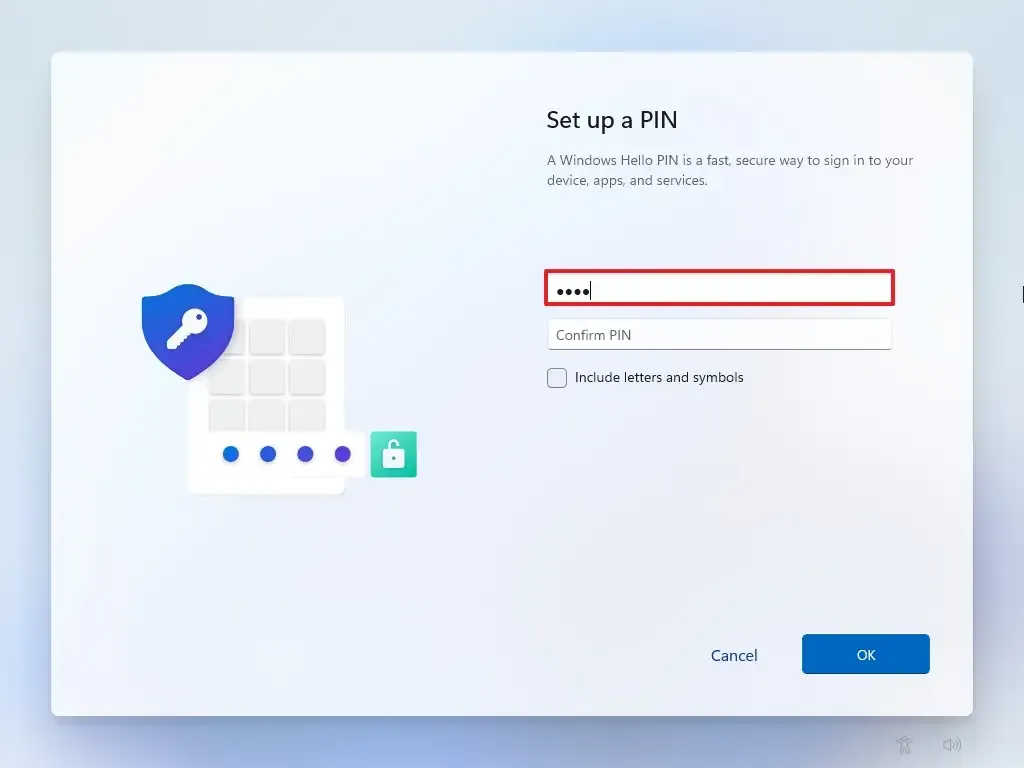
-
Klicken Sie auf die Schaltfläche OK .
-
Scrollen Sie nach unten und bestätigen Sie die Datenschutzeinstellungen, die am besten zu Ihrer Situation passen, indem Sie den Kippschalter für jede Einstellung ein- oder ausschalten.
-
Klicken Sie auf die Schaltfläche „Akzeptieren“ .
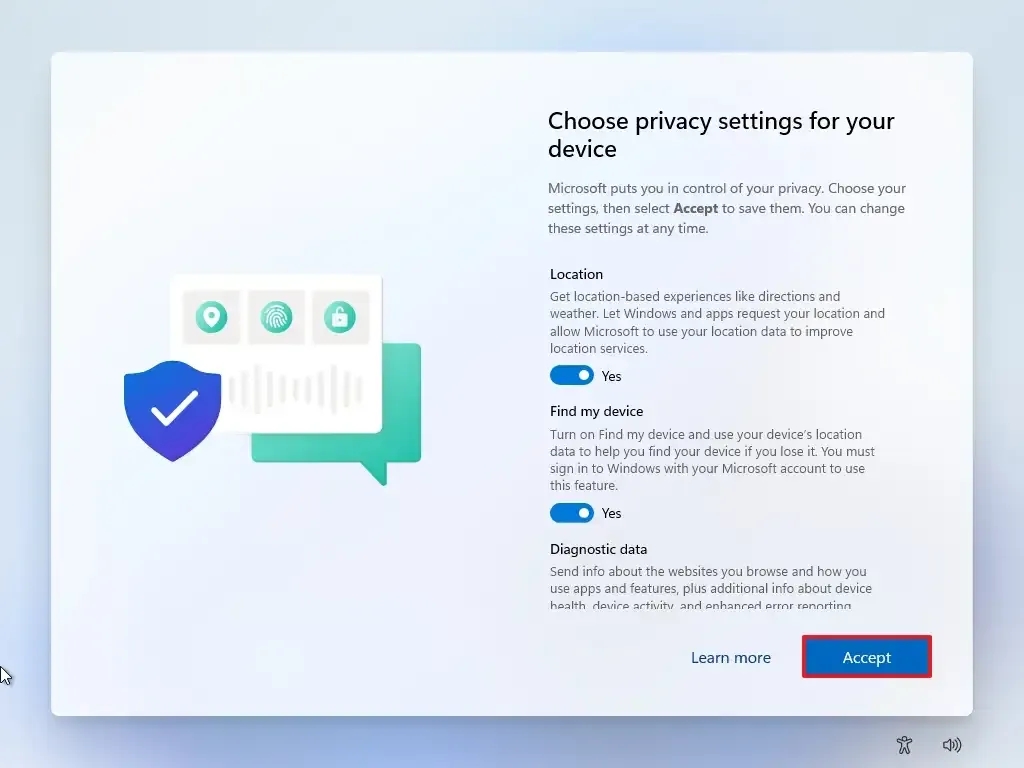
-
(Optional) Wählen Sie auf der Seite „Passen wir Ihr Erlebnis individuell an“ eine oder mehrere Möglichkeiten aus, wie Sie das Gerät verwenden möchten, damit das Setup während dieses Erlebnisses Tools und Serviceanpassungen vorschlagen kann.
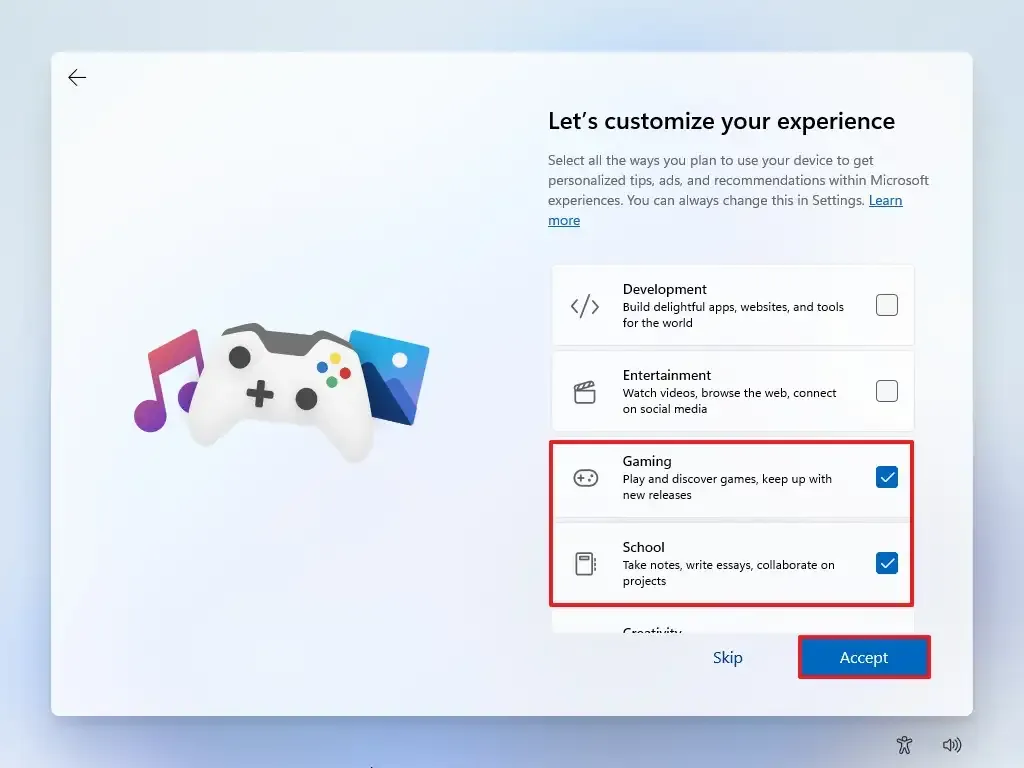
-
Klicken Sie auf die Schaltfläche „Akzeptieren“ , um fortzufahren. Oder klicken Sie auf die Schaltfläche „Überspringen“ , um diesen Teil der Einrichtung zu überspringen.
-
Klicken Sie auf die Schaltfläche „Überspringen“ , um den Verknüpfungsvorgang für das Android-Telefon durchzuführen.
-
Klicken Sie auf die Schaltfläche „Weiter ohne“ , um die Microsoft 365-Einrichtung zu überspringen.
-
Klicken Sie auf die Schaltfläche „Ablehnen“ , um das OneDrive-Angebot zu überspringen.
-
Klicken Sie auf die Schaltfläche „Vorerst überspringen“ , um die Game Pass-Abonnementaktion zu überspringen.
Sobald Sie die Schritte abgeschlossen haben, setzt Windows 11 die Installation auf dem Computer fort.
Saubere Installation von Windows 11 aus der ISO-Datei
Alternativ können Sie die ISO im Datei-Explorer mounten, um eine Neuinstallation oder ein direktes Upgrade auf einem Gerät zu starten, auf dem das Betriebssystem bereits installiert ist.
Gehen Sie folgendermaßen vor, um Windows 11 mit einer ISO-Datei sauber zu installieren:
-
Wählen Sie im Abschnitt „Windows 11 Disk Image (ISO) herunterladen“ die Option „Windows 11“ .
-
Klicken Sie auf die Schaltfläche „Herunterladen“ .
-
Wählen Sie die Installationssprache aus.
-
Klicken Sie auf die Schaltfläche Bestätigen .
-
Klicken Sie auf die Schaltfläche „Herunterladen“ , um die Windows 11-ISO-Datei auf dem Gerät zu speichern.
-
Klicken Sie mit der rechten Maustaste auf die ISO-Datei und wählen Sie die Option „Mounten“ .

-
Wählen Sie im linken Navigationsbereich das virtuelle Laufwerk aus.
-
Doppelklicken Sie auf die Setup- Datei, um mit der Installation von Windows 11 zu beginnen.

-
(Optional) Klicken Sie auf die Option „Ändern, wie Windows Setup Updates herunterlädt“ .
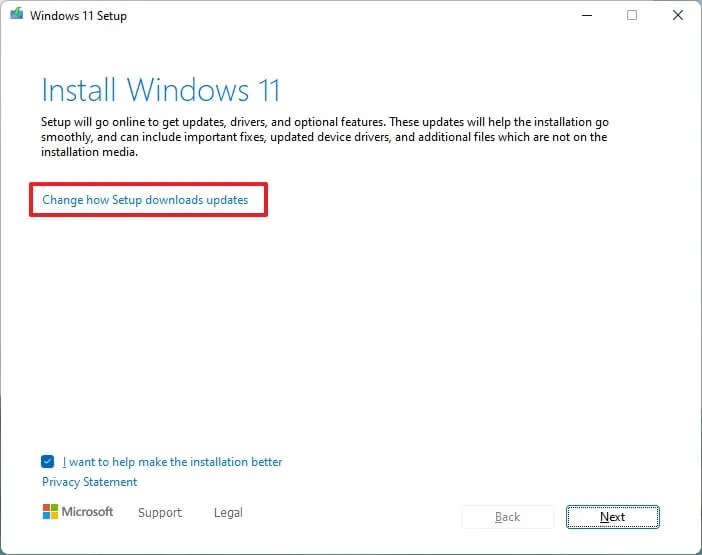
-
Wählen Sie die Option „Im Moment nicht“ aus .
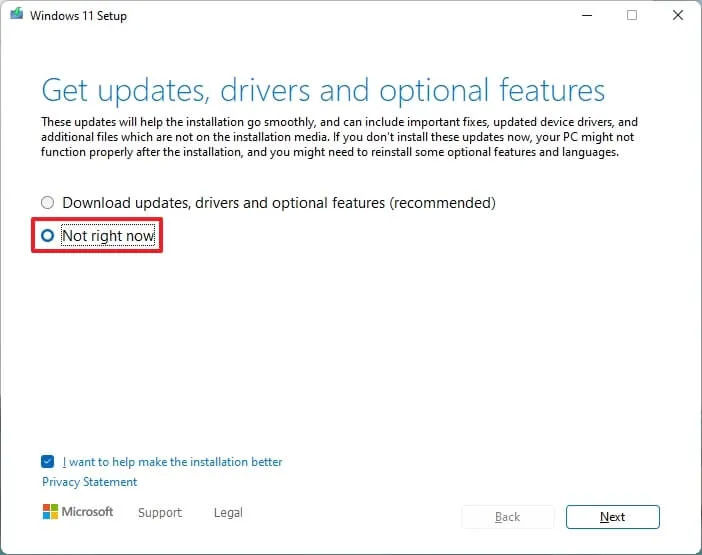
-
Klicken Sie auf die Schaltfläche Weiter .
-
Klicken Sie auf die Schaltfläche „Akzeptieren“ , um den Bedingungen zuzustimmen.
-
Klicken Sie auf die Option „Ändern, was behalten werden soll“ .
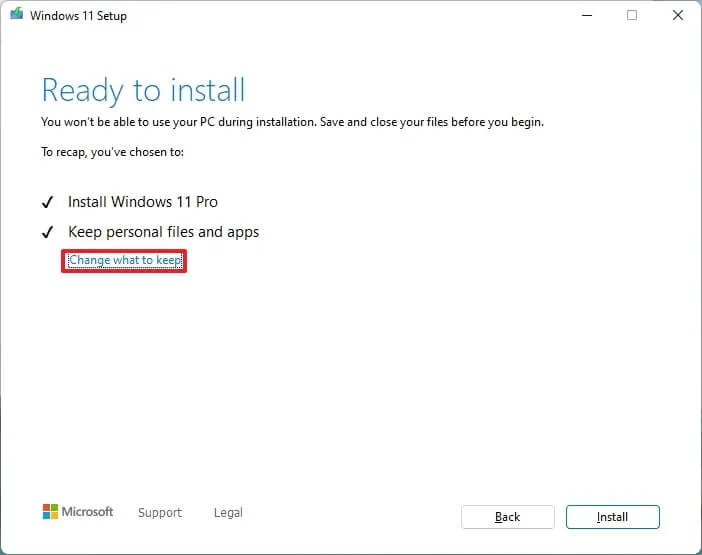
-
Wählen Sie die Option „Nichts“ .
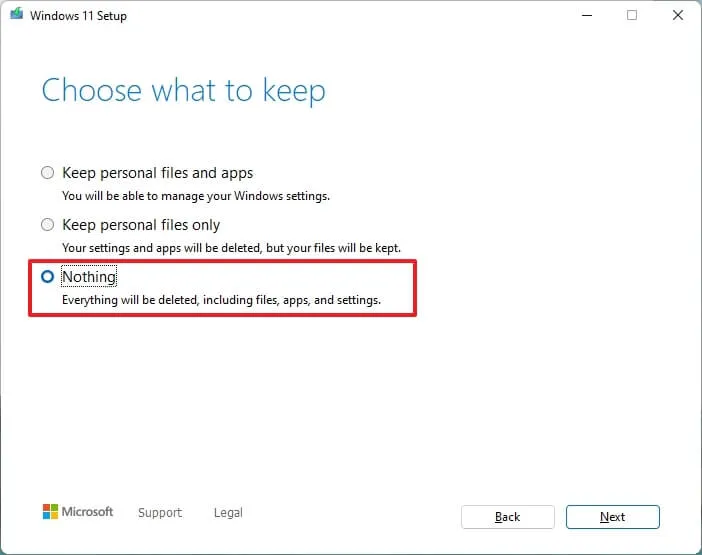
-
Klicken Sie auf die Schaltfläche Weiter .
-
Klicken Sie auf die Schaltfläche „Installieren“ .
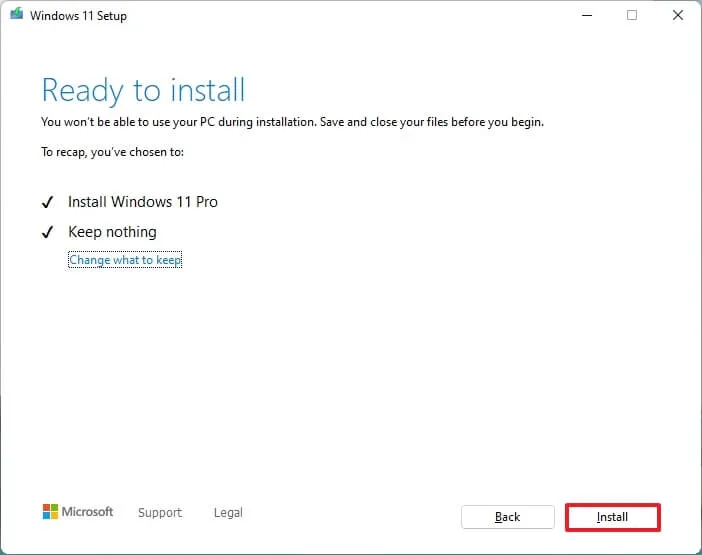
-
Klicken Sie auf die Schaltfläche Weiter .
-
Wählen Sie nach der Installation auf der ersten Seite des Out-of-the-Box-Erlebnisses (OOBE) Ihre Regionseinstellung aus .
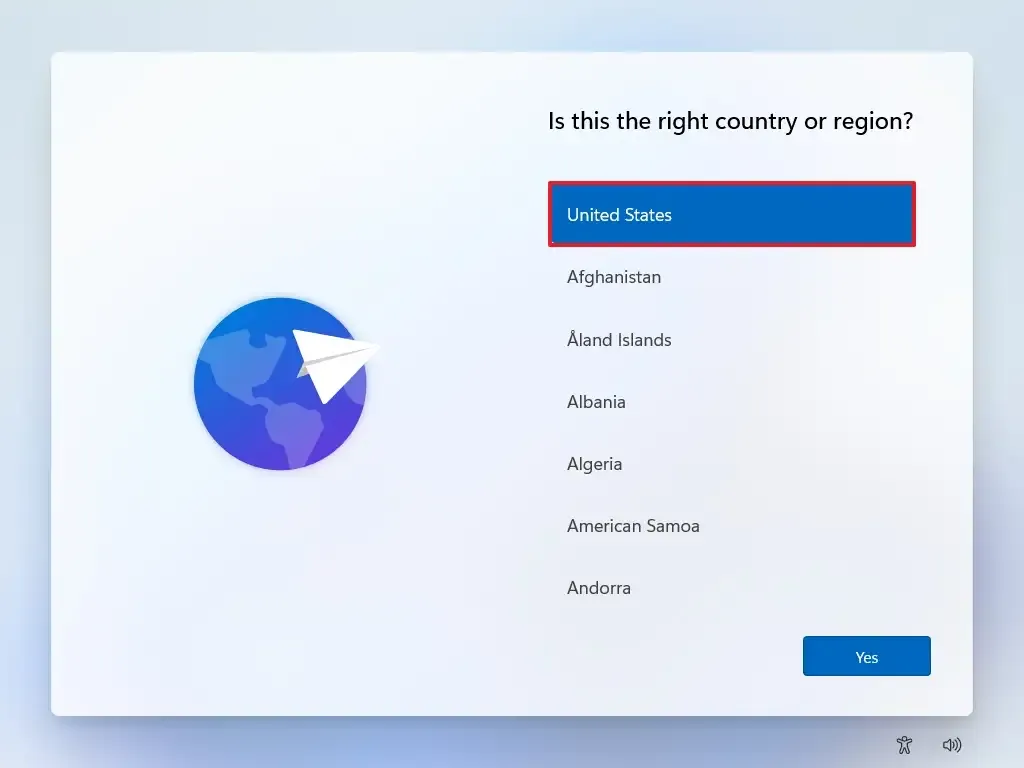
-
Klicken Sie auf die Schaltfläche „Ja“ .
-
Wählen Sie Ihre Tastaturlayout-Einstellung.
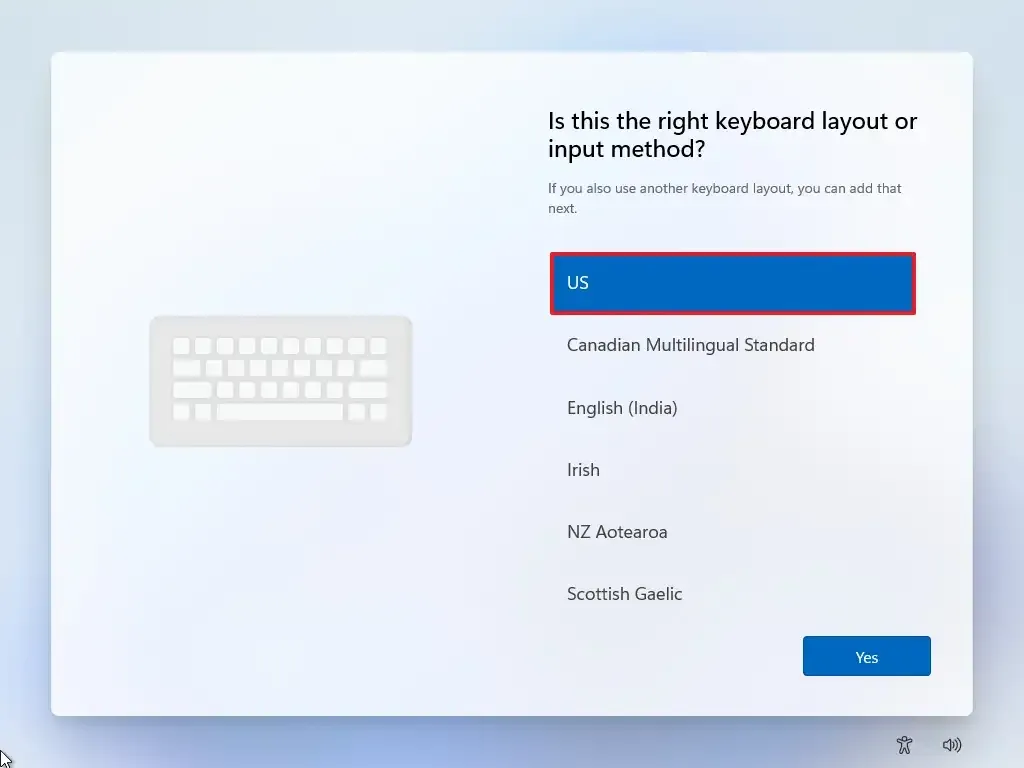
-
Klicken Sie auf die Schaltfläche „Ja“ .
-
Klicken Sie auf die Schaltfläche „Überspringen“ , wenn Sie kein zweites Layout konfigurieren müssen.
-
Der Computer stellt automatisch über eine Ethernet-Verbindung eine Verbindung zum Netzwerk her. Wenn Sie über eine drahtlose Verbindung verfügen, müssen Sie die Verbindung manuell einrichten (möglicherweise ist ein Sicherheitsschlüssel erforderlich) und auf die Schaltfläche „Weiter“ klicken .
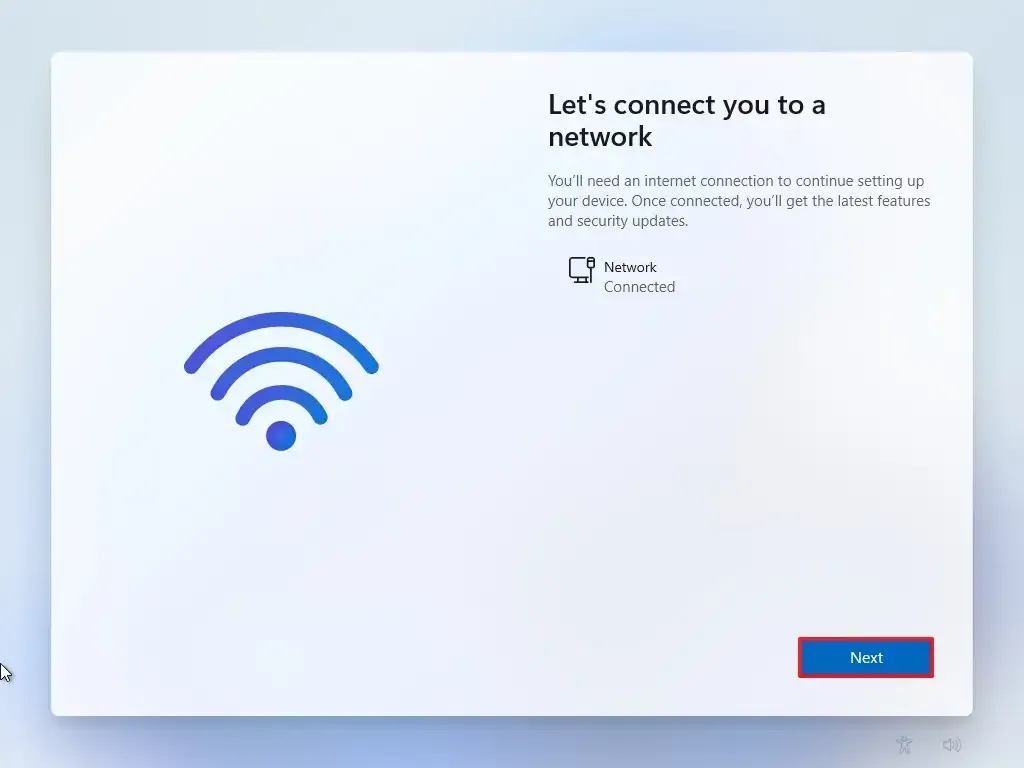
-
Bestätigen Sie einen Namen für den Computer.
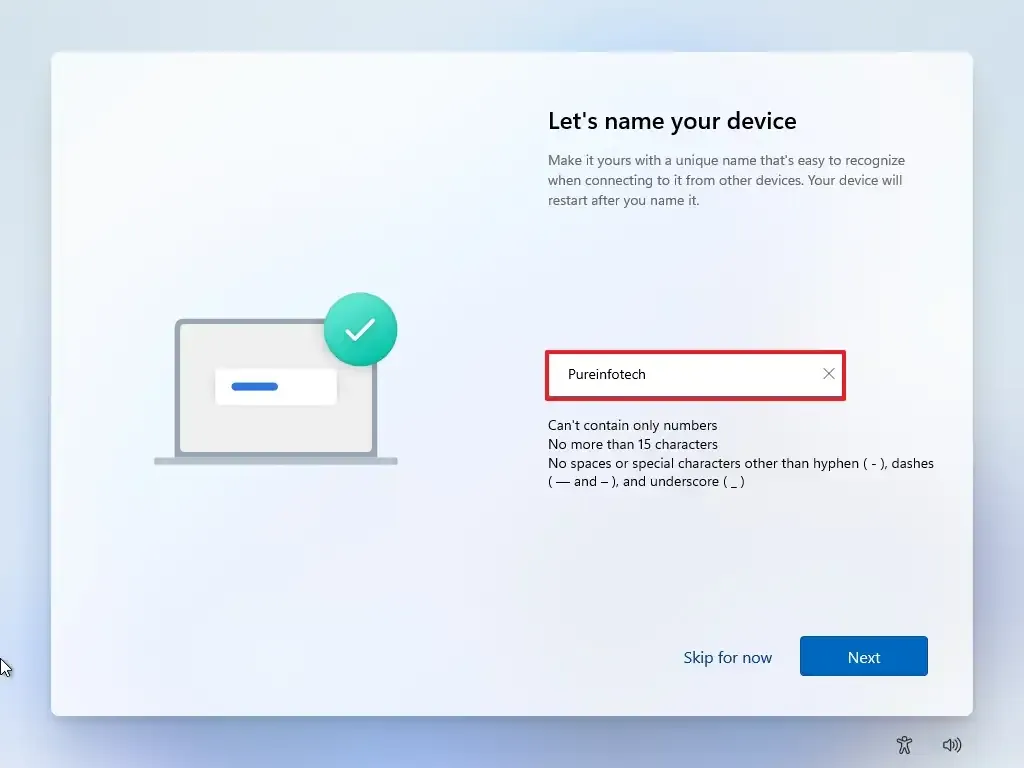 Kurzer Hinweis: Dies ist ein optionaler Schritt, es wird jedoch dringend empfohlen, einen Namen festzulegen, um die Identifizierung des Geräts im Netzwerk, in Ihrem Microsoft-Konto und beim Wiederherstellen Ihres Computers aus einem Backup zu erleichtern. Außerdem wird das Setup nach Abschluss dieses Schritts neu gestartet, um den neuen Namen anzuwenden, aber es beginnt dort, wo Sie aufgehört haben, um mit den Einstellungen fortzufahren.
Kurzer Hinweis: Dies ist ein optionaler Schritt, es wird jedoch dringend empfohlen, einen Namen festzulegen, um die Identifizierung des Geräts im Netzwerk, in Ihrem Microsoft-Konto und beim Wiederherstellen Ihres Computers aus einem Backup zu erleichtern. Außerdem wird das Setup nach Abschluss dieses Schritts neu gestartet, um den neuen Namen anzuwenden, aber es beginnt dort, wo Sie aufgehört haben, um mit den Einstellungen fortzufahren. -
Klicken Sie auf die Schaltfläche Weiter . (Das Gerät wird automatisch neu gestartet.)
- Wählen Sie die Option „Für den persönlichen Gebrauch einrichten“, wenn Sie Windows 11 Pro konfigurieren. Die „Home“-Edition verfügt nicht über diese Option.
-
Klicken Sie auf die Schaltfläche Weiter .
-
Klicken Sie auf die Schaltfläche Anmelden .
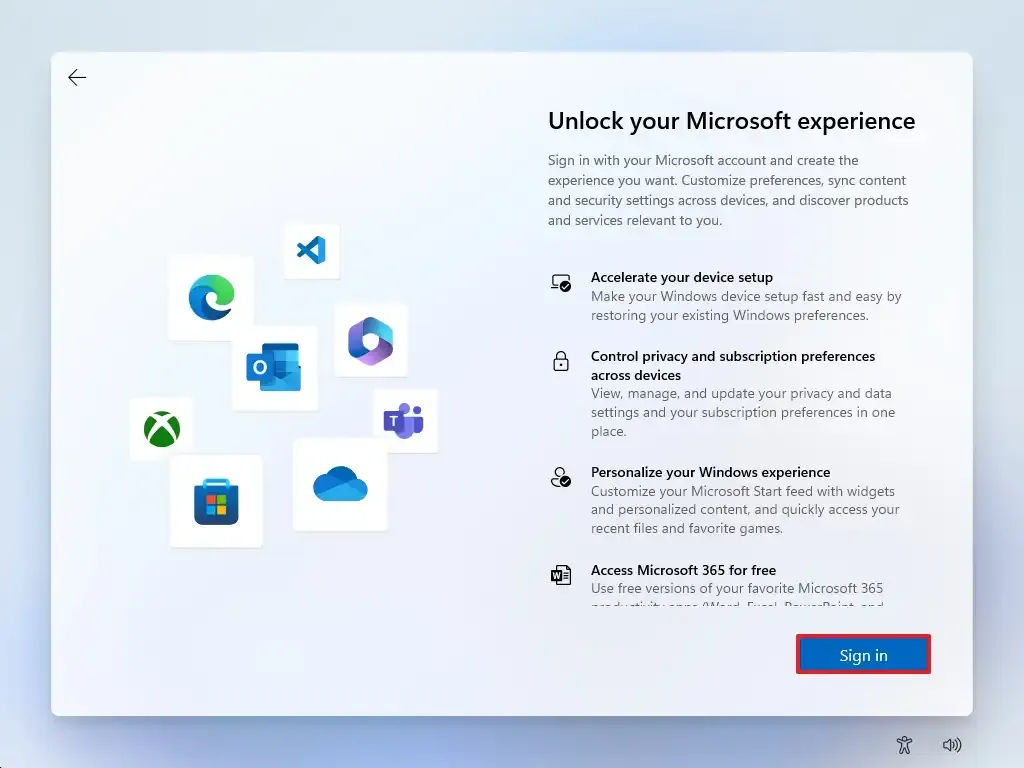
-
Bestätigen Sie die E-Mail-Adresse oder Telefonnummer Ihres Microsoft-Kontos, um ein Konto zu erstellen.
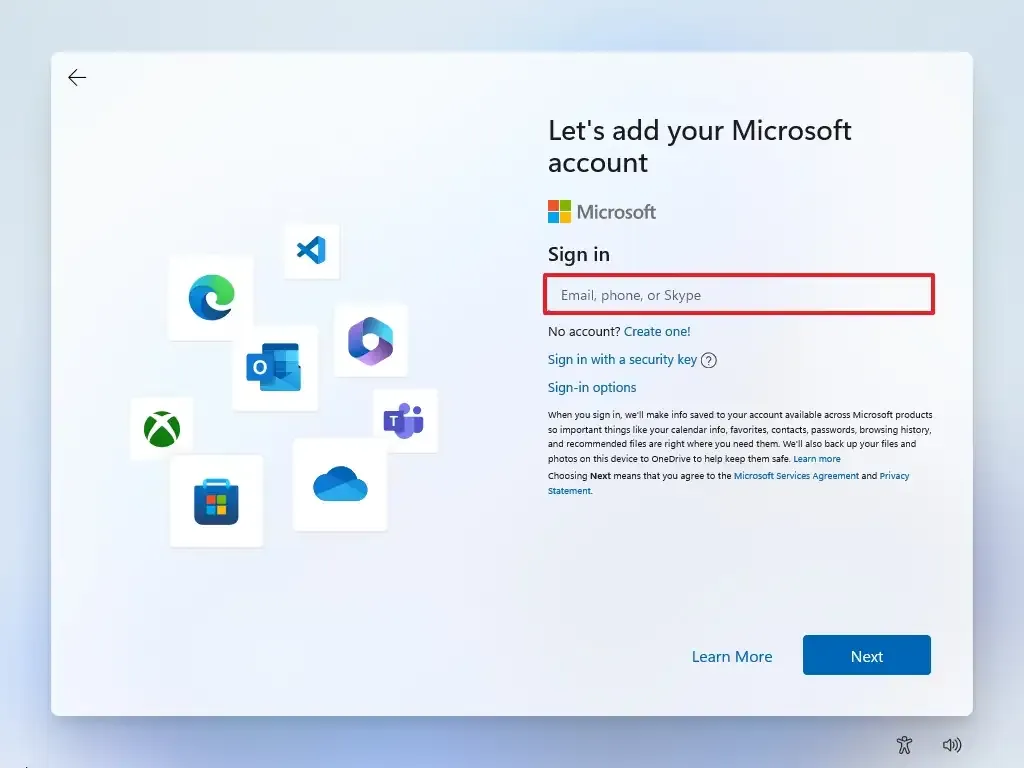
-
Klicken Sie auf die Schaltfläche Weiter .
-
Bestätigen Sie das Passwort Ihres Microsoft-Kontos.
-
Klicken Sie auf die Schaltfläche Weiter .
- Klicken Sie auf die Einstellung „Weitere Optionen“.
-
Klicken Sie auf die Option „Neues Gerät einrichten“, um fortzufahren, oder wählen Sie die wiederherzustellende Sicherung aus.
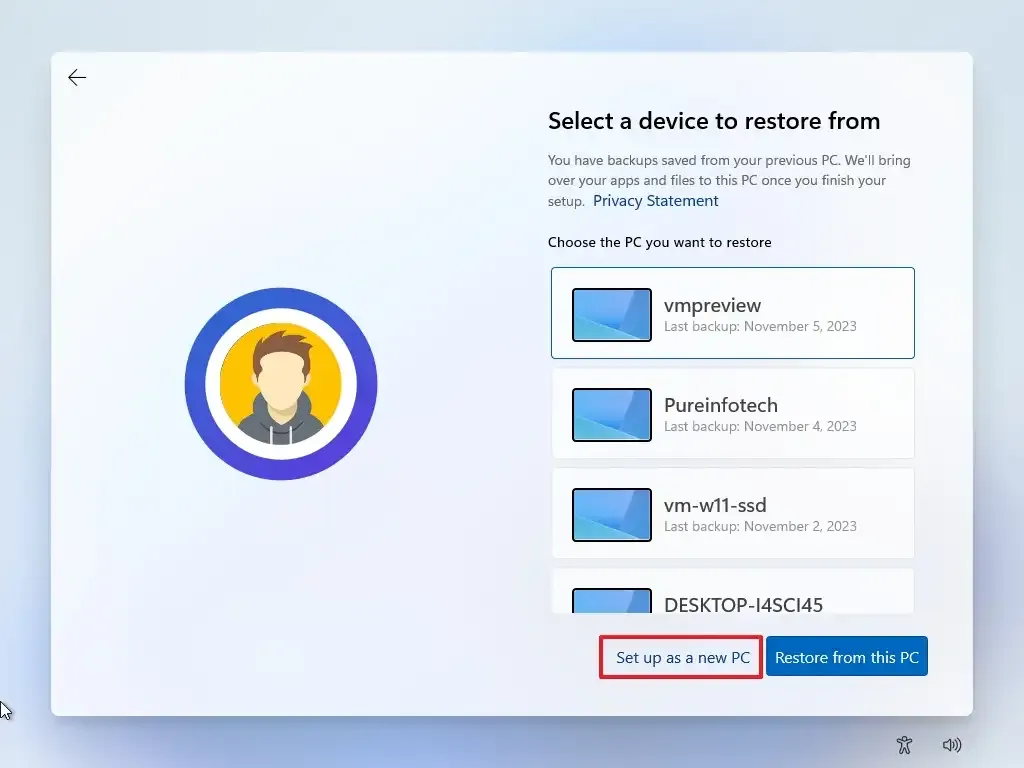
-
Klicken Sie auf die Schaltfläche PIN erstellen .
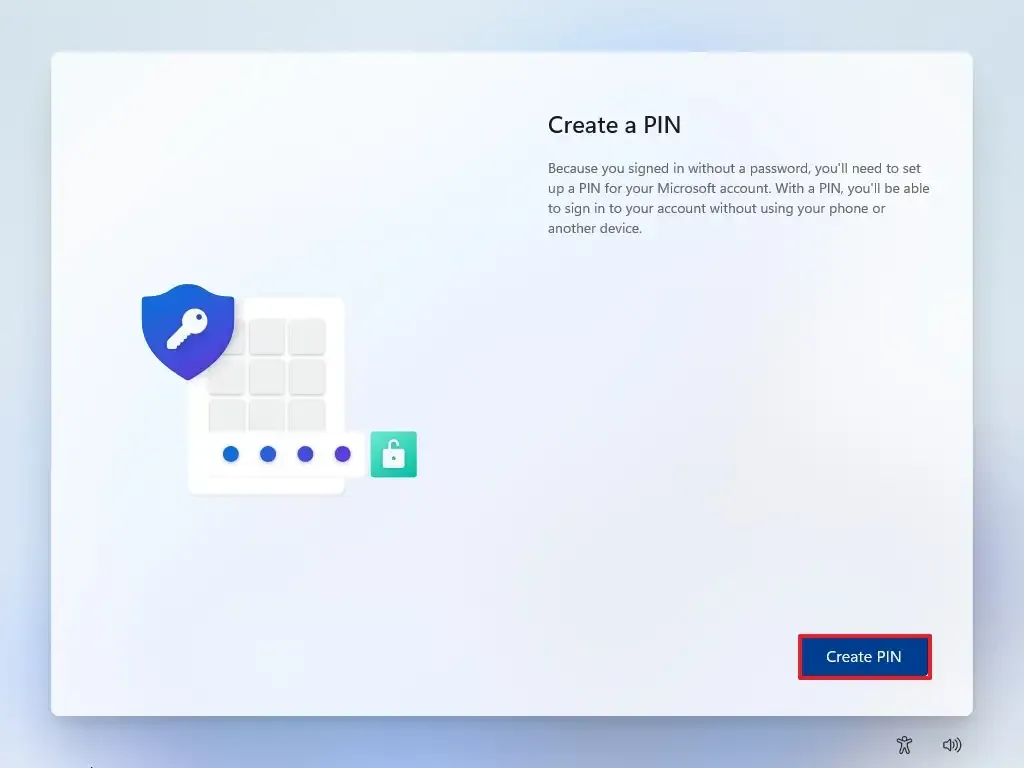
-
Erstellen Sie eine neue vierstellige PIN.
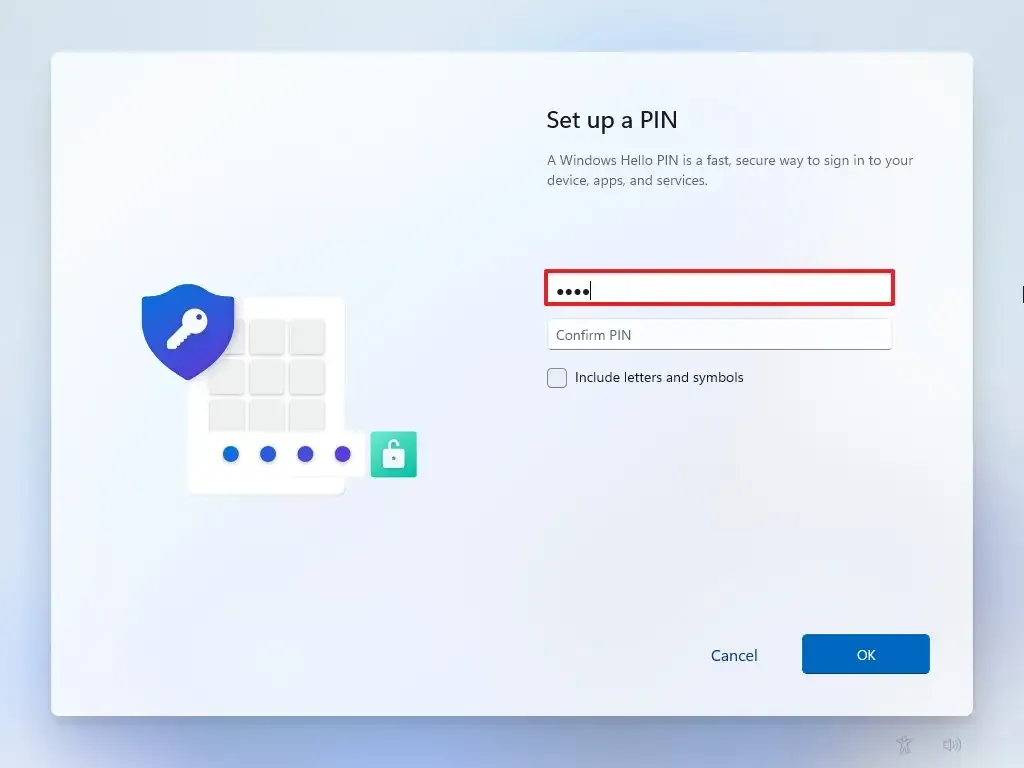
-
Klicken Sie auf die Schaltfläche OK .
-
Scrollen Sie nach unten und bestätigen Sie die Datenschutzeinstellungen, die am besten zu Ihrer Situation passen, indem Sie den Kippschalter für jede Einstellung ein- oder ausschalten.
-
Klicken Sie auf die Schaltfläche „Akzeptieren“ .
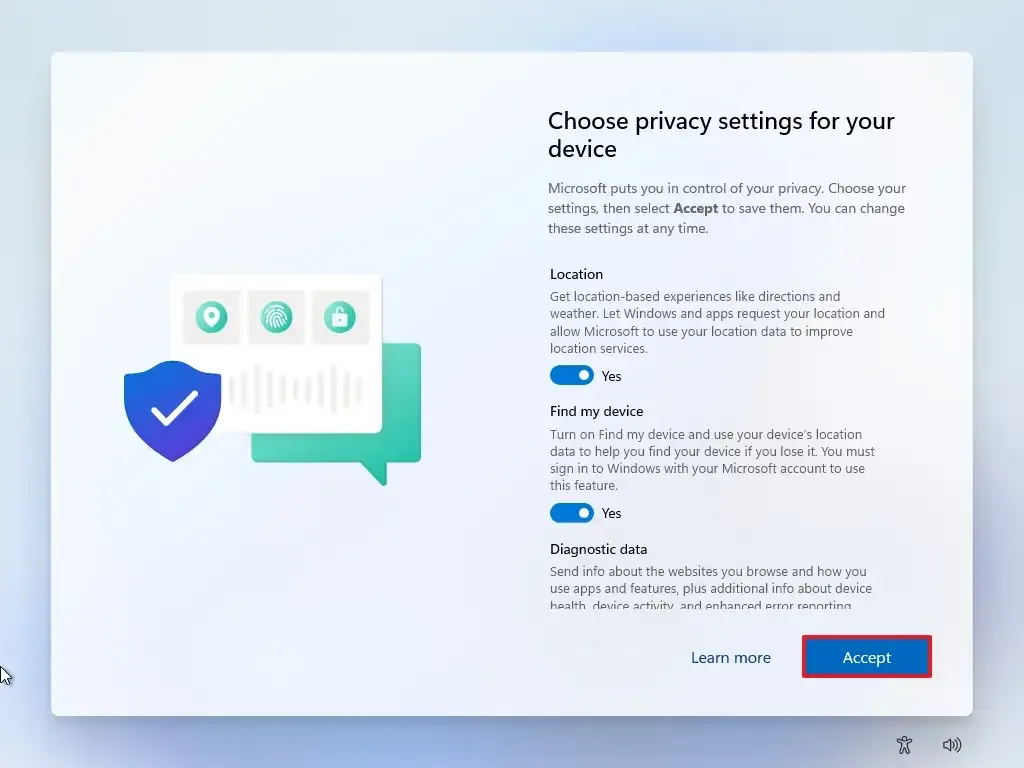
-
(Optional) Wählen Sie auf der Seite „Passen wir Ihr Erlebnis individuell an“ eine oder mehrere Möglichkeiten aus, wie Sie das Gerät verwenden möchten, damit das Setup während dieses Erlebnisses Tools und Serviceanpassungen vorschlagen kann.

-
Klicken Sie auf die Schaltfläche „Akzeptieren“ , um fortzufahren. Oder klicken Sie auf die Schaltfläche „Überspringen“ , um diesen Teil der Einrichtung zu überspringen.
-
Klicken Sie auf die Schaltfläche „Überspringen“ , um den Verknüpfungsvorgang für das Android-Telefon durchzuführen.
-
Klicken Sie auf die Schaltfläche „Weiter ohne“ , um die Microsoft 365-Einrichtung zu überspringen.
-
Klicken Sie auf die Schaltfläche „Ablehnen“ , um das OneDrive-Angebot zu überspringen.
-
Klicken Sie auf die Schaltfläche „Vorerst überspringen“ , um die Game Pass-Abonnementaktion zu überspringen.
Sobald Sie die Schritte abgeschlossen haben, beginnt der Neuinstallationsprozess, ähnlich wie die Verwendung der Media Creation Tools oder eines USB-Flash-Laufwerks zum Aktualisieren des Systems.
Installieren Sie Windows 11 sauber mit „Dieses lokale PC-Image zurücksetzen“.
Die Wiederherstellungseinstellungen bieten eine weitere Methode, um mit einer sauberen Kopie von Windows 11 neu zu beginnen. Im Gegensatz zum Media Creation Tool, dem bootfähigen Flash-Laufwerk und den ISO-Dateioptionen können Sie diese Methode nur verwenden, um Windows 11 auf einem Computer neu zu installieren, auf dem bereits dasselbe Betriebssystem ausgeführt wird System.
Wenn Sie planen, einen Computer mit Windows 10, Windows 8.1 oder Windows 7 zu aktualisieren, müssen Sie eine der vorherigen alternativen Methoden verwenden.
Gehen Sie folgendermaßen vor, um Windows 11 mit der Funktion „Diesen PC zurücksetzen“ mit lokalem Image sauber zu installieren:
-
Öffnen Sie die Einstellungen unter Windows 11.
-
Klicken Sie auf System .
-
Klicken Sie rechts auf Wiederherstellung .
-
Klicken Sie im Abschnitt „Wiederherstellungsoptionen“ in der Einstellung „Diesen PC zurücksetzen“ auf die Schaltfläche „ PC zurücksetzen “.
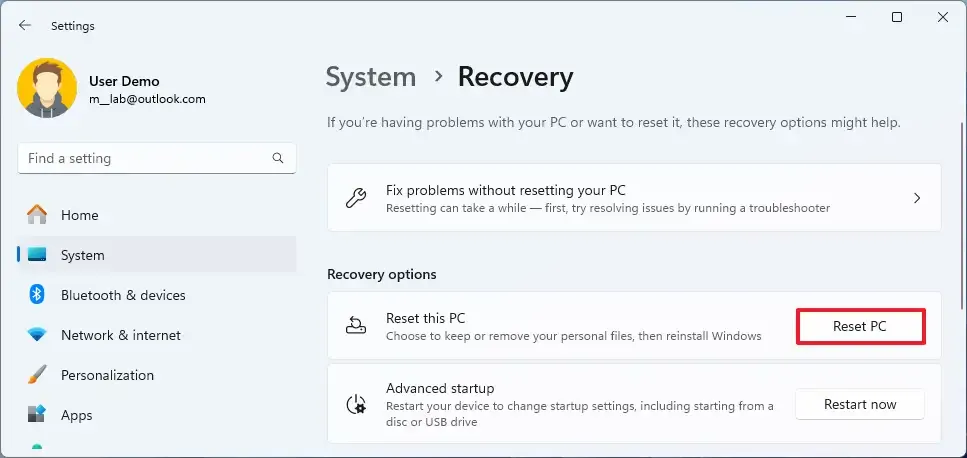
-
Klicken Sie auf die Option „Alles entfernen“ , um eine Neuinstallation von Windows 11 durchzuführen.
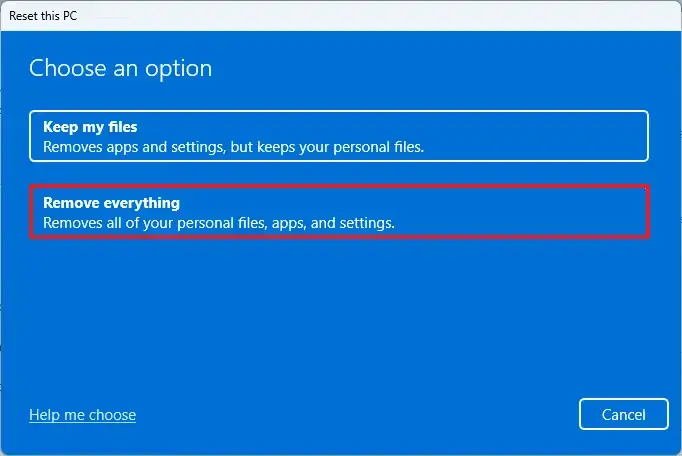
-
Klicken Sie auf die Option Lokale Neuinstallation .

-
(Optional) Klicken Sie auf die Option Einstellungen ändern .
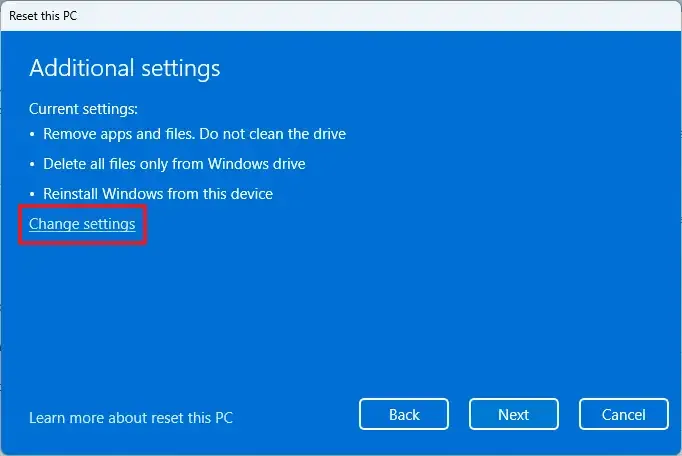
-
Konfigurieren Sie die Neuinstallationsoptionen:
- Daten bereinigen: Wenn diese Option auf Nein eingestellt ist (empfohlen), löscht das Setup Dateien, Apps und Einstellungen nur schnell. Wenn die Option auf „Ja“ eingestellt ist , reinigt das Setup das Laufwerk vor der Installation des Betriebssystems sicher, dies dauert jedoch länger.
- Dateien von allen Laufwerken löschen: Nur das Installationslaufwerk wird gelöscht, wenn die Option auf Nein gesetzt ist (empfohlen). Andernfalls werden alle Laufwerke auf dem Gerät gelöscht, wenn diese Option auf „Ja“ gesetzt ist .
- Windows herunterladen: Wenn diese Option auf Nein eingestellt ist (empfohlen), wird das lokale Image für die Installation verwendet. Die Option „Cloud-Download“ wird aktiviert, wenn die Option auf „Ja“ eingestellt ist.
-
Klicken Sie auf die Schaltfläche Bestätigen .
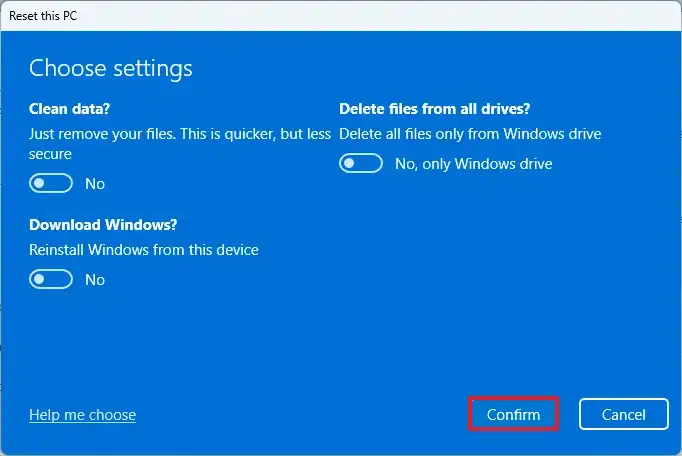
-
Klicken Sie auf die Schaltfläche Weiter .
-
Klicken Sie auf die Schaltfläche „Zurücksetzen“ .
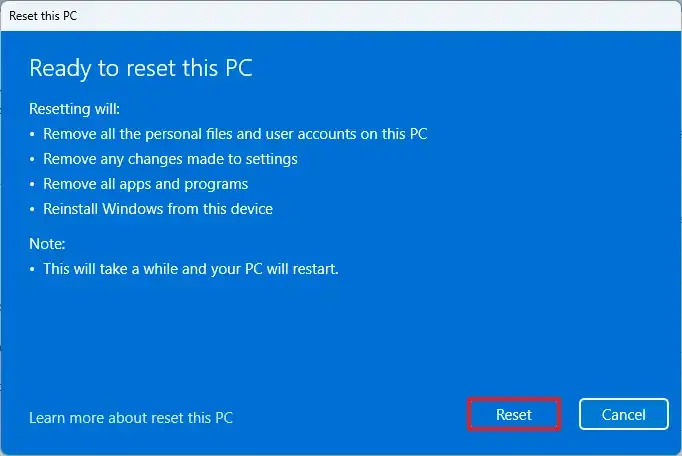
-
Klicken Sie auf die Schaltfläche Weiter .
-
Wählen Sie nach der Installation auf der ersten Seite des Out-of-the-Box-Erlebnisses (OOBE) Ihre Regionseinstellung aus .

-
Klicken Sie auf die Schaltfläche „Ja“ .
-
Wählen Sie Ihre Tastaturlayout-Einstellung.
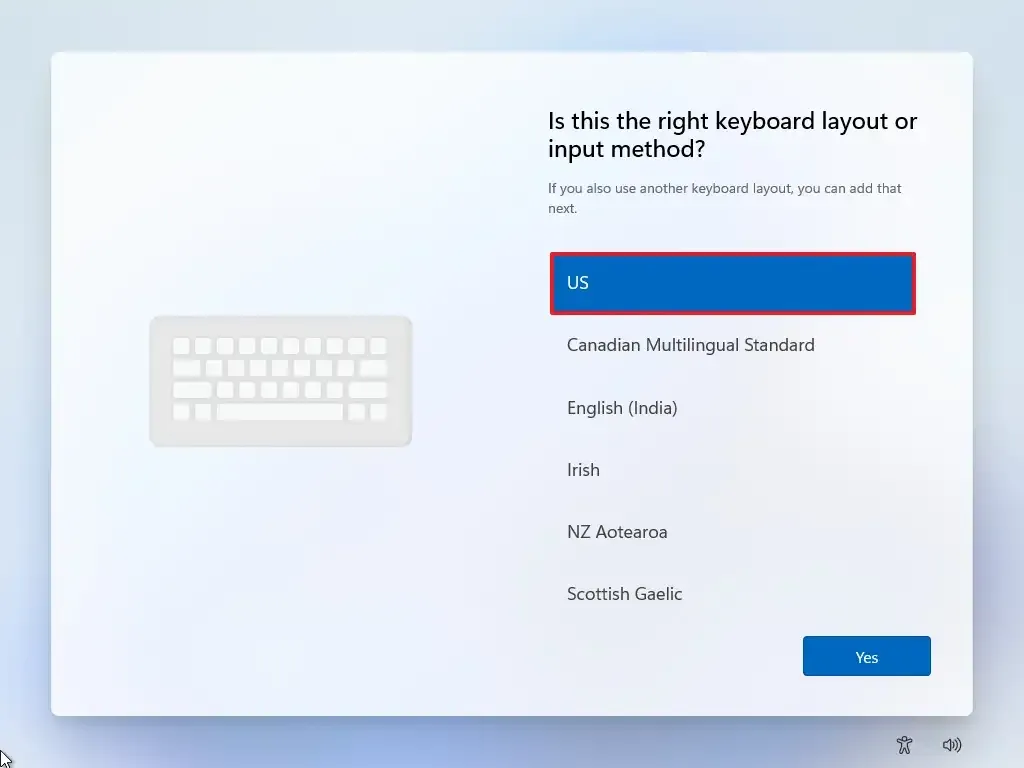
-
Klicken Sie auf die Schaltfläche „Ja“ .
-
Klicken Sie auf die Schaltfläche „Überspringen“ , wenn Sie kein zweites Layout konfigurieren müssen.
-
Der Computer stellt automatisch über eine Ethernet-Verbindung eine Verbindung zum Netzwerk her. Wenn Sie über eine drahtlose Verbindung verfügen, müssen Sie die Verbindung manuell einrichten (möglicherweise ist ein Sicherheitsschlüssel erforderlich) und auf die Schaltfläche „Weiter“ klicken .
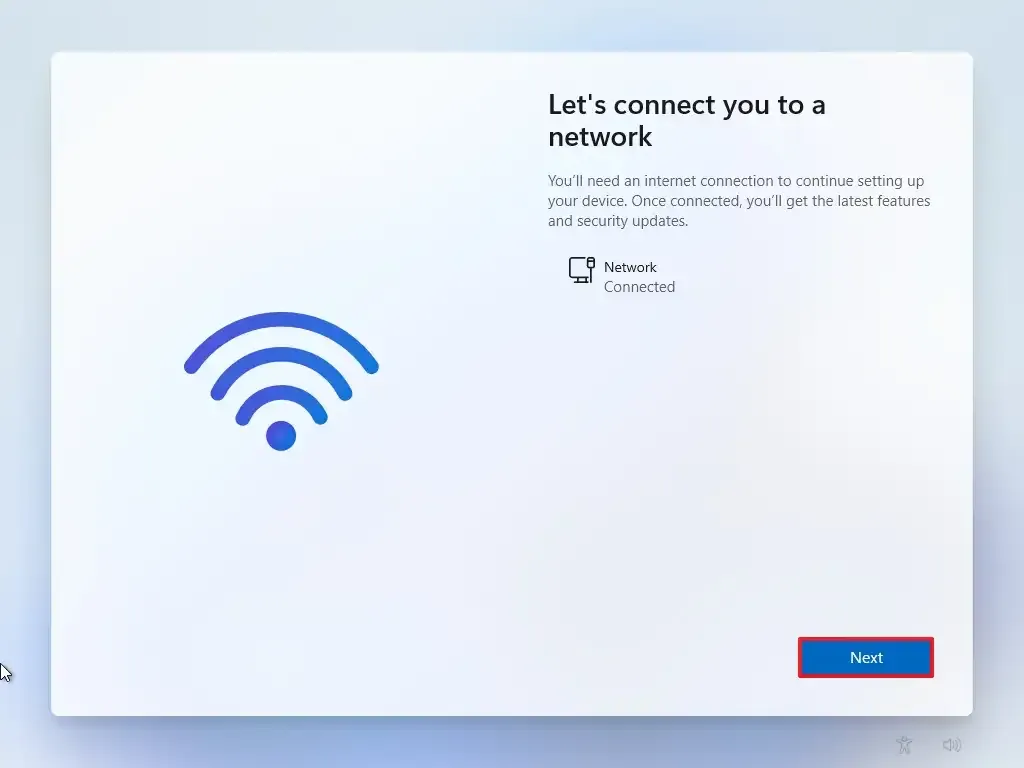
-
Bestätigen Sie einen Namen für den Computer.
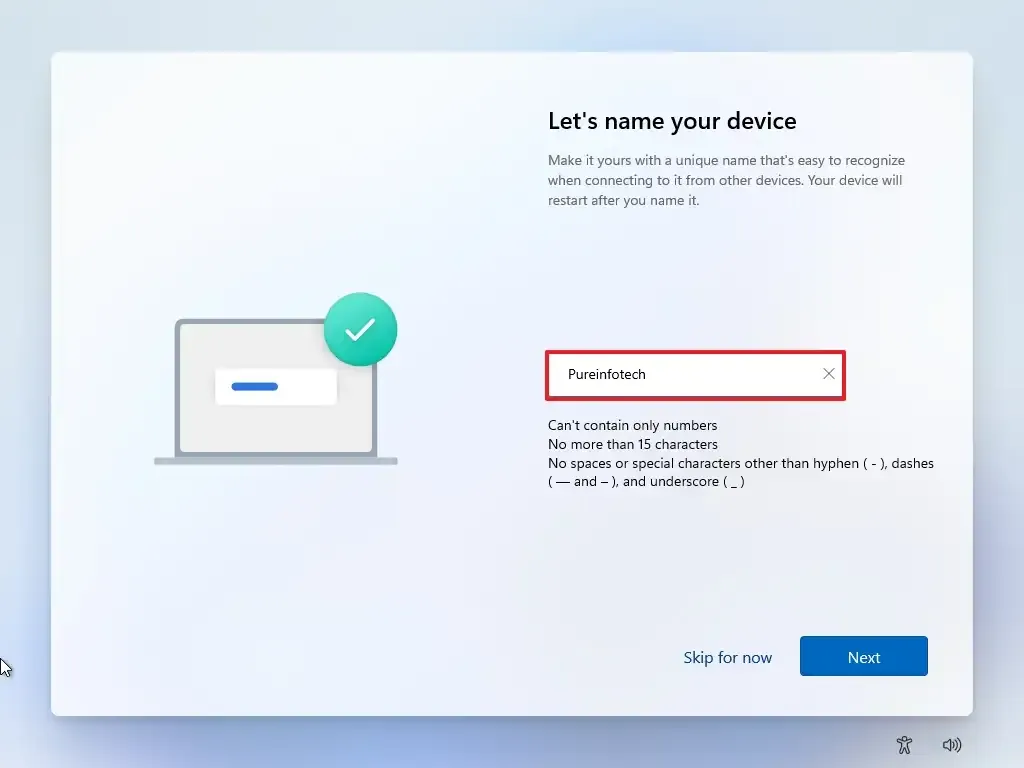 Kurzer Hinweis: Dies ist ein optionaler Schritt, es wird jedoch dringend empfohlen, einen Namen festzulegen, um die Identifizierung des Geräts im Netzwerk, in Ihrem Microsoft-Konto und beim Wiederherstellen Ihres Computers aus einem Backup zu erleichtern. Außerdem wird das Setup nach Abschluss dieses Schritts neu gestartet, um den neuen Namen anzuwenden, aber es beginnt dort, wo Sie aufgehört haben, um mit den Einstellungen fortzufahren.
Kurzer Hinweis: Dies ist ein optionaler Schritt, es wird jedoch dringend empfohlen, einen Namen festzulegen, um die Identifizierung des Geräts im Netzwerk, in Ihrem Microsoft-Konto und beim Wiederherstellen Ihres Computers aus einem Backup zu erleichtern. Außerdem wird das Setup nach Abschluss dieses Schritts neu gestartet, um den neuen Namen anzuwenden, aber es beginnt dort, wo Sie aufgehört haben, um mit den Einstellungen fortzufahren. -
Klicken Sie auf die Schaltfläche Weiter . (Das Gerät wird automatisch neu gestartet.)
- Wählen Sie die Option „Für den persönlichen Gebrauch einrichten“, wenn Sie Windows 11 Pro konfigurieren. Die „Home“-Edition verfügt nicht über diese Option.
-
Klicken Sie auf die Schaltfläche Weiter .
-
Klicken Sie auf die Schaltfläche Anmelden .

-
Bestätigen Sie die E-Mail-Adresse oder Telefonnummer Ihres Microsoft-Kontos, um ein Konto zu erstellen.

-
Klicken Sie auf die Schaltfläche Weiter .
-
Bestätigen Sie das Passwort Ihres Microsoft-Kontos.
-
Klicken Sie auf die Schaltfläche Weiter .
- Klicken Sie auf die Einstellung „Weitere Optionen“.
-
Klicken Sie auf die Option „Neues Gerät einrichten“, um fortzufahren, oder wählen Sie die wiederherzustellende Sicherung aus.

-
Klicken Sie auf die Schaltfläche PIN erstellen .
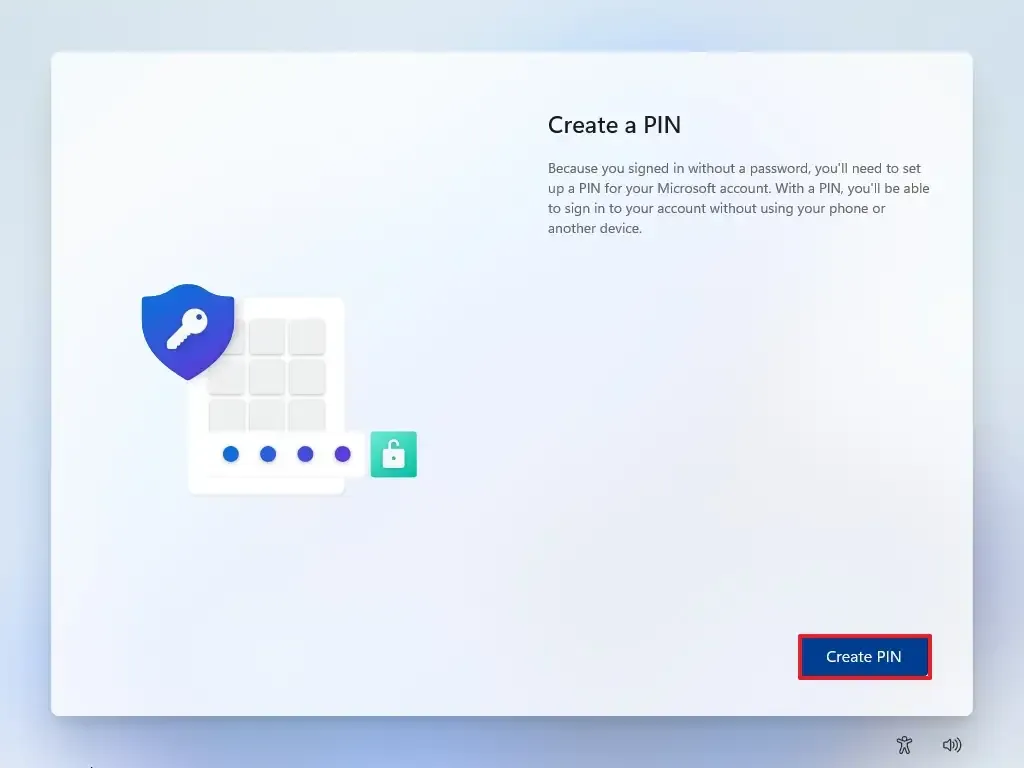
-
Erstellen Sie eine neue vierstellige PIN.
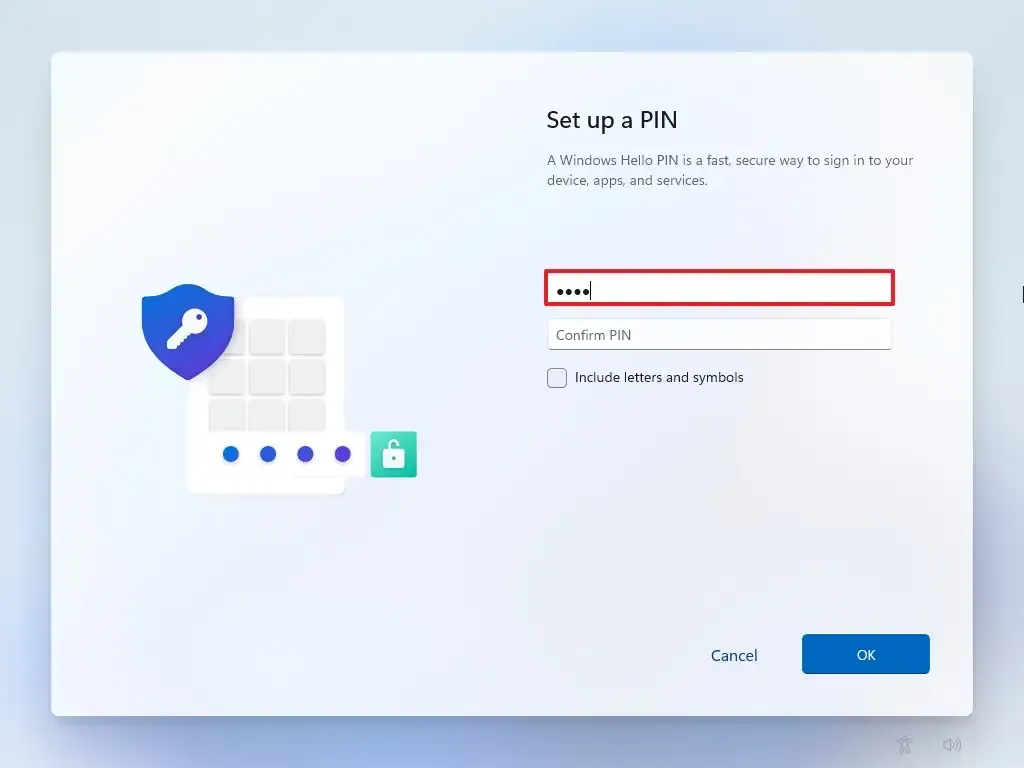
-
Klicken Sie auf die Schaltfläche OK .
-
Scrollen Sie nach unten und bestätigen Sie die Datenschutzeinstellungen, die am besten zu Ihrer Situation passen, indem Sie den Kippschalter für jede Einstellung ein- oder ausschalten.
-
Klicken Sie auf die Schaltfläche „Akzeptieren“ .
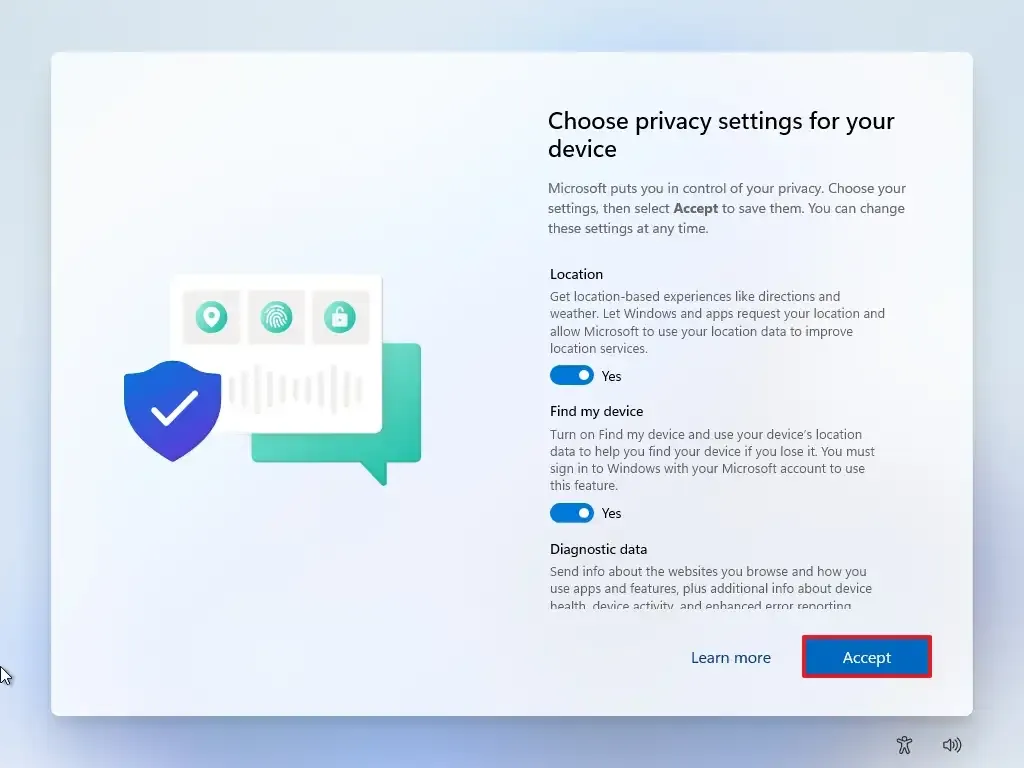
-
(Optional) Wählen Sie auf der Seite „Passen wir Ihr Erlebnis individuell an“ eine oder mehrere Möglichkeiten aus, wie Sie das Gerät verwenden möchten, damit das Setup während dieses Erlebnisses Tools und Serviceanpassungen vorschlagen kann.
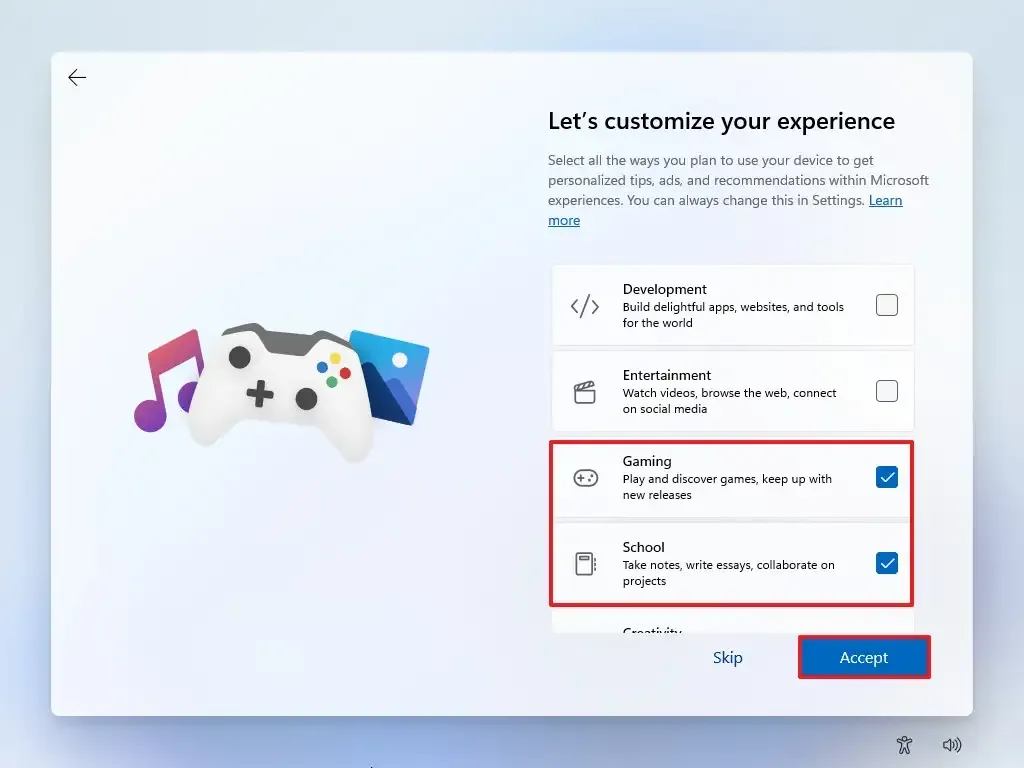
-
Klicken Sie auf die Schaltfläche „Akzeptieren“ , um fortzufahren. Oder klicken Sie auf die Schaltfläche „Überspringen“ , um diesen Teil der Einrichtung zu überspringen.
-
Klicken Sie auf die Schaltfläche „Überspringen“ , um den Verknüpfungsvorgang für das Android-Telefon durchzuführen.
-
Klicken Sie auf die Schaltfläche „Weiter ohne“ , um die Microsoft 365-Einrichtung zu überspringen.
-
Klicken Sie auf die Schaltfläche „Ablehnen“ , um das OneDrive-Angebot zu überspringen.
-
Klicken Sie auf die Schaltfläche „Vorerst überspringen“ , um die Game Pass-Abonnementaktion zu überspringen.
Sobald Sie die Schritte abgeschlossen haben, fährt die Wiederherstellungsfunktion mit der Neuinstallation unter Verwendung des lokal verfügbaren Abbilds von Windows 11 fort. Durch diesen Vorgang werden die ursprünglichen Einstellungen wiederhergestellt, wenn Sie einen Computer von HP, Dell, Acer oder einer anderen Marke haben. Das bedeutet, dass der Hersteller Werkseinstellungen, Treiber, Anwendungen und Tools in das benutzerdefinierte Image integriert hat.
Wenn Sie das benutzerdefinierte Hersteller-Image nicht erneut installieren möchten, verwenden Sie die Option „Cloud-Download“ (siehe Schritte unten).
Installieren Sie Windows 11 sauber mit „Diesen PC-Cloud-Download zurücksetzen“.
Die Funktion „Diesen PC zurücksetzen“ umfasst auch die Option „Cloud-Download“, mit der Sie einen Computer mit einer Neuinstallation zurücksetzen und dabei Apps, Dateien und Einstellungen entfernen können, ähnlich wie bei der Option „Lokales Image“. Der einzige Unterschied besteht darin, dass die Funktion die Installationsdateien vom Microsoft-Server herunterlädt.
Es besteht die Möglichkeit, Windows 11 neu zu installieren, wenn das lokale Image nicht funktioniert oder Sie nicht die gleichen vom Hersteller bereitgestellten Installationseinstellungen verwenden möchten. Wenn Sie die Option „Cloud-Download“ auswählen, lädt die Funktion dieselbe Version herunter, die bereits auf dem Computer installiert ist. Dies bedeutet, dass Sie diese Methode nicht für ein Upgrade auf eine neuere Version verwenden können. Wenn das Gerät außerdem ein benutzerdefiniertes Image des Herstellers verwendet, enthält die Neuinstallation keine benutzerdefinierten Einstellungen, Treiber oder Tools.
Um eine Neuinstallation von Windows 11 mit der Funktion „Diesen PC zurücksetzen“ (Cloud-Download) durchzuführen, gehen Sie wie folgt vor:
-
Öffnen Sie Einstellungen .
-
Klicken Sie auf System .
-
Klicken Sie rechts auf Wiederherstellung .
-
Klicken Sie im Abschnitt „Wiederherstellungsoptionen“ in der Einstellung „Diesen PC zurücksetzen“ auf die Schaltfläche „ PC zurücksetzen “.
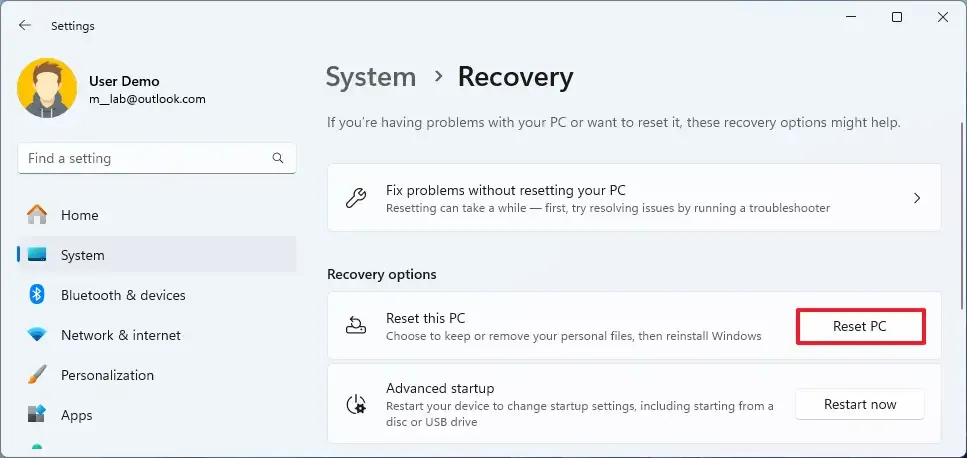
-
Klicken Sie auf die Option „Alles entfernen“ , um eine Neuinstallation von Windows 11 durchzuführen.
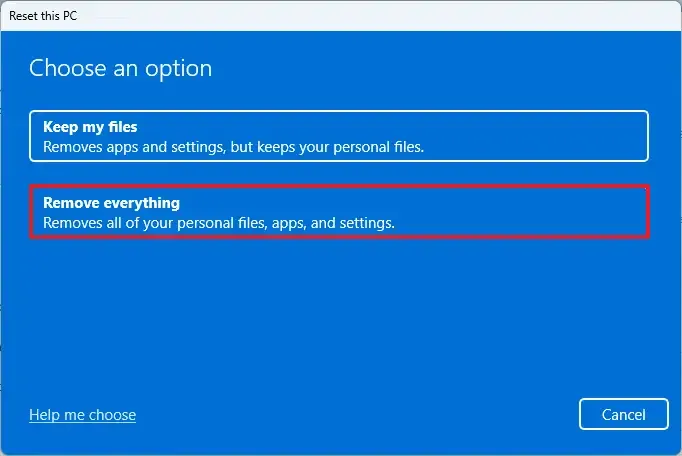
-
Klicken Sie auf die Option Cloud-Neuinstallation .
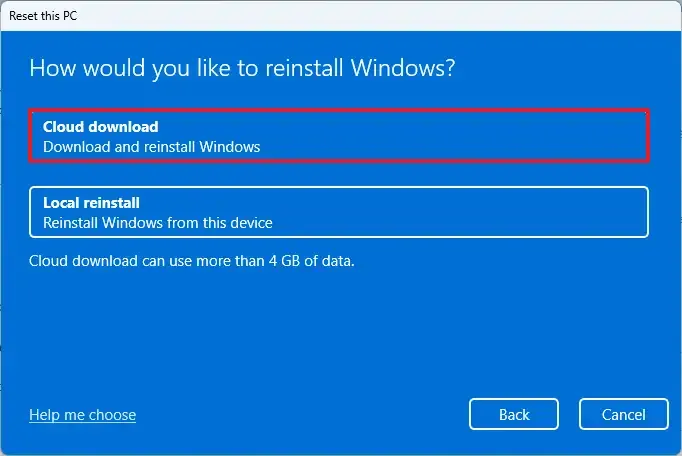
-
(Optional) Klicken Sie auf die Option Einstellungen ändern .

-
Konfigurieren Sie die Neuinstallationsoptionen:
- Daten bereinigen: Wenn diese Option auf Nein eingestellt ist (empfohlen), löscht das Setup Dateien, Apps und Einstellungen nur schnell. Wenn die Option auf „Ja“ eingestellt ist , reinigt das Setup das Laufwerk vor der Installation des Betriebssystems sicher, dies dauert jedoch länger.
- Dateien von allen Laufwerken löschen: Nur das Installationslaufwerk wird gelöscht, wenn die Option Nein ist (empfohlen). Andernfalls werden alle Laufwerke auf dem Gerät gelöscht, wenn diese Option auf „Ja“ gesetzt ist .
- Windows herunterladen: Wenn diese Option auf „ Ja “ eingestellt ist (empfohlen), wird die Option „Cloud-Download“ für die Installation verwendet. Wenn die Option auf Nein gesetzt ist , wird die lokale Image-Option für die Installation verwendet.
-
Klicken Sie auf die Schaltfläche Bestätigen .
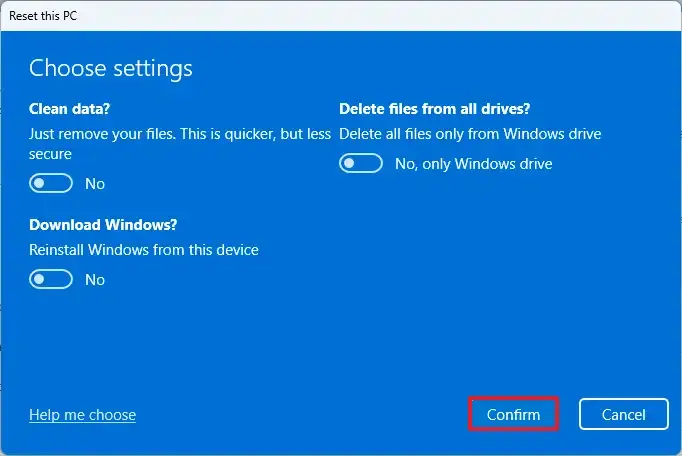
-
Klicken Sie auf die Schaltfläche Weiter .
-
Klicken Sie auf die Schaltfläche „Zurücksetzen“ .
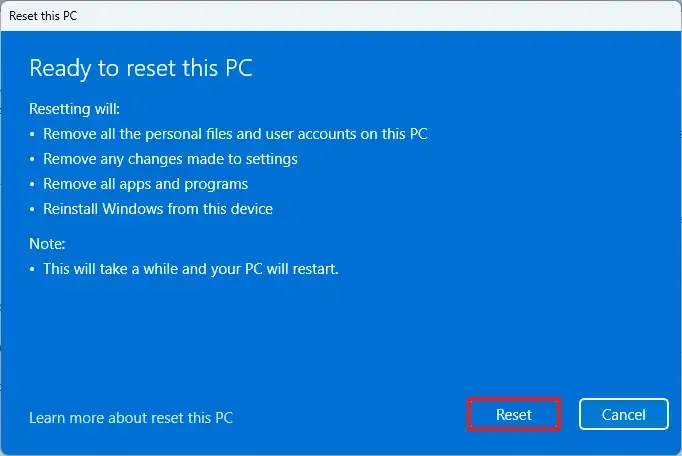
-
Klicken Sie auf die Schaltfläche Weiter .
-
Wählen Sie nach der Installation auf der ersten Seite des Out-of-the-Box-Erlebnisses (OOBE) Ihre Regionseinstellung aus .
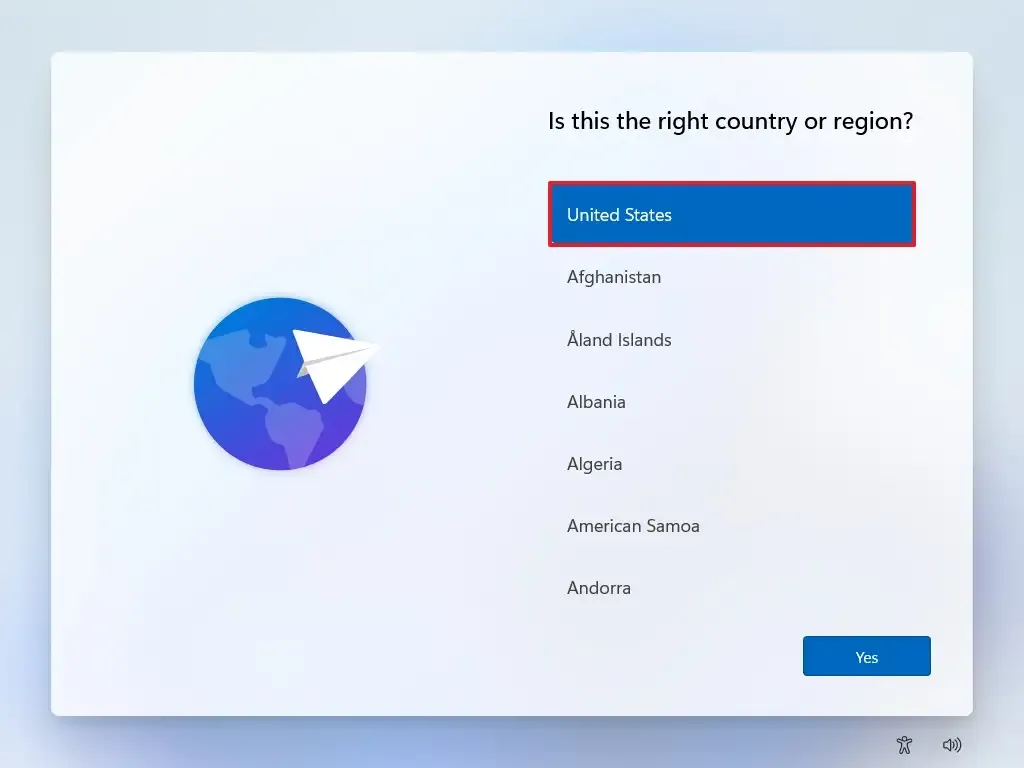
-
Klicken Sie auf die Schaltfläche „Ja“ .
-
Wählen Sie Ihre Tastaturlayout-Einstellung.
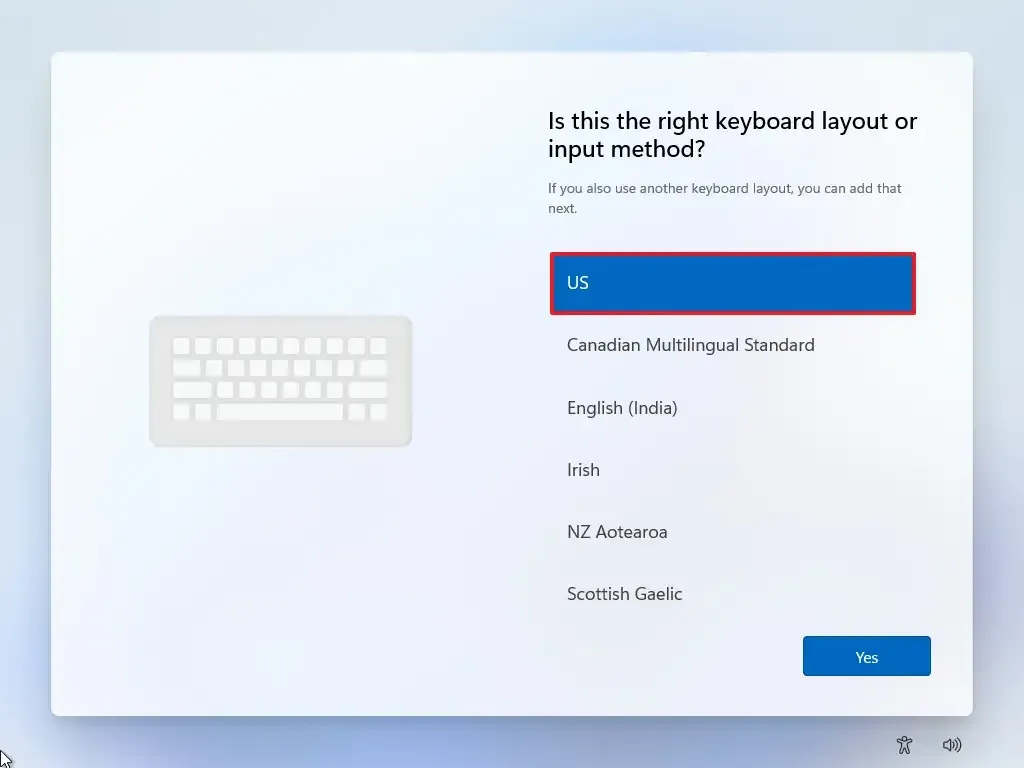
-
Klicken Sie auf die Schaltfläche „Ja“ .
-
Klicken Sie auf die Schaltfläche „Überspringen“ , wenn Sie kein zweites Layout konfigurieren müssen.
-
Der Computer stellt automatisch über eine Ethernet-Verbindung eine Verbindung zum Netzwerk her. Wenn Sie über eine drahtlose Verbindung verfügen, müssen Sie die Verbindung manuell einrichten (möglicherweise ist ein Sicherheitsschlüssel erforderlich) und auf die Schaltfläche „Weiter“ klicken .
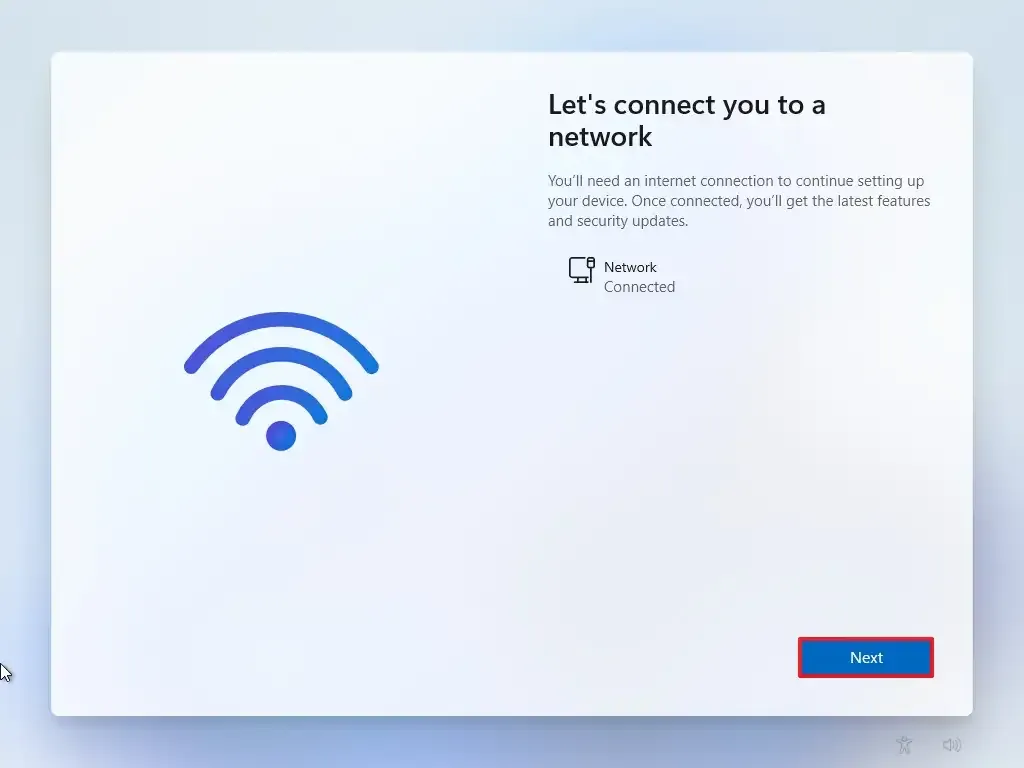
-
Bestätigen Sie einen Namen für den Computer.
 Kurzer Hinweis: Dies ist ein optionaler Schritt, es wird jedoch dringend empfohlen, einen Namen festzulegen, um die Identifizierung des Geräts im Netzwerk, in Ihrem Microsoft-Konto und beim Wiederherstellen Ihres Computers aus einem Backup zu erleichtern. Außerdem wird das Setup nach Abschluss dieses Schritts neu gestartet, um den neuen Namen anzuwenden, aber es beginnt dort, wo Sie aufgehört haben, um mit den Einstellungen fortzufahren.
Kurzer Hinweis: Dies ist ein optionaler Schritt, es wird jedoch dringend empfohlen, einen Namen festzulegen, um die Identifizierung des Geräts im Netzwerk, in Ihrem Microsoft-Konto und beim Wiederherstellen Ihres Computers aus einem Backup zu erleichtern. Außerdem wird das Setup nach Abschluss dieses Schritts neu gestartet, um den neuen Namen anzuwenden, aber es beginnt dort, wo Sie aufgehört haben, um mit den Einstellungen fortzufahren. -
Klicken Sie auf die Schaltfläche Weiter . (Das Gerät wird automatisch neu gestartet.)
- Wählen Sie die Option „Für den persönlichen Gebrauch einrichten“, wenn Sie Windows 11 Pro konfigurieren. Die „Home“-Edition verfügt nicht über diese Option.
-
Klicken Sie auf die Schaltfläche Weiter .
-
Klicken Sie auf die Schaltfläche Anmelden .
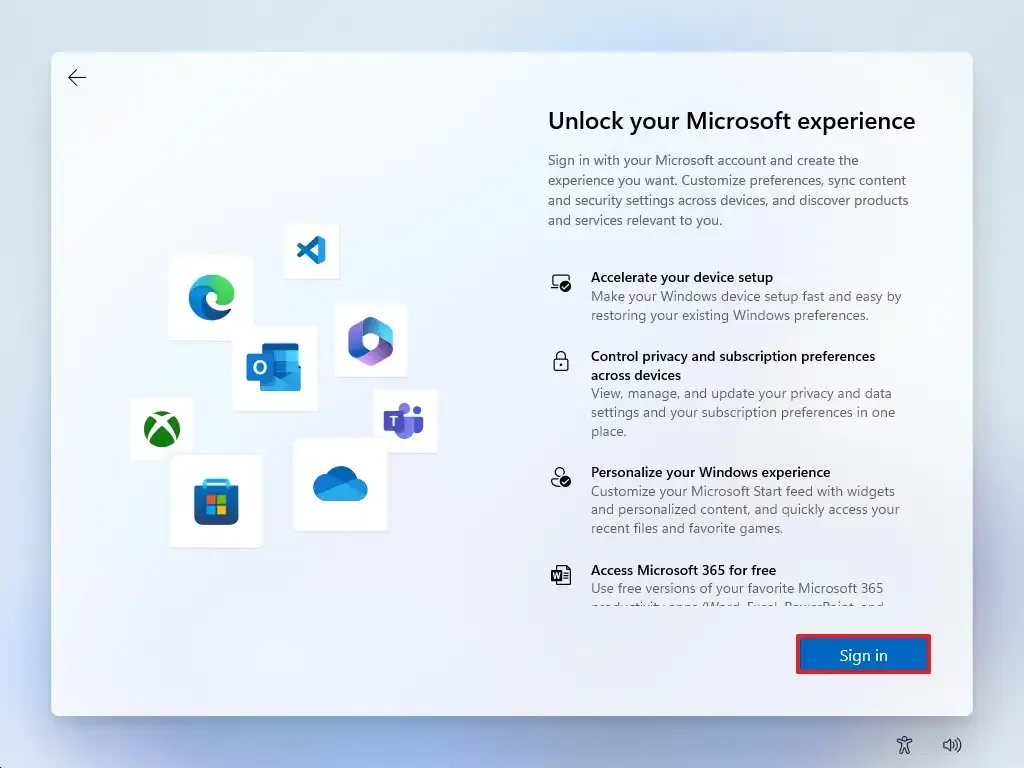
-
Bestätigen Sie die E-Mail-Adresse oder Telefonnummer Ihres Microsoft-Kontos, um ein Konto zu erstellen.
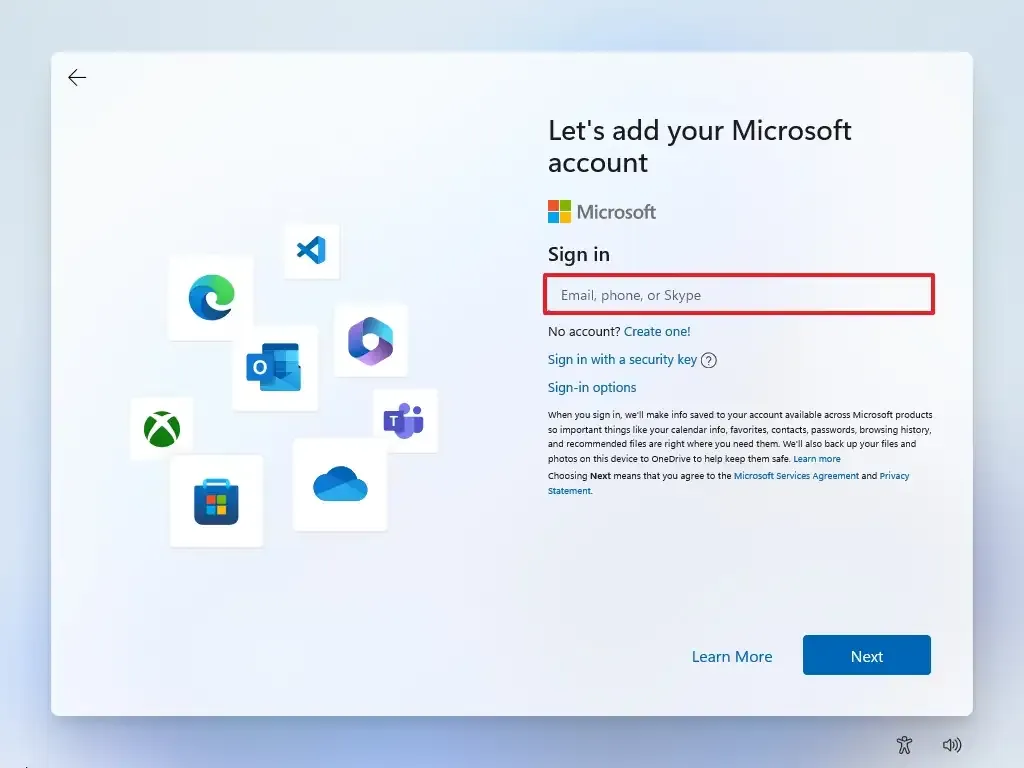
-
Klicken Sie auf die Schaltfläche Weiter .
-
Bestätigen Sie das Passwort Ihres Microsoft-Kontos.
-
Klicken Sie auf die Schaltfläche Weiter .
- Klicken Sie auf die Einstellung „Weitere Optionen“.
-
Klicken Sie auf die Option „Neues Gerät einrichten“, um fortzufahren, oder wählen Sie die wiederherzustellende Sicherung aus.
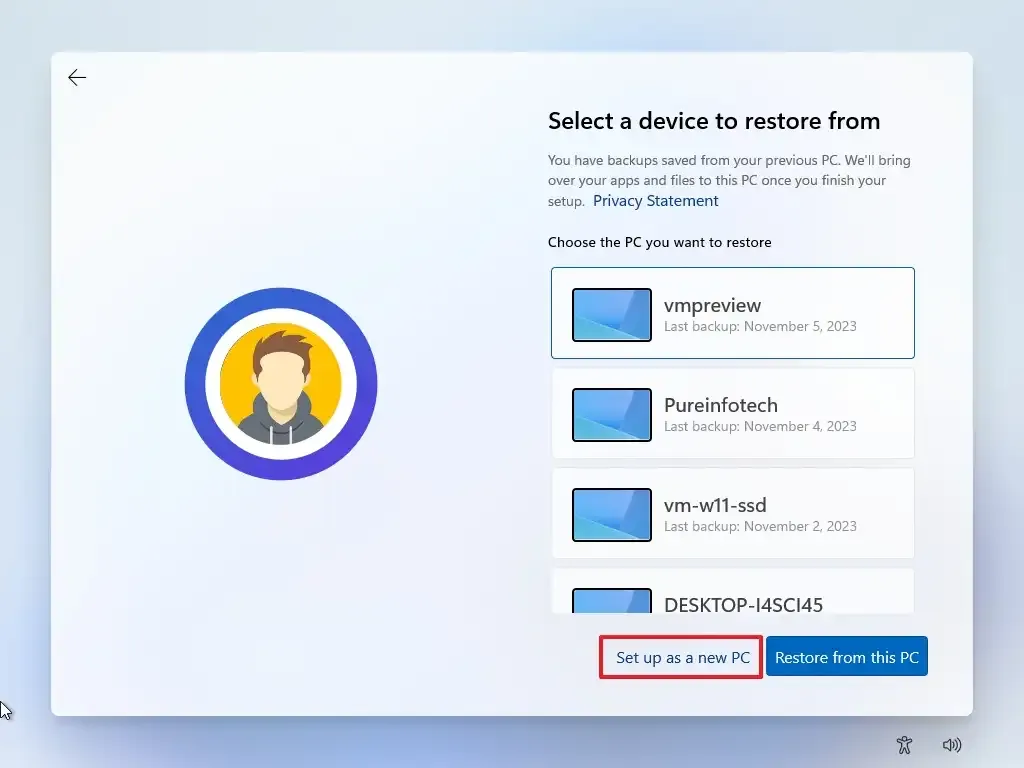
-
Klicken Sie auf die Schaltfläche PIN erstellen .

-
Erstellen Sie eine neue vierstellige PIN.
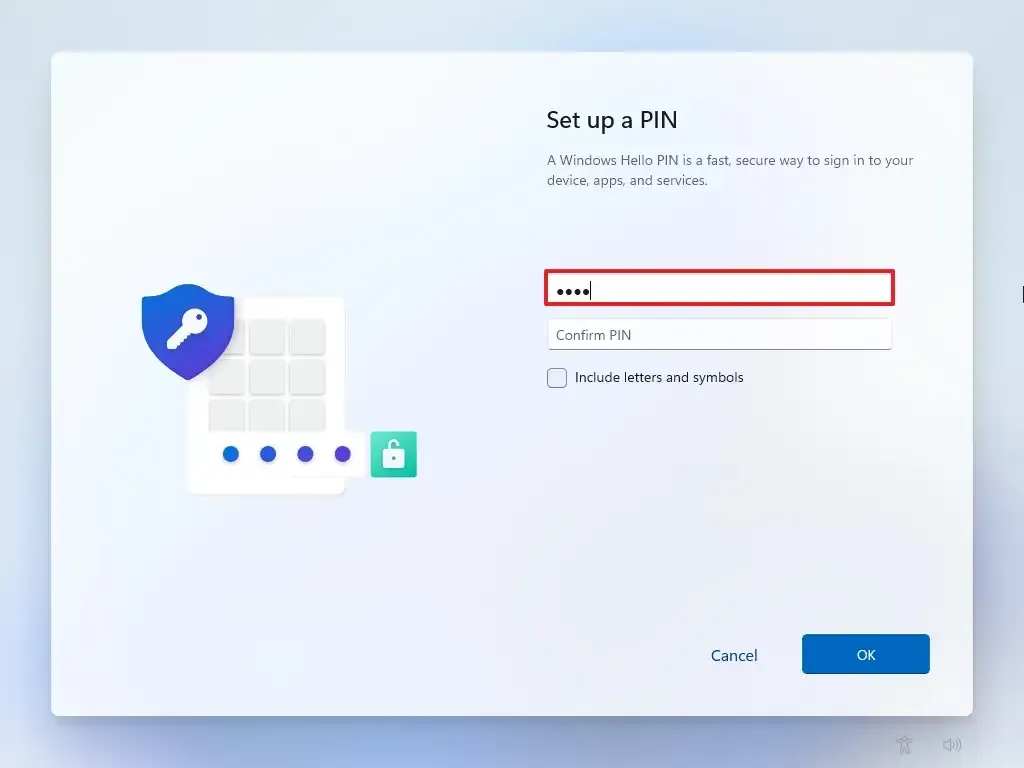
-
Klicken Sie auf die Schaltfläche OK .
-
Scrollen Sie nach unten und bestätigen Sie die Datenschutzeinstellungen, die am besten zu Ihrer Situation passen, indem Sie den Kippschalter für jede Einstellung ein- oder ausschalten.
-
Klicken Sie auf die Schaltfläche „Akzeptieren“ .
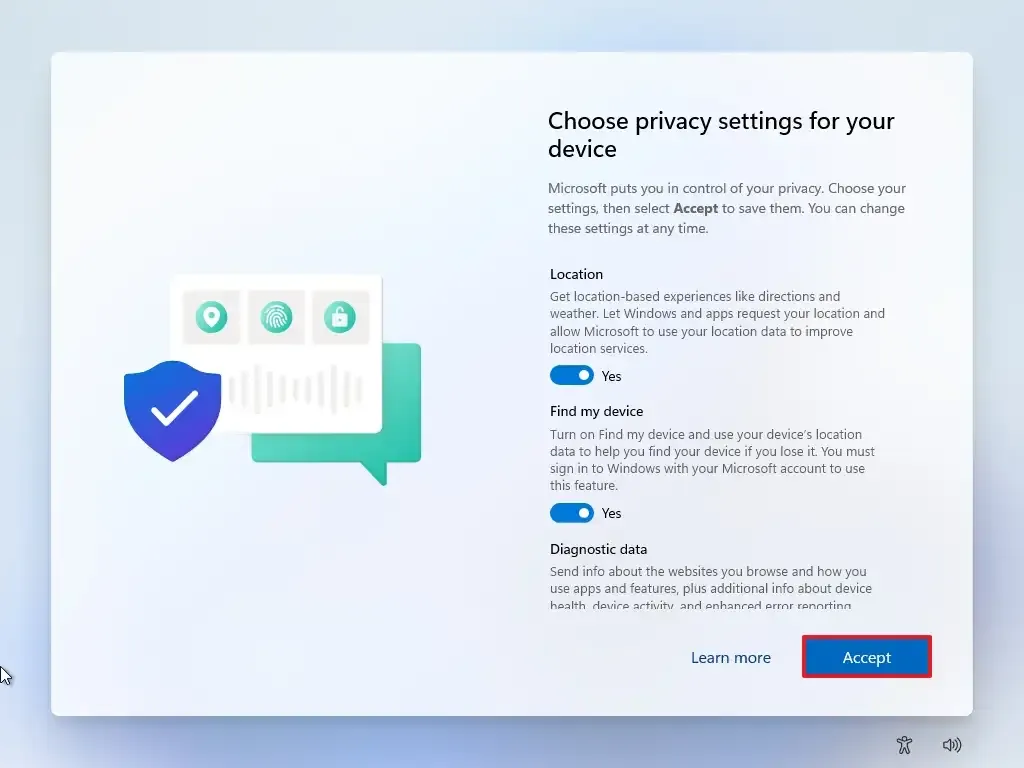
-
(Optional) Wählen Sie auf der Seite „Passen wir Ihr Erlebnis individuell an“ eine oder mehrere Möglichkeiten aus, wie Sie das Gerät verwenden möchten, damit das Setup während dieses Erlebnisses Tools und Serviceanpassungen vorschlagen kann.
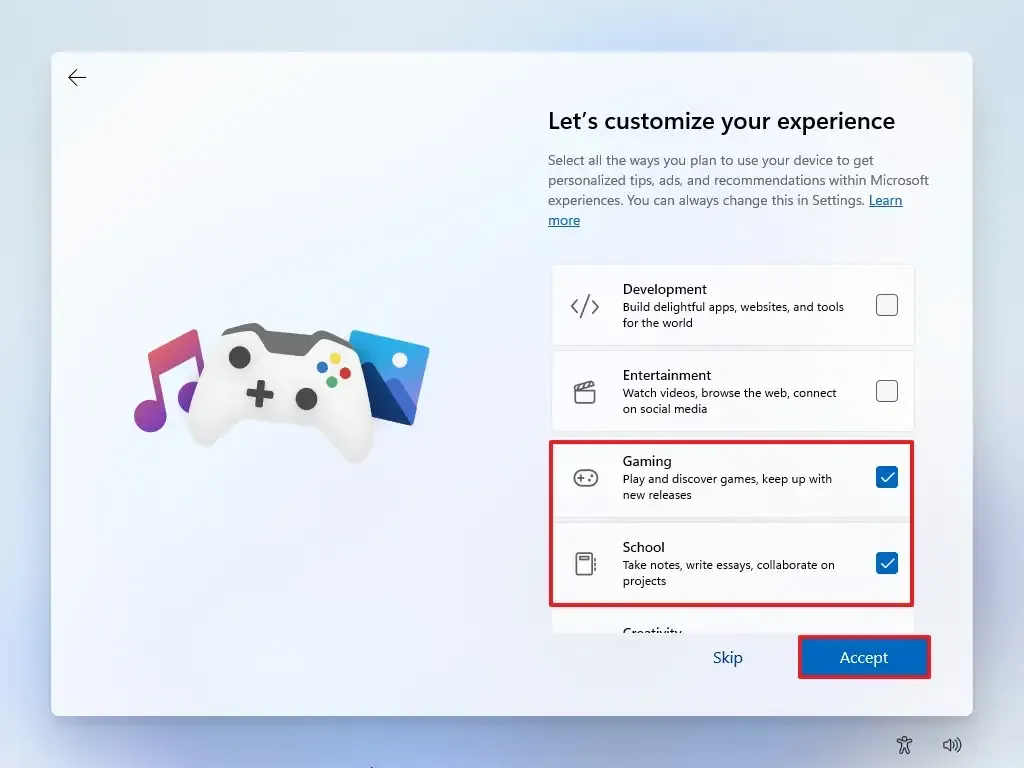
-
Klicken Sie auf die Schaltfläche „Akzeptieren“ , um fortzufahren. Oder klicken Sie auf die Schaltfläche „Überspringen“ , um diesen Teil der Einrichtung zu überspringen.
-
Klicken Sie auf die Schaltfläche „Überspringen“ , um den Verknüpfungsvorgang für das Android-Telefon durchzuführen.
-
Klicken Sie auf die Schaltfläche „Weiter ohne“ , um die Microsoft 365-Einrichtung zu überspringen.
-
Klicken Sie auf die Schaltfläche „Ablehnen“ , um das OneDrive-Angebot zu überspringen.
-
Klicken Sie auf die Schaltfläche „Vorerst überspringen“ , um die Game Pass-Abonnementaktion zu überspringen.
Nachdem Sie die Schritte abgeschlossen haben, setzt die Funktion den Computer zurück, indem eine neue, aus der Cloud heruntergeladene Kopie von Windows 11 gelöscht und neu installiert wird.
Saubere Installation von Windows 11 von WinRE
Wenn der Computer nicht startet, bietet die Windows-Wiederherstellungsumgebung (WinRE oder Windows RE) dieselben Optionen mit der Funktion „Diesen PC zurücksetzen“.
Mit dieser Option können Sie nur die gleiche Version des Betriebssystems neu installieren, die bereits auf dem Computer installiert ist. Wenn Sie auf die neueste Version aktualisieren möchten, verwenden Sie die Optionen USB-Stick, Media Creation Tool oder ISO-Datei.
Führen Sie die folgenden Schritte aus, um Windows 11 von WinRE aus sauber zu installieren:
-
Gerät starten.
-
Drücken Sie unmittelbar nach dem Power-On Self-Test (POST) erneut die Ein-/ Aus-Taste, um das Gerät herunterzufahren.
-
Wiederholen Sie die Schritte 1 und 2 zweimal, und beim dritten Neustart sollte das Betriebssystem in die Windows-Wiederherstellungsumgebung (Windows RE) wechseln.
Kurzer Hinweis: Windows 11 bietet mehrere Möglichkeiten, die erweiterten Starteinstellungen zu öffnen. Sie können diese anderen Optionen verwenden , wenn Sie keinen Zugriff auf die Wiederherstellungsumgebung haben. -
Klicken Sie auf die Schaltfläche Erweiterte Optionen .

-
Klicken Sie auf Fehlerbehebung .
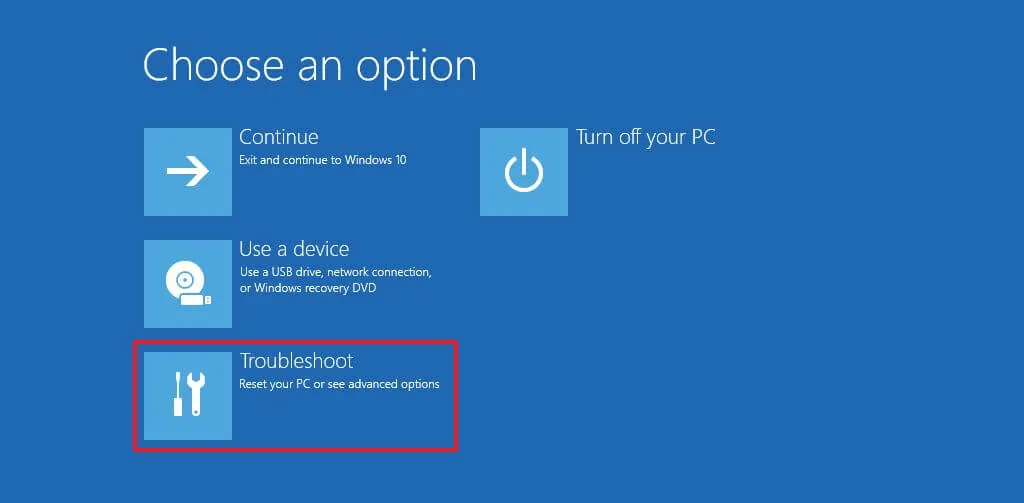
-
Klicken Sie auf die Option Diesen PC zurücksetzen .
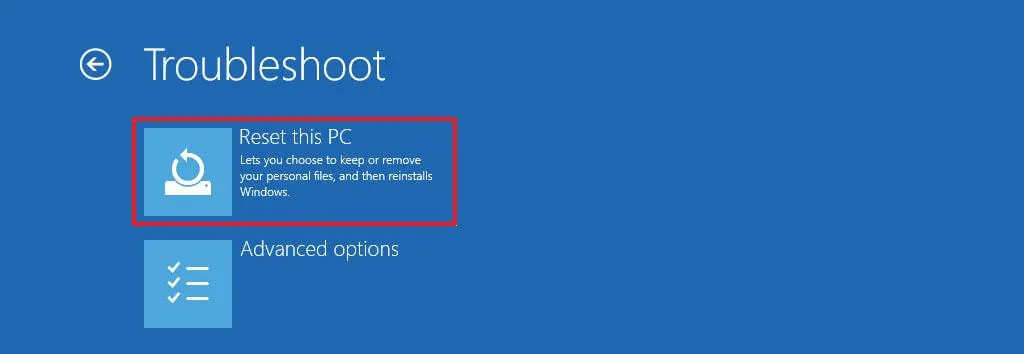
-
Wählen Sie die Option „Alles entfernen“ .

-
Klicken Sie auf die Option „Cloud-Download“ oder „Lokale Neuinstallation“ . Cloud-Download: Lädt ein neues Image von den Microsoft-Servern herunter und führt eine Neuinstallation durch. Lokale Neuinstallation: Verwendet das lokal verfügbare Image, um eine saubere Kopie von Windows 11 zu installieren.

-
Wählen Sie die Option „Nur das Laufwerk, auf dem Windows installiert ist“ . (Die Option „Alle Laufwerke“ löscht die Daten auf allen Laufwerken. Diese Option wird normalerweise nur empfohlen, wenn Sie das Gerät außer Betrieb nehmen müssen.)
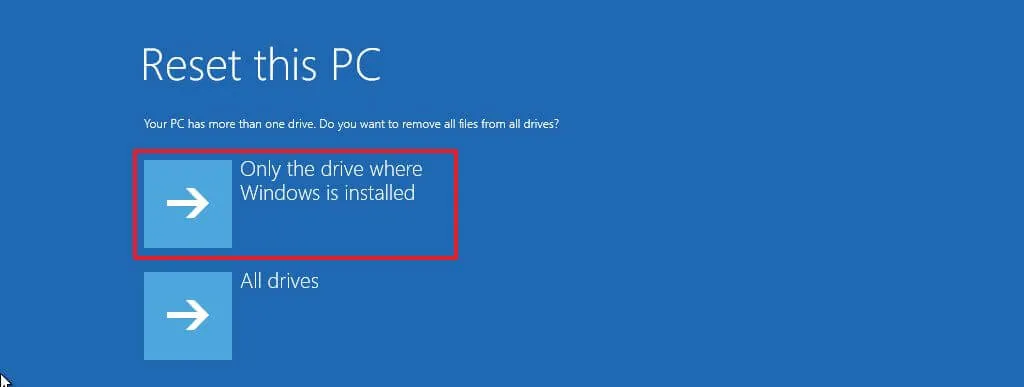
-
Wählen Sie die Option „Nur meine Dateien entfernen“ oder „Laufwerk vollständig bereinigen“ .
- Einfach meine Dateien entfernen: Löscht den Laufwerksinhalt schnell.
- Vollständiges Bereinigen des Laufwerks: Es löscht auch alles auf dem Laufwerk, führt jedoch ein sicheres Löschen durch, das mehrere Stunden dauert – diese Option eignet sich, wenn Sie das Gerät verschenken möchten.
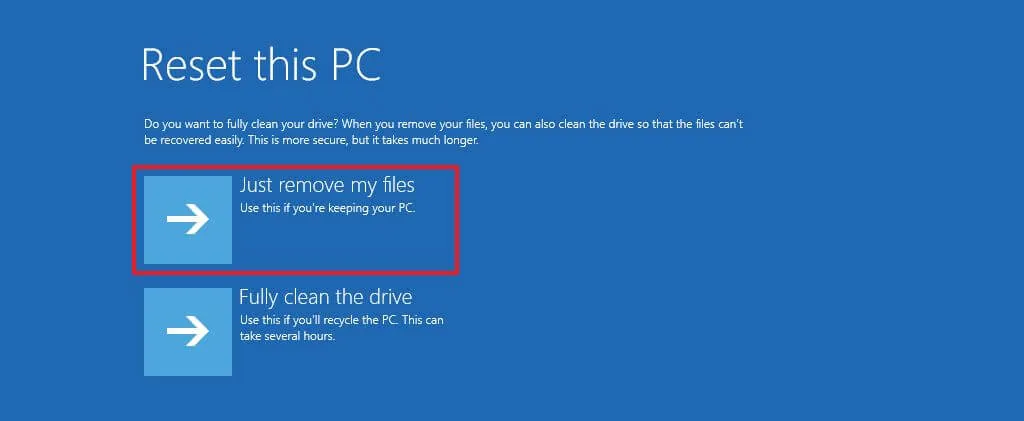
-
Klicken Sie auf die Schaltfläche „Zurücksetzen“ .
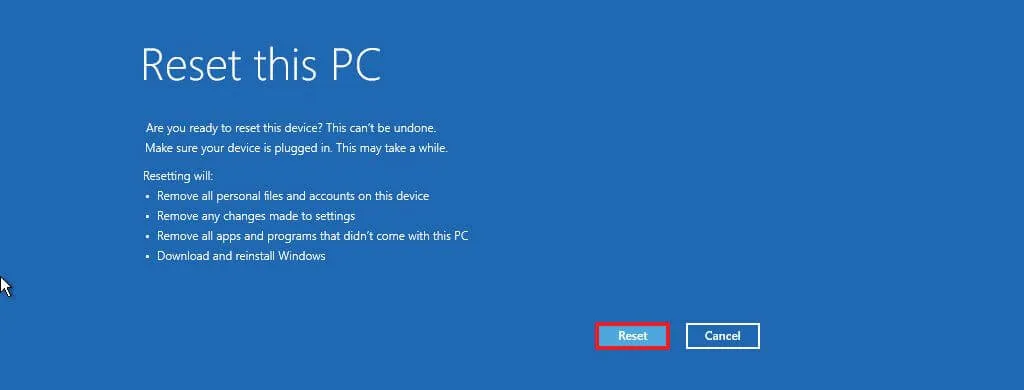
-
Klicken Sie auf die Schaltfläche Weiter .
-
Wählen Sie nach der Installation auf der ersten Seite des Out-of-the-Box-Erlebnisses (OOBE) Ihre Regionseinstellung aus .

-
Klicken Sie auf die Schaltfläche „Ja“ .
-
Wählen Sie Ihre Tastaturlayout-Einstellung.
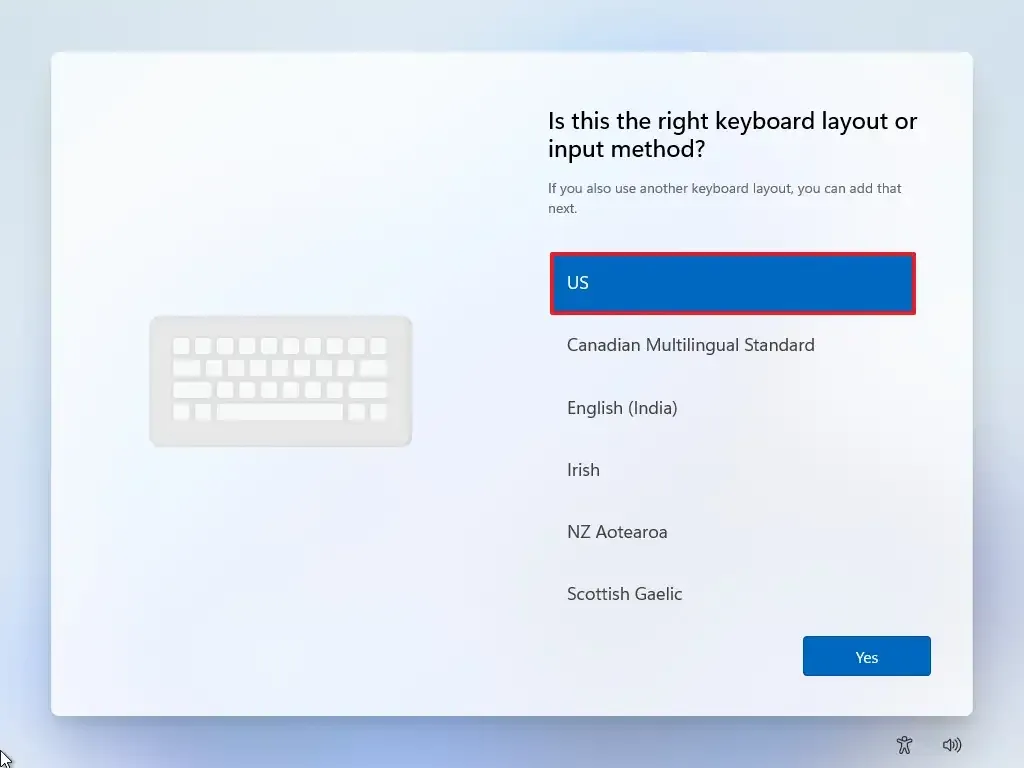
-
Klicken Sie auf die Schaltfläche „Ja“ .
-
Klicken Sie auf die Schaltfläche „Überspringen“ , wenn Sie kein zweites Layout konfigurieren müssen.
-
Der Computer stellt automatisch über eine Ethernet-Verbindung eine Verbindung zum Netzwerk her. Wenn Sie über eine drahtlose Verbindung verfügen, müssen Sie die Verbindung manuell einrichten (möglicherweise ist ein Sicherheitsschlüssel erforderlich) und auf die Schaltfläche „Weiter“ klicken .
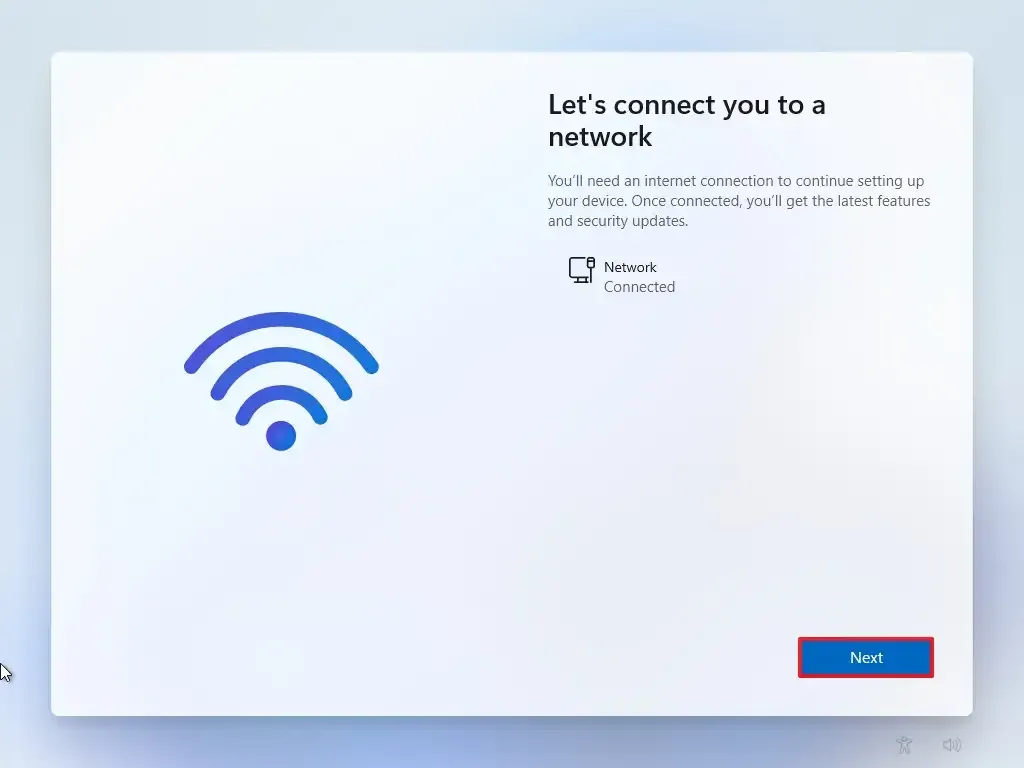
-
Bestätigen Sie einen Namen für den Computer.
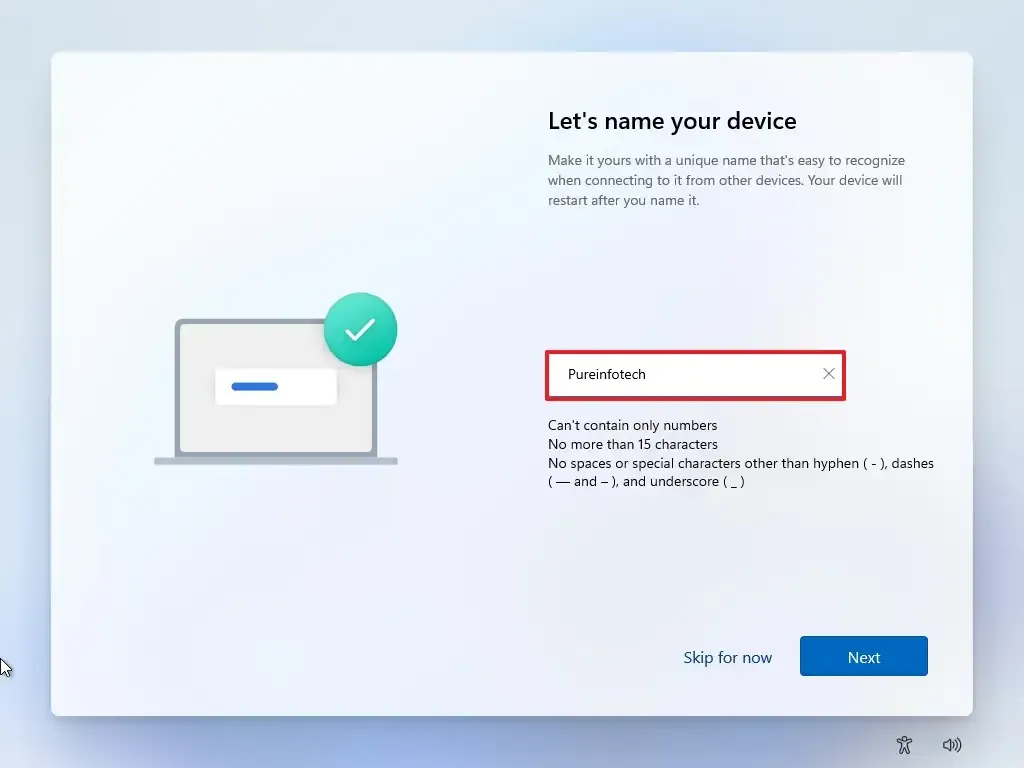 Kurzer Hinweis: Dies ist ein optionaler Schritt, es wird jedoch dringend empfohlen, einen Namen festzulegen, um die Identifizierung des Geräts im Netzwerk, in Ihrem Microsoft-Konto und beim Wiederherstellen Ihres Computers aus einem Backup zu erleichtern. Außerdem wird das Setup nach Abschluss dieses Schritts neu gestartet, um den neuen Namen anzuwenden, aber es beginnt dort, wo Sie aufgehört haben, um mit den Einstellungen fortzufahren.
Kurzer Hinweis: Dies ist ein optionaler Schritt, es wird jedoch dringend empfohlen, einen Namen festzulegen, um die Identifizierung des Geräts im Netzwerk, in Ihrem Microsoft-Konto und beim Wiederherstellen Ihres Computers aus einem Backup zu erleichtern. Außerdem wird das Setup nach Abschluss dieses Schritts neu gestartet, um den neuen Namen anzuwenden, aber es beginnt dort, wo Sie aufgehört haben, um mit den Einstellungen fortzufahren. -
Klicken Sie auf die Schaltfläche Weiter . (Das Gerät wird automatisch neu gestartet.)
- Wählen Sie die Option „Für den persönlichen Gebrauch einrichten“, wenn Sie Windows 11 Pro konfigurieren. Die „Home“-Edition verfügt nicht über diese Option.
-
Klicken Sie auf die Schaltfläche Weiter .
-
Klicken Sie auf die Schaltfläche Anmelden .
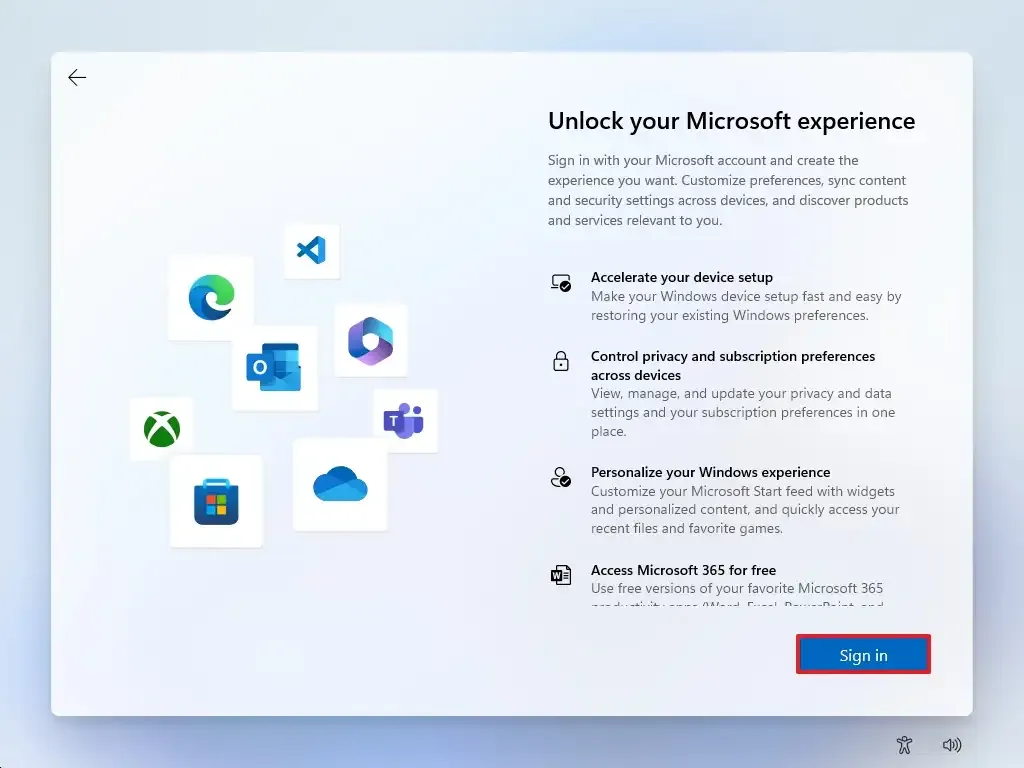
-
Bestätigen Sie die E-Mail-Adresse oder Telefonnummer Ihres Microsoft-Kontos, um ein Konto zu erstellen.
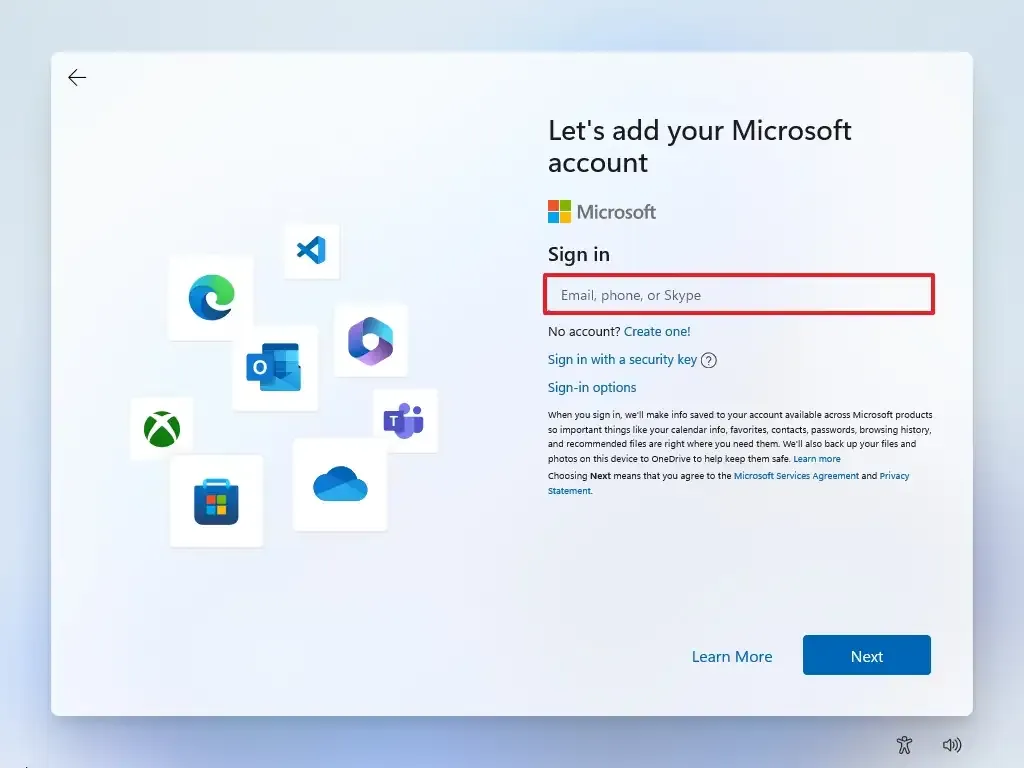
-
Klicken Sie auf die Schaltfläche Weiter .
-
Bestätigen Sie das Passwort Ihres Microsoft-Kontos.
-
Klicken Sie auf die Schaltfläche Weiter .
- Klicken Sie auf die Einstellung „Weitere Optionen“.
-
Klicken Sie auf die Option „Neues Gerät einrichten“, um fortzufahren, oder wählen Sie die wiederherzustellende Sicherung aus.
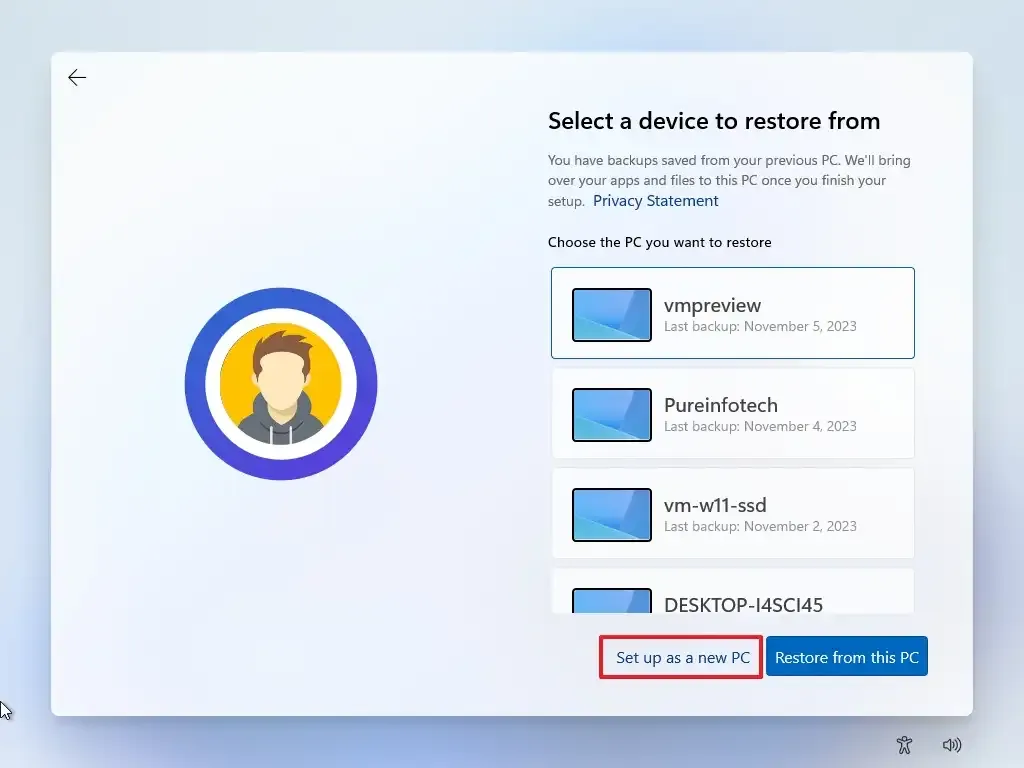
-
Klicken Sie auf die Schaltfläche PIN erstellen .

-
Erstellen Sie eine neue vierstellige PIN.
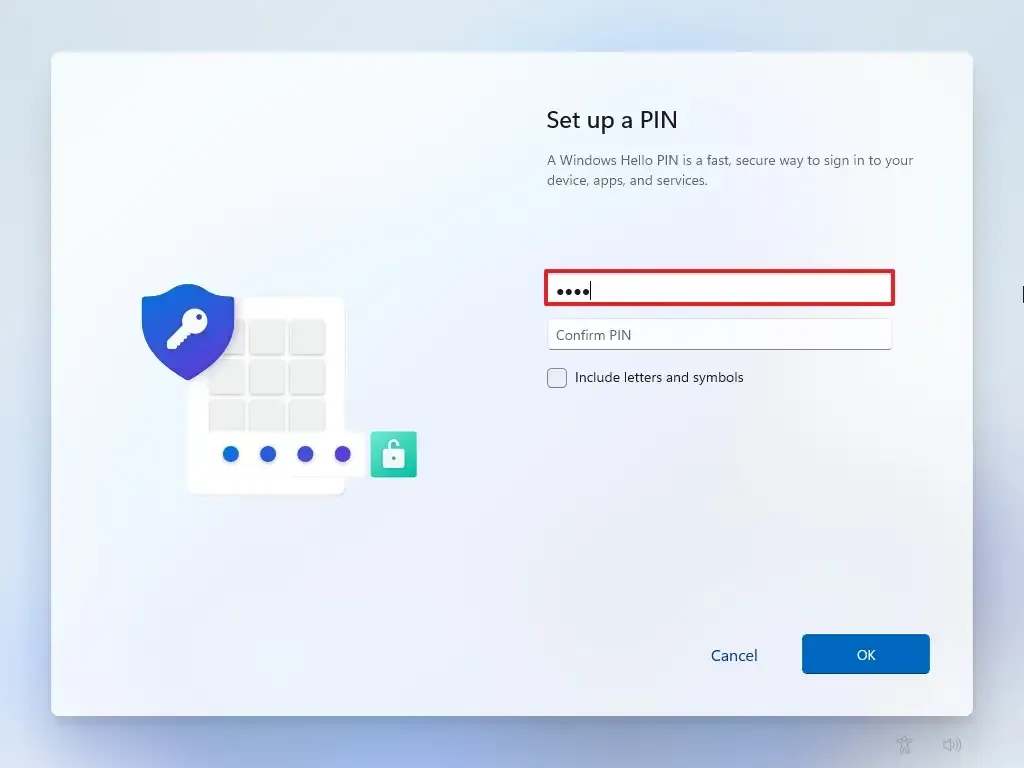
-
Klicken Sie auf die Schaltfläche OK .
-
Scrollen Sie nach unten und bestätigen Sie die Datenschutzeinstellungen, die am besten zu Ihrer Situation passen, indem Sie den Kippschalter für jede Einstellung ein- oder ausschalten.
-
Klicken Sie auf die Schaltfläche „Akzeptieren“ .
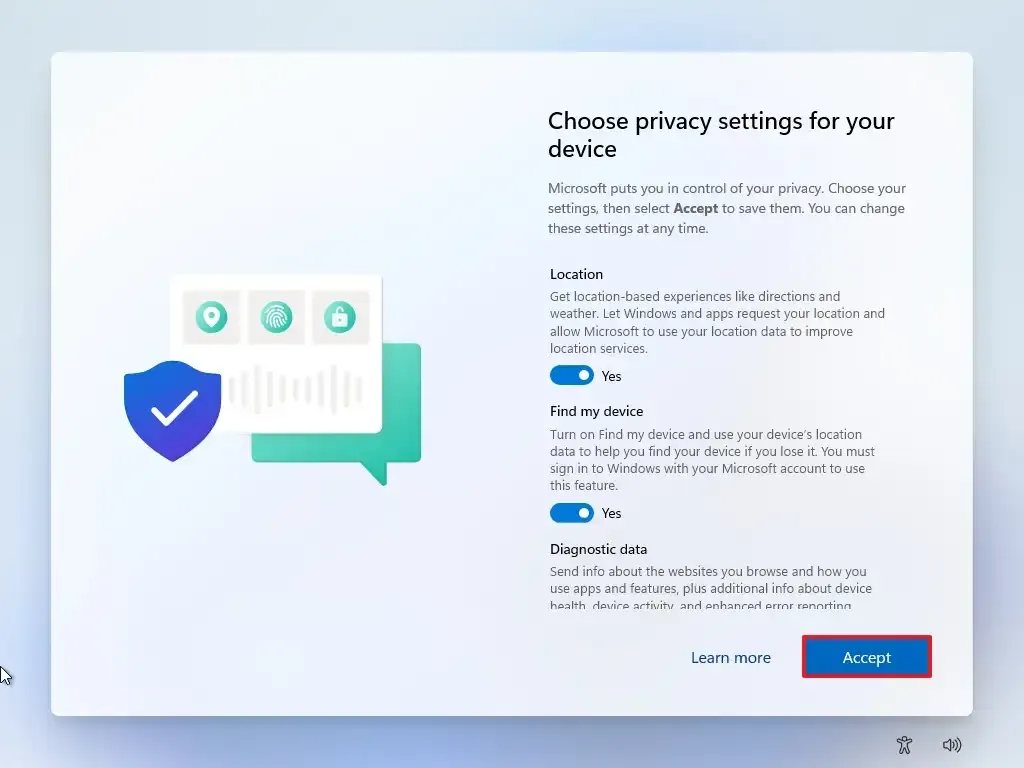
-
(Optional) Wählen Sie auf der Seite „Passen wir Ihr Erlebnis individuell an“ eine oder mehrere Möglichkeiten aus, wie Sie das Gerät verwenden möchten, damit das Setup während dieses Erlebnisses Tools und Serviceanpassungen vorschlagen kann.
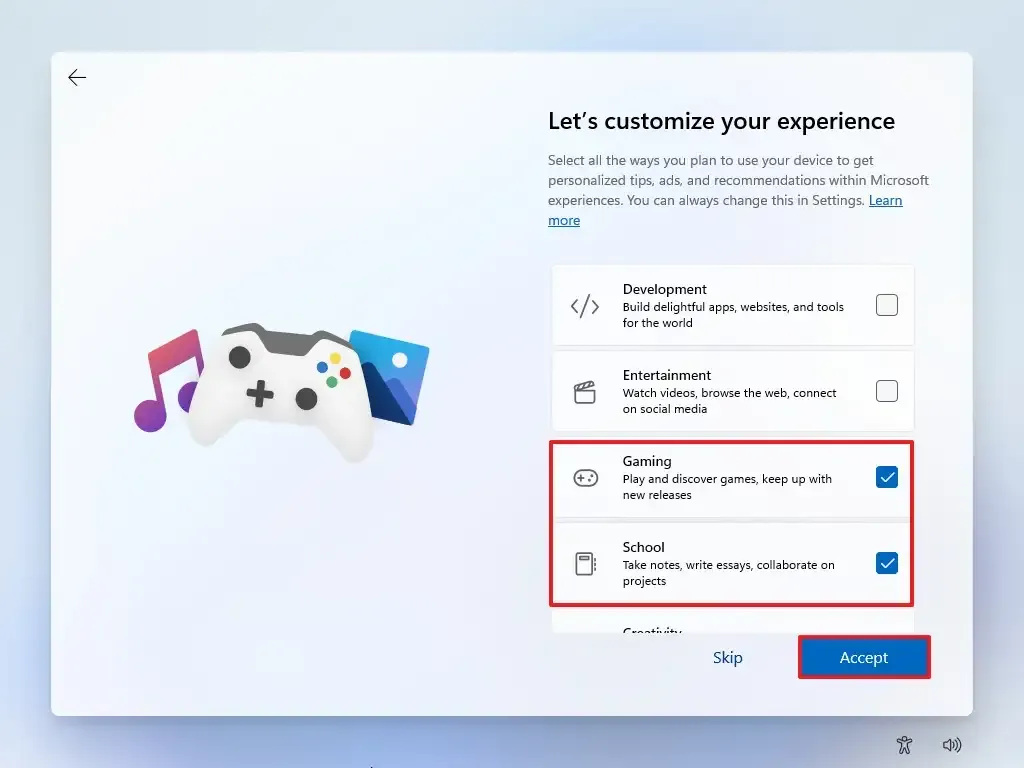
-
Klicken Sie auf die Schaltfläche „Akzeptieren“ , um fortzufahren. Oder klicken Sie auf die Schaltfläche „Überspringen“ , um diesen Teil der Einrichtung zu überspringen.
-
Klicken Sie auf die Schaltfläche „Überspringen“ , um den Verknüpfungsvorgang für das Android-Telefon durchzuführen.
-
Klicken Sie auf die Schaltfläche „Weiter ohne“ , um die Microsoft 365-Einrichtung zu überspringen.
-
Klicken Sie auf die Schaltfläche „Ablehnen“ , um das OneDrive-Angebot zu überspringen.
-
Klicken Sie auf die Schaltfläche „Vorerst überspringen“ , um die Game Pass-Abonnementaktion zu überspringen.
Sobald Sie die Schritte abgeschlossen haben, wird Windows 11 neu installiert und die bestehenden Probleme werden behoben. Die Fertigstellungszeit hängt von der Hardwarekonfiguration Ihres Computers und der ausgewählten Reset-Konfiguration ab.
Neuinstallation von Windows 11 mit dem Media Creation Tool
Ab Windows 11 bietet das Media Creation Tool keine Option mehr zur Durchführung einer Neuinstallation oder eines In-Place-Upgrades. Mit dem Tool können Sie lediglich ein bootfähiges Medium erstellen, um eine Installation über einen USB-Stick oder eine ISO-Datei durchzuführen .
Wenn Sie mit dem Media Creation Tool fortfahren möchten, können Sie damit ein Installationsmedium erstellen und anschließend das Setup vom USB-Stick starten.
Gehen Sie wie folgt vor, um mit dem Media Creation Tool ein bootfähiges USB-Installationsmedium zu erstellen und mit der Einrichtung fortzufahren:
-
Klicken Sie im Abschnitt „Windows 11-Installationsmedium erstellen“ auf die Schaltfläche „Jetzt herunterladen“ .
-
Doppelklicken Sie auf die Datei MediaCrationToolW11.exe , um das Tool zu starten.
-
Klicken Sie auf die Schaltfläche „Akzeptieren“ .
-
Klicken Sie auf die Schaltfläche Weiter .
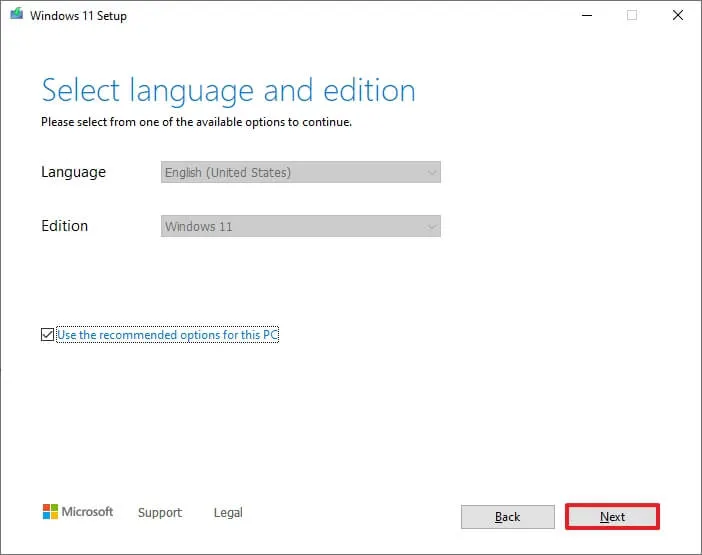 Kurzer Hinweis: Wenn Sie einen Windows 11-USB-Stick für ein anderes Gerät erstellen, können Sie auch die Option „ Empfohlene Optionen für diesen PC verwenden“ deaktivieren , um die richtige Sprache, Architektur und Edition auszuwählen.
Kurzer Hinweis: Wenn Sie einen Windows 11-USB-Stick für ein anderes Gerät erstellen, können Sie auch die Option „ Empfohlene Optionen für diesen PC verwenden“ deaktivieren , um die richtige Sprache, Architektur und Edition auszuwählen. -
Wählen Sie die Option USB-Flash-Laufwerk .
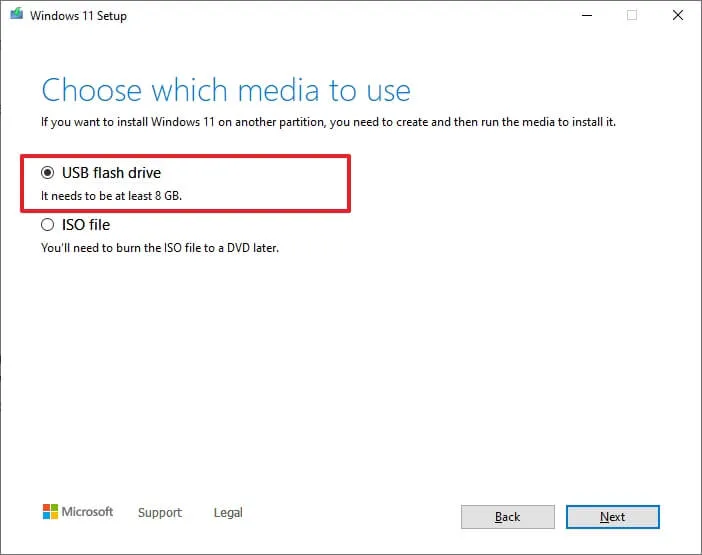
-
Klicken Sie auf die Schaltfläche Weiter .
-
Wählen Sie das USB-Flash-Laufwerk aus der Liste aus, aber stellen Sie sicher, dass es keine wichtigen Dateien enthält, da durch diesen Vorgang alles darauf gelöscht wird.

-
Klicken Sie auf die Schaltfläche Weiter .
-
Klicken Sie auf die Schaltfläche „Fertig stellen“ .
-
Öffnen Sie das Installationsmedium mit dem Datei-Explorer.
-
Doppelklicken Sie auf die Setup- Datei, um mit der Installation von Windows 11 zu beginnen.
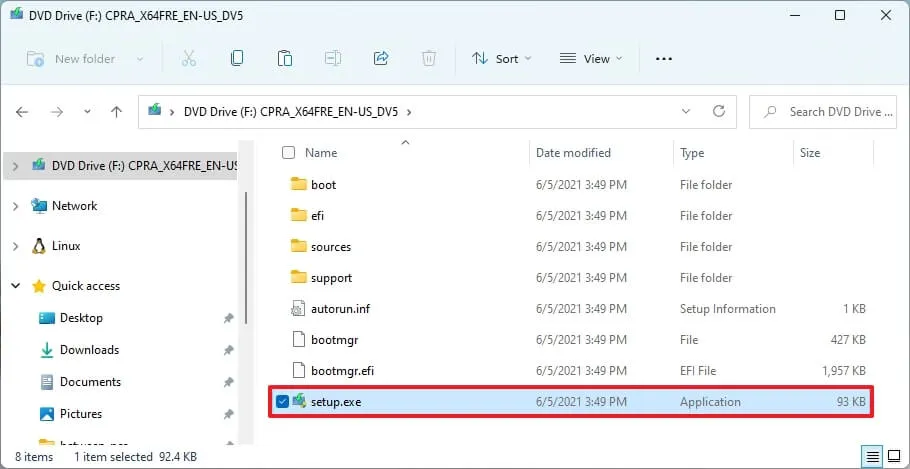
-
(Optional) Klicken Sie auf die Option „ Ändern, wie Windows Setup Updates herunterlädt“ .
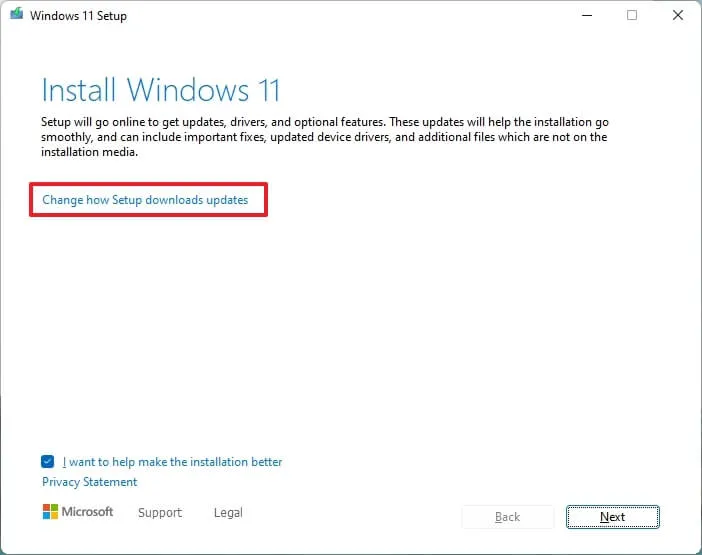
-
Wählen Sie die Option „ Im Moment nicht“ aus .
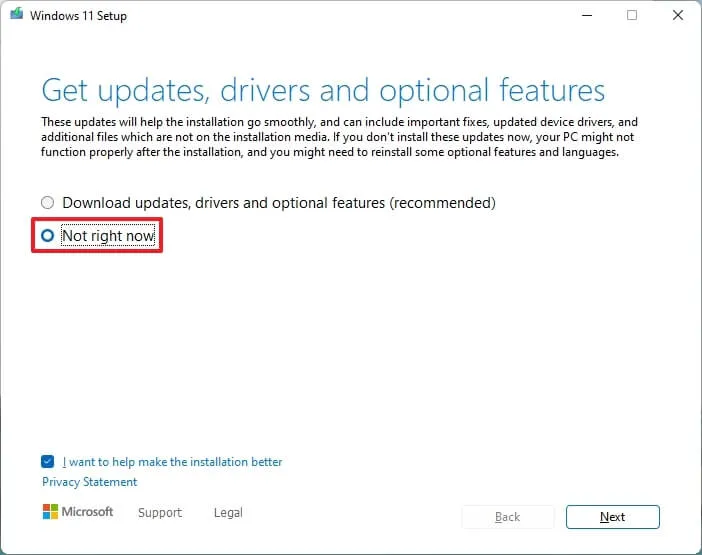
-
Klicken Sie auf die Schaltfläche Weiter .
-
Klicken Sie auf die Schaltfläche „Akzeptieren“ , um den Bedingungen zuzustimmen.
-
Klicken Sie auf die Option „Ändern, was behalten werden soll“ .
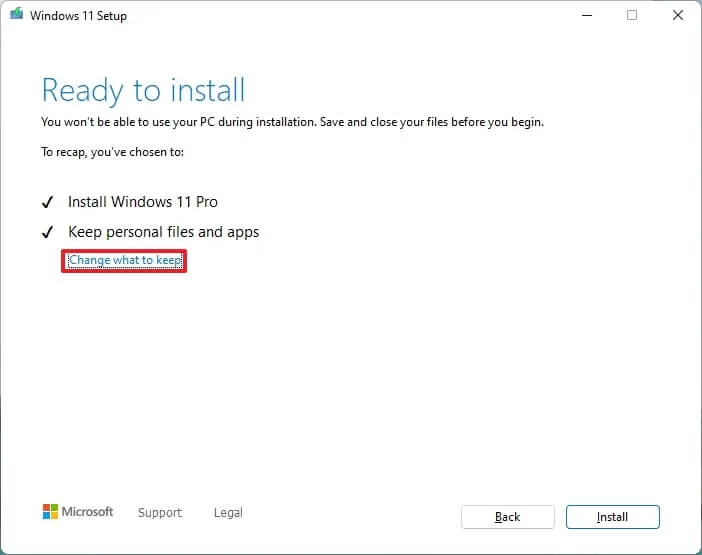
-
Wählen Sie die Option „Nichts“ .
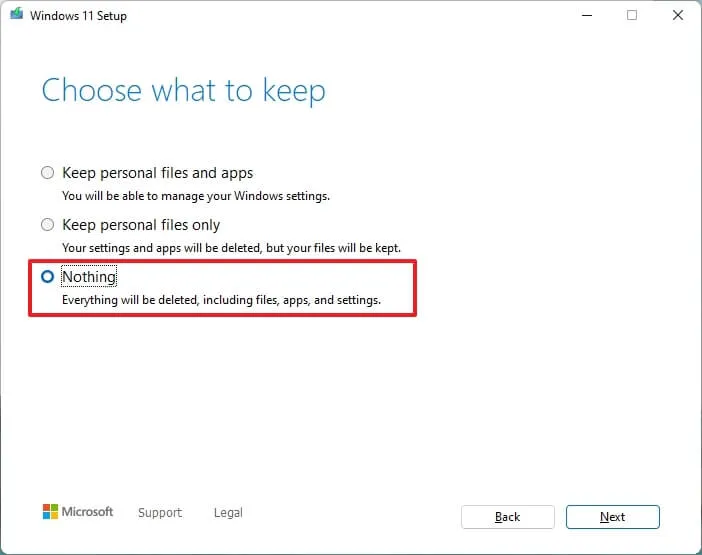
-
Klicken Sie auf die Schaltfläche Weiter .
-
Klicken Sie auf die Schaltfläche „Installieren“ .
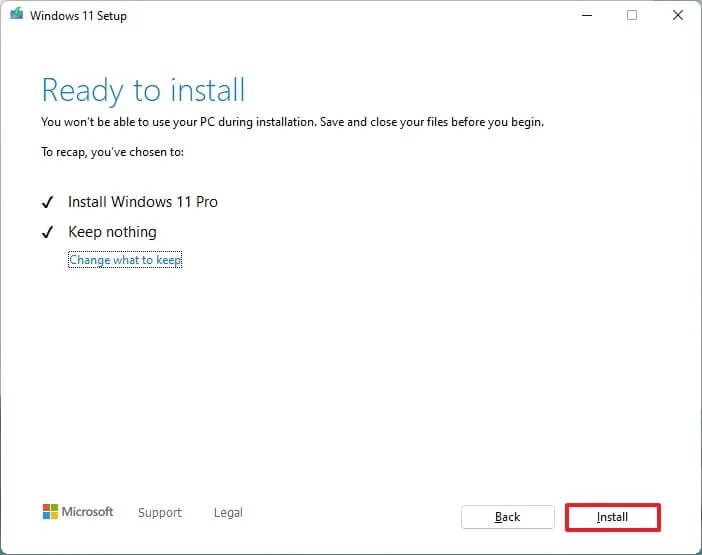
-
Klicken Sie auf die Schaltfläche Weiter .
-
Wählen Sie nach der Installation auf der ersten Seite des Out-of-the-Box-Erlebnisses (OOBE) Ihre Regionseinstellung aus .
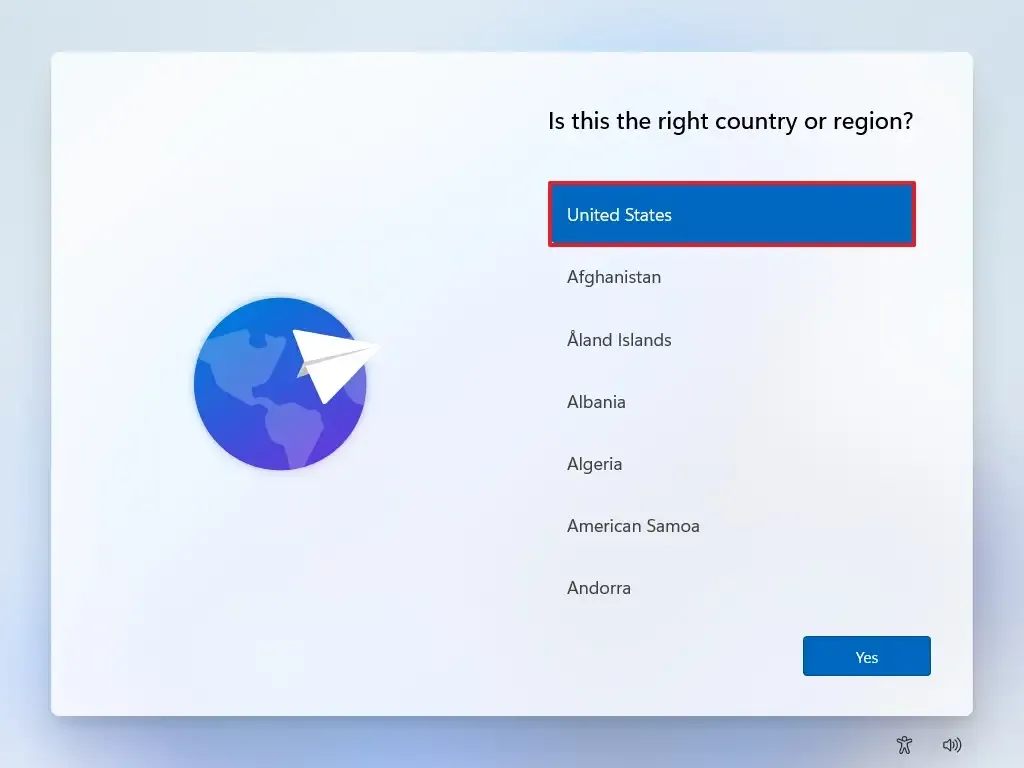
-
Klicken Sie auf die Schaltfläche „Ja“ .
-
Wählen Sie Ihre Tastaturlayout-Einstellung.

-
Klicken Sie auf die Schaltfläche „Ja“ .
-
Klicken Sie auf die Schaltfläche „Überspringen“ , wenn Sie kein zweites Layout konfigurieren müssen.
-
Der Computer stellt automatisch über eine Ethernet-Verbindung eine Verbindung zum Netzwerk her. Wenn Sie über eine drahtlose Verbindung verfügen, müssen Sie die Verbindung manuell einrichten (möglicherweise ist ein Sicherheitsschlüssel erforderlich) und auf die Schaltfläche „Weiter“ klicken .
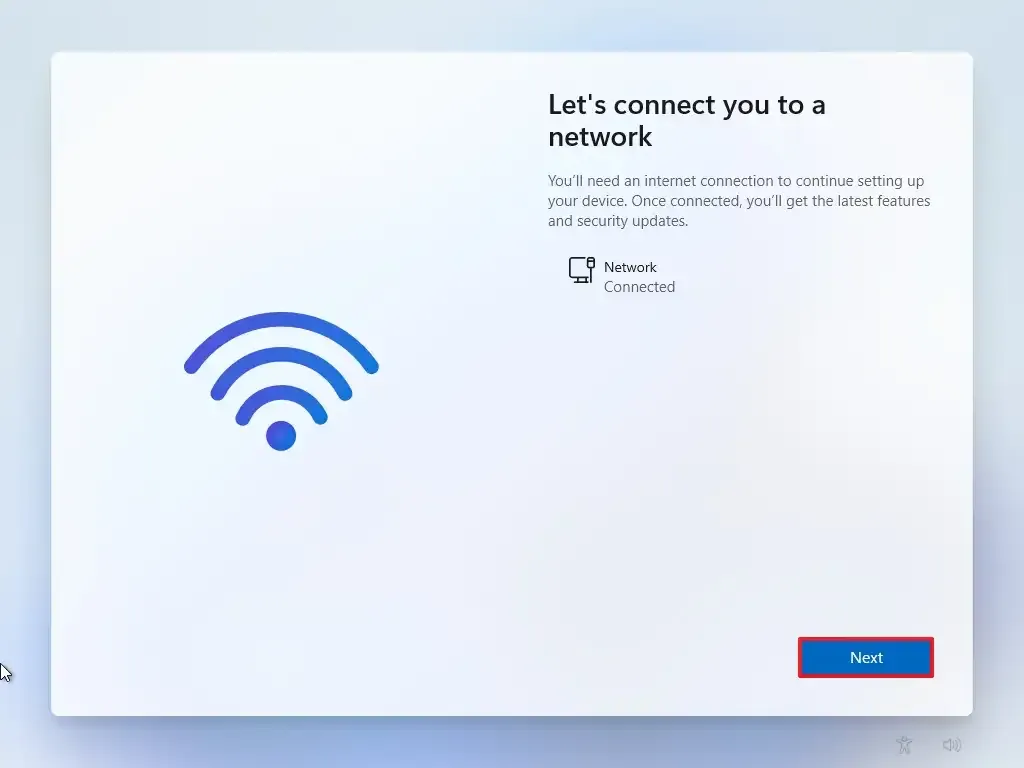
-
Bestätigen Sie einen Namen für den Computer.
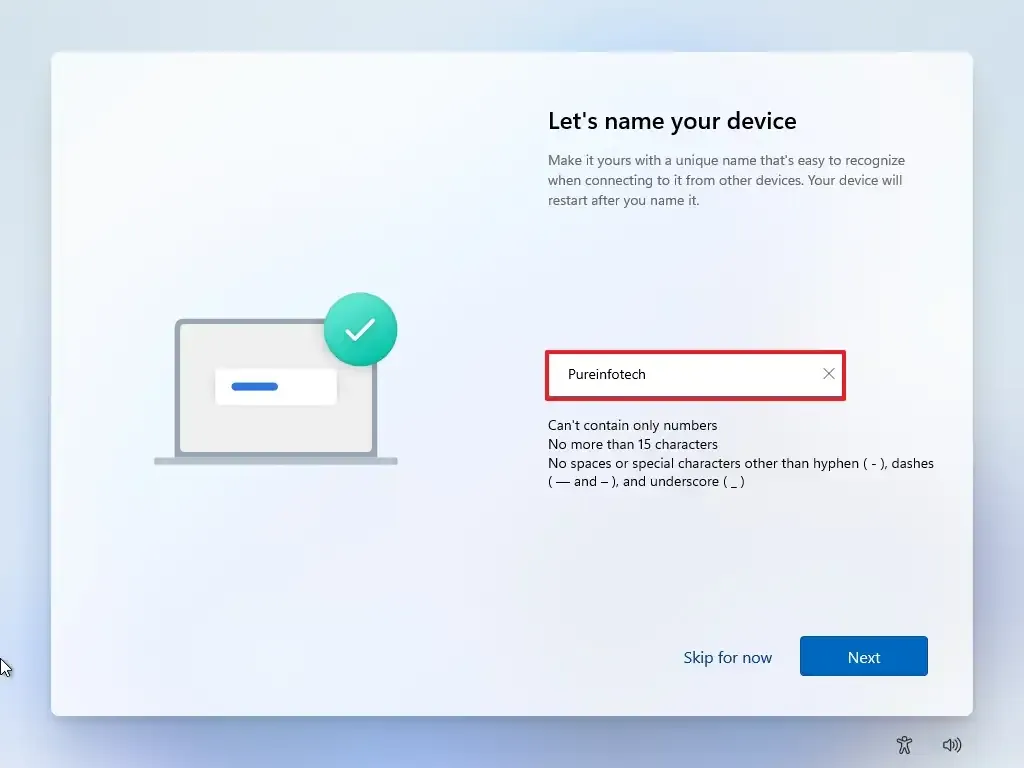 Kurzer Hinweis: Dies ist ein optionaler Schritt, es wird jedoch dringend empfohlen, einen Namen festzulegen, um die Identifizierung des Geräts im Netzwerk, in Ihrem Microsoft-Konto und beim Wiederherstellen Ihres Computers aus einem Backup zu erleichtern. Außerdem wird das Setup nach Abschluss dieses Schritts neu gestartet, um den neuen Namen anzuwenden, aber es beginnt dort, wo Sie aufgehört haben, um mit den Einstellungen fortzufahren.
Kurzer Hinweis: Dies ist ein optionaler Schritt, es wird jedoch dringend empfohlen, einen Namen festzulegen, um die Identifizierung des Geräts im Netzwerk, in Ihrem Microsoft-Konto und beim Wiederherstellen Ihres Computers aus einem Backup zu erleichtern. Außerdem wird das Setup nach Abschluss dieses Schritts neu gestartet, um den neuen Namen anzuwenden, aber es beginnt dort, wo Sie aufgehört haben, um mit den Einstellungen fortzufahren. -
Klicken Sie auf die Schaltfläche Weiter . (Das Gerät wird automatisch neu gestartet.)
- Wählen Sie die Option „Für den persönlichen Gebrauch einrichten“, wenn Sie Windows 11 Pro konfigurieren. Die „Home“-Edition verfügt nicht über diese Option.
-
Klicken Sie auf die Schaltfläche Weiter .
-
Klicken Sie auf die Schaltfläche Anmelden .
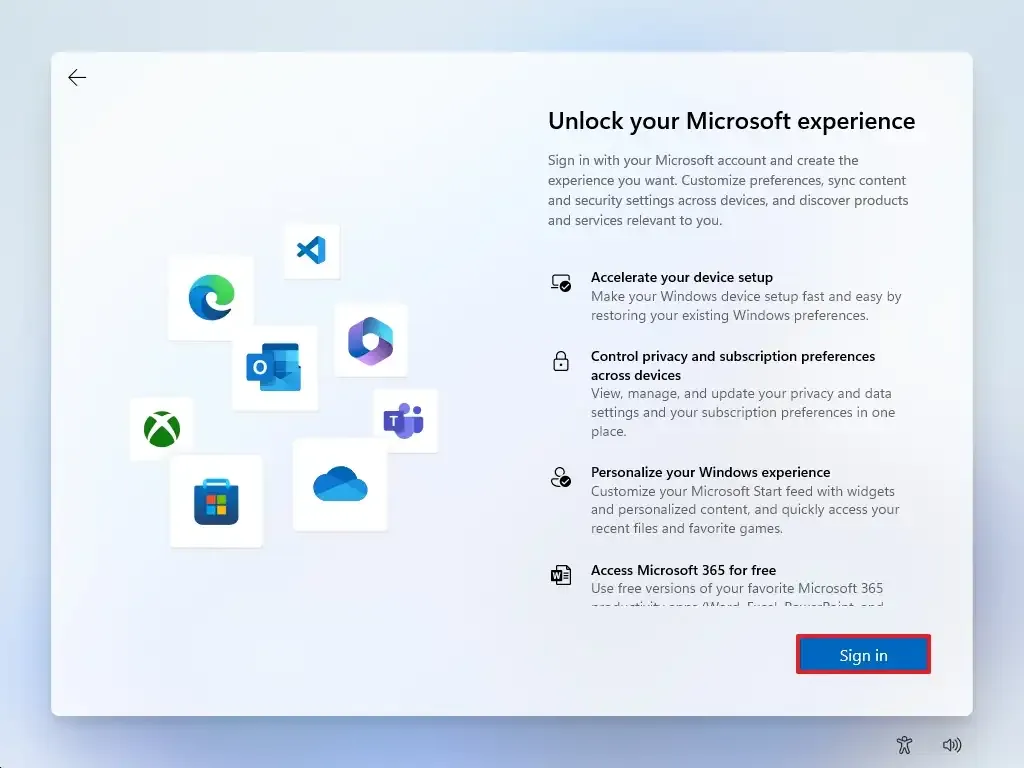
-
Bestätigen Sie die E-Mail-Adresse oder Telefonnummer Ihres Microsoft-Kontos, um ein Konto zu erstellen.
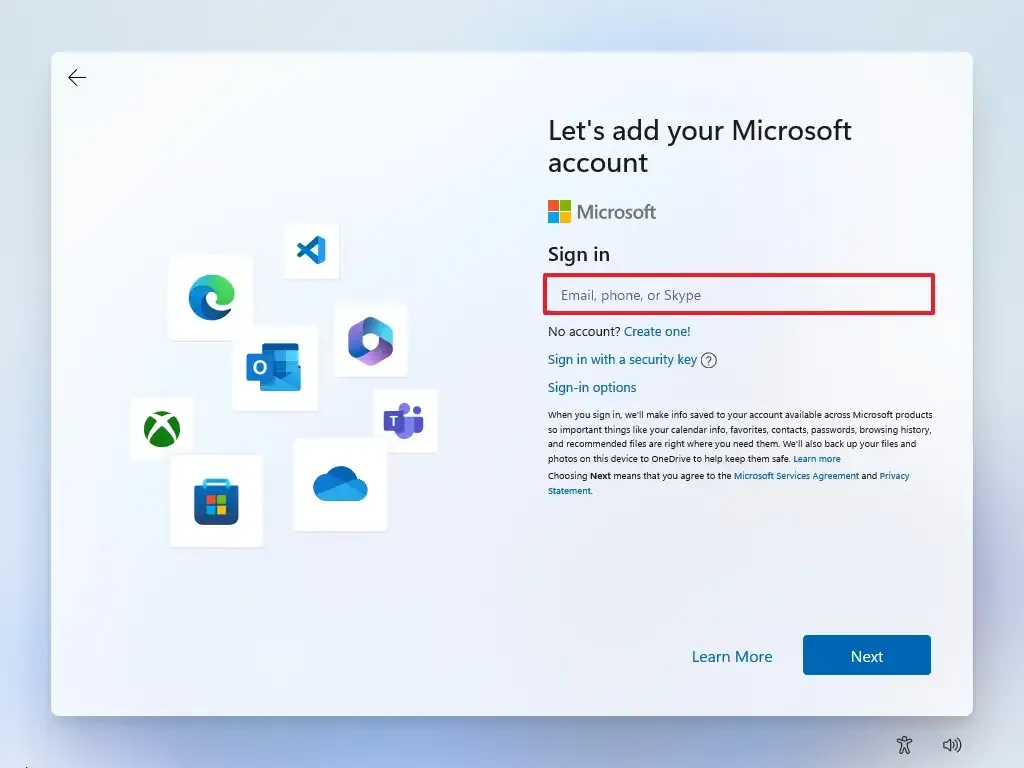
-
Klicken Sie auf die Schaltfläche Weiter .
-
Bestätigen Sie das Passwort Ihres Microsoft-Kontos.
-
Klicken Sie auf die Schaltfläche Weiter .
- Klicken Sie auf die Einstellung „Weitere Optionen“.
-
Klicken Sie auf die Option „Neues Gerät einrichten“, um fortzufahren, oder wählen Sie die wiederherzustellende Sicherung aus.
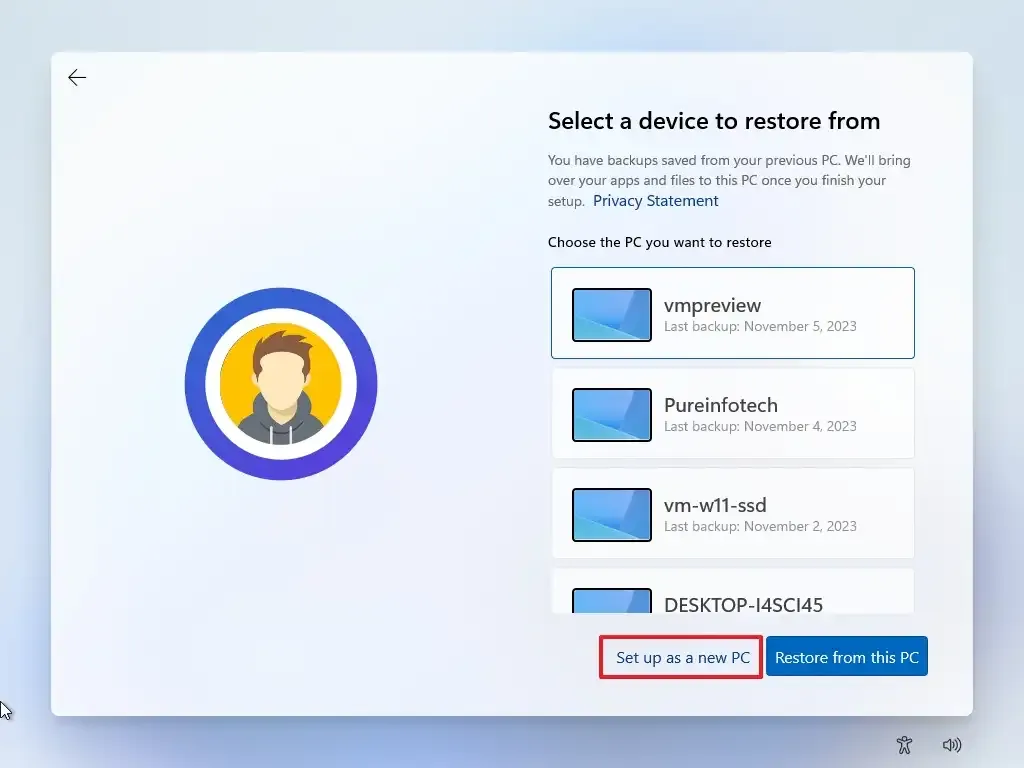
-
Klicken Sie auf die Schaltfläche PIN erstellen .

-
Erstellen Sie eine neue vierstellige PIN.
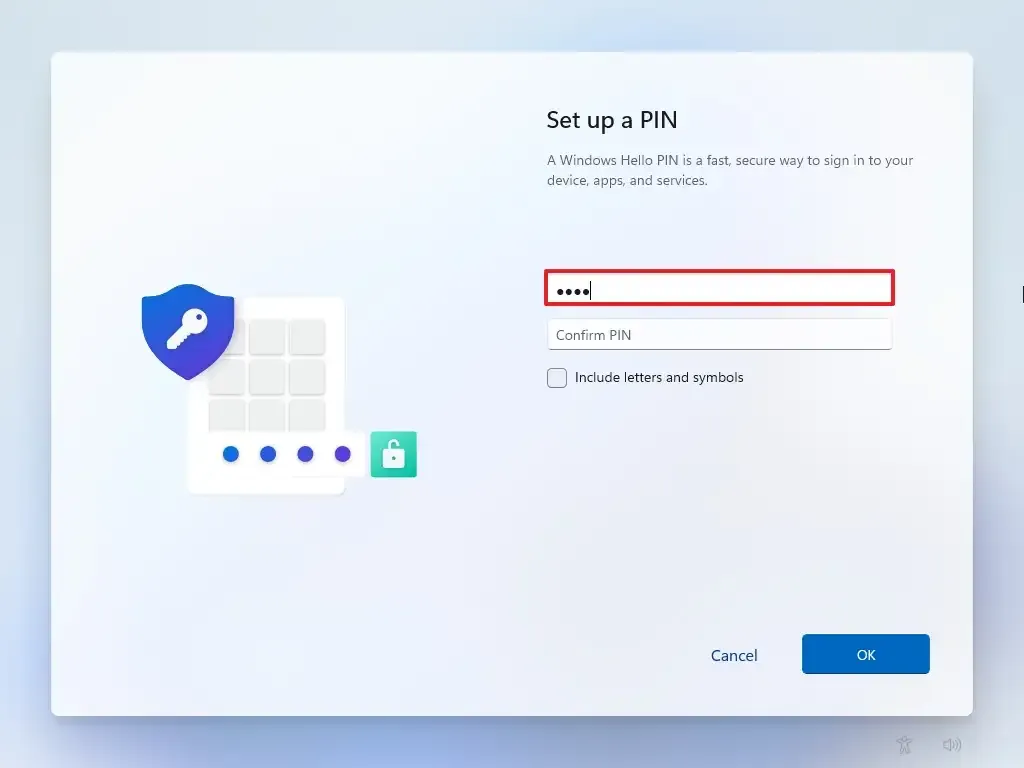
-
Klicken Sie auf die Schaltfläche OK .
-
Scrollen Sie nach unten und bestätigen Sie die Datenschutzeinstellungen, die am besten zu Ihrer Situation passen, indem Sie den Kippschalter für jede Einstellung ein- oder ausschalten.
-
Klicken Sie auf die Schaltfläche „Akzeptieren“ .
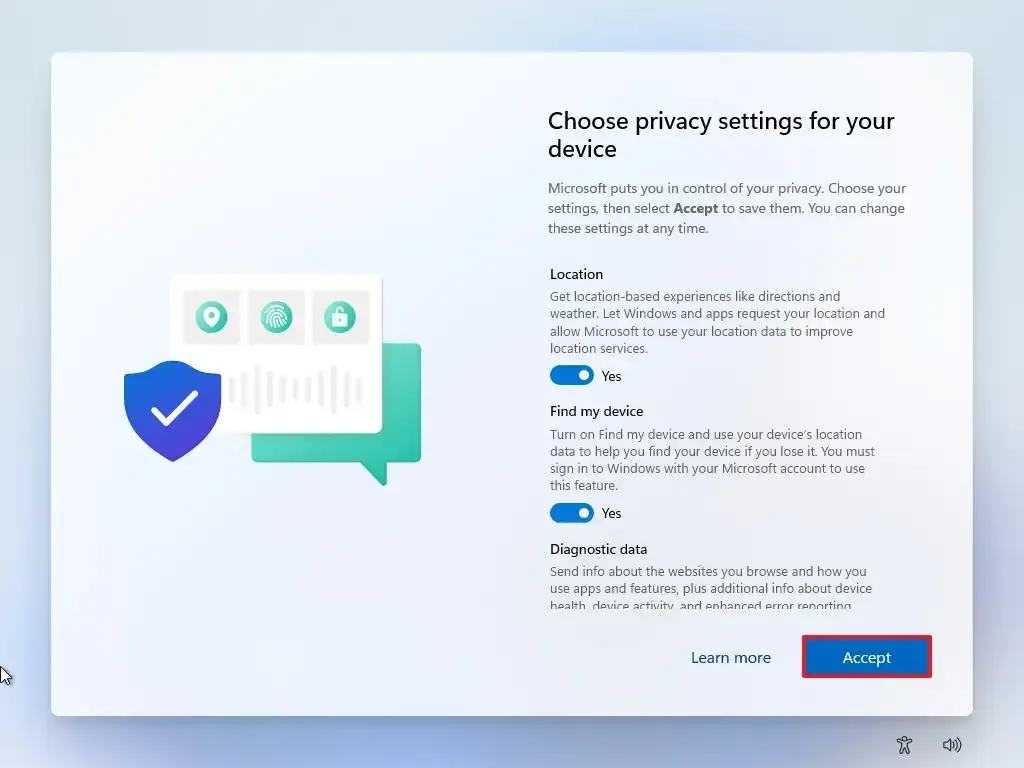
-
(Optional) Wählen Sie auf der Seite „Passen wir Ihr Erlebnis individuell an“ eine oder mehrere Möglichkeiten aus, wie Sie das Gerät verwenden möchten, damit das Setup während dieses Erlebnisses Tools und Serviceanpassungen vorschlagen kann.
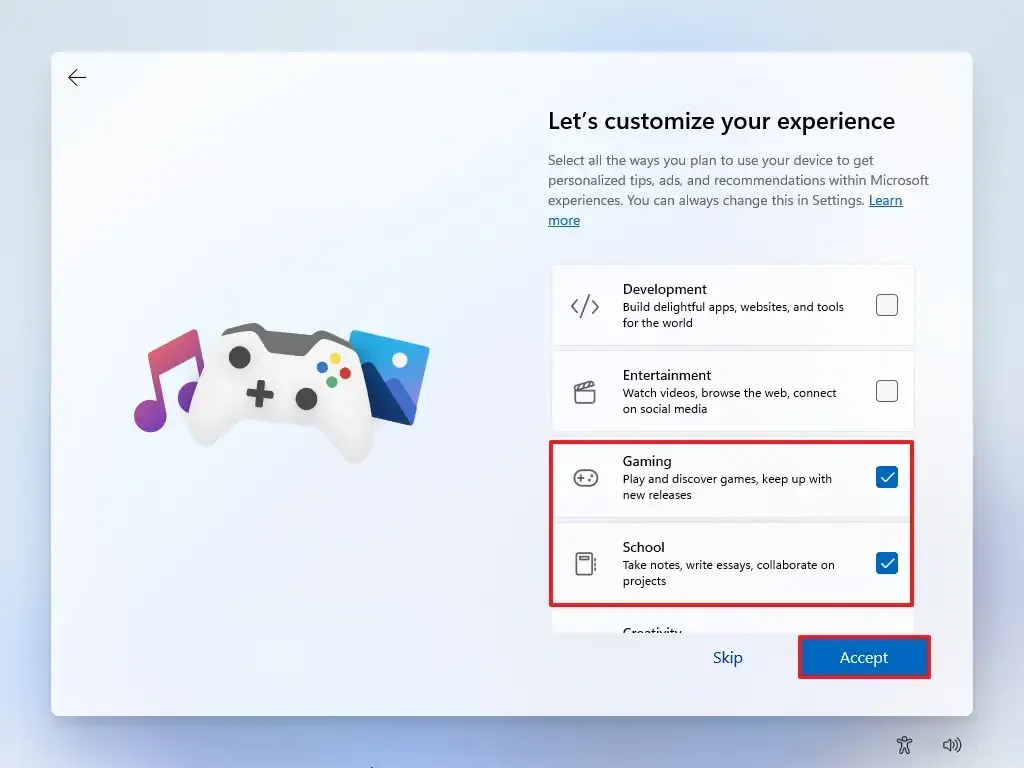
-
Klicken Sie auf die Schaltfläche „Akzeptieren“ , um fortzufahren. Oder klicken Sie auf die Schaltfläche „Überspringen“ , um diesen Teil der Einrichtung zu überspringen.
-
Klicken Sie auf die Schaltfläche „Überspringen“ , um den Verknüpfungsvorgang für das Android-Telefon durchzuführen.
-
Klicken Sie auf die Schaltfläche „Weiter ohne“ , um die Microsoft 365-Einrichtung zu überspringen.
-
Klicken Sie auf die Schaltfläche „Ablehnen“ , um das OneDrive-Angebot zu überspringen.
-
Klicken Sie auf die Schaltfläche „Vorerst überspringen“ , um die Game Pass-Abonnementaktion zu überspringen.
Nachdem Sie die Schritte abgeschlossen haben, wird das Setup mit der Neuinstallation von Windows 11 fortgesetzt.
Update 6. November 2023: Dieses Handbuch wurde aktualisiert, um die Genauigkeit zu gewährleisten und die Änderungen bis Windows 11 23H2 widerzuspiegeln.



Schreibe einen Kommentar