PDF-Druck ist langsam? Machen Sie es schneller in 5 Schritten
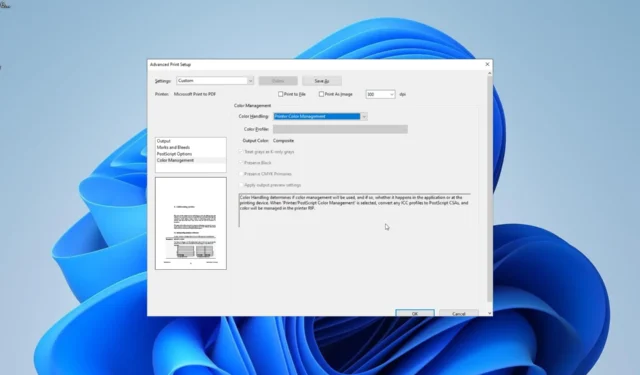
Die Verwendung des PDF-Dateiformats zum Übertragen und Speichern von Dokumenten nimmt zu, da es weniger anfällig für Datenverluste ist. Allerdings ist die Sache nicht immer einfach, da sich einige Benutzer darüber beschweren, dass PDF-Dateien langsam gedruckt werden.
Warum werden PDFs langsam gedruckt?
Für den langsamen PDF-Druck unter Windows 10 und 11 können verschiedene Faktoren verantwortlich sein. Nachfolgend sind einige mögliche Ursachen aufgeführt:
- Ein veralteter oder fehlerhafter Treiber : In den meisten Fällen kann dieses Problem auf Probleme mit Ihrem Druckertreiber zurückzuführen sein. Der schnellste Weg, dies zu umgehen, besteht darin, die erforderlichen Treiber neu zu installieren oder zu aktualisieren .
- Falsche App-Einstellung : Die häufigste Ursache für dieses Problem sind die falschen Einstellungen in Adobe Acrobat. Sie können dieses Problem beheben, indem Sie vor dem Drucken die erforderlichen Änderungen vornehmen.
Wie kann ich mein PDF schneller drucken?
Im Folgenden finden Sie einige vorbereitende Schritte, die Sie durchführen sollten, bevor Sie Änderungen an Ihrem PC vornehmen, um dieses Problem zu beheben:
- Starten Sie Ihren Drucker und PC neu.
- Aktualisieren Sie Adobe Acrobat.
Wenn Sie das Problem mit den oben genannten Schritten immer noch nicht beheben können, können Sie jetzt mit den folgenden detaillierten Lösungen fortfahren:
1. Lassen Sie den Drucker die Farbe bestimmen
- Starten Sie Adobe Acrobat und öffnen Sie eine PDF-Datei.
- Klicken Sie oben auf die Registerkarte Datei.
- Wählen Sie nun die Option Drucken .
- Klicken Sie anschließend auf die Schaltfläche „Erweitert“ .
- Aktivieren Sie das Kontrollkästchen „Farben vom Drucker bestimmen lassen“ .
- Klicken Sie abschließend auf die Schaltfläche „OK“ , um die Änderungen zu speichern, und klicken Sie auf „OK“, um Ihre Datei zu drucken.
Wenn Ihr PDF aufgrund der Reduzierung langsam gedruckt wird, liegt das möglicherweise daran, dass Ihr Drucker nicht für die Farbbestimmung zuständig ist. Sie müssen Ihren Drucker die Farbe bestimmen lassen, um Ihre Druckgeschwindigkeit zu verbessern.
2. Als Bild drucken
- Öffnen Sie eine PDF-Datei und wählen Sie Datei > Drucken .
- Klicken Sie auf die Schaltfläche „Erweitert“ .
- Aktivieren Sie nun das Kontrollkästchen „ Als Bild drucken“ .
- Klicken Sie abschließend auf die Schaltfläche „OK“ , um die Änderungen zu speichern und mit dem Drucken Ihrer Dateien fortzufahren.
Adobe Acrobat verfügt über eine Funktion, mit der Sie Ihre Dateien als Bild drucken können. Dies trägt dazu bei, den Druckvorgang erheblich zu beschleunigen und sollte das langsame PDF-Druckproblem bei Adobe Reader beheben.
3. Druckertreiber aktualisieren/neu installieren
- Drücken Sie die Windows Taste + X und wählen Sie die Option Geräte-Manager .
- Doppelklicken Sie auf die Option „Druckwarteschlangen“ , um sie zu erweitern, und klicken Sie mit der rechten Maustaste auf den Treiber darunter.
- Wählen Sie nun die Option Treiber aktualisieren .
- Wählen Sie „Automatisch nach Treibern suchen“ und installieren Sie die verfügbaren Updates.
- Wenn das Aktualisieren des Treibers nicht funktioniert, wählen Sie stattdessen in Schritt 3 die Option Gerät deinstallieren .
- Klicken Sie abschließend auf die Schaltfläche „Deinstallieren“ , um den Entfernungsvorgang abzuschließen und Ihren PC neu zu starten.
Ein veralteter Treiber ist einer der Gründe dafür, dass PDF-Dateien auf Druckern wie HP LaserJet möglicherweise langsam gedruckt werden. In diesem Fall sollte eine Aktualisierung oder Neuinstallation Ihrer Treiber den Normalzustand wiederherstellen.
4. Leeren Sie die Druckwarteschlange
- Drücken Sie die Windows Taste + R , geben Sie „services.msc“ ein und klicken Sie auf „OK“ .
- Klicken Sie mit der rechten Maustaste auf den Druckspoolerdienst und wählen Sie Stoppen.
- Starten Sie nun den Datei-Explorer und navigieren Sie zum folgenden Pfad:
C:\Windows\System32\spool\PRINTERS - Löschen Sie den Inhalt des Ordners PRINTERS .
- Gehen Sie abschließend zurück zum Fenster „Systemdienste“, klicken Sie mit der rechten Maustaste auf den Druckspooler-Dienst und wählen Sie „ Starten“ aus .
Wenn die Druckwarteschlange beschädigt ist, werden Ihre PDF-Dateien möglicherweise langsam gedruckt. Um dies zu beheben, müssen Sie die Druckwarteschlange leeren und die erforderlichen Dienste neu starten.
5. Deaktivieren Sie Postscript-Passthrough
- Drücken Sie die Windows Taste + R , geben Sie control ein und wählen Sie die Option Systemsteuerung .
- Wählen Sie die Option Geräte und Drucker anzeigen .
- Klicken Sie nun mit der rechten Maustaste auf Ihren Drucker und wählen Sie Eigenschaften aus .
- Klicken Sie oben auf die Registerkarte Geräteeinstellungen .
- Deaktivieren Sie abschließend die Option „Postscript Passthrough“ und klicken Sie auf „OK“.
Eine weitere wirksame Lösung für das Problem des langsamen PDF-Drucks besteht darin, die Postscript-Passthrough-Funktion auf Ihrem Drucker zu deaktivieren. Beachten Sie, dass dies keine universelle Lösung ist und nur für Drucker funktioniert, die nur UPD PS-Treiber unterstützen.
Wir sind am Ende dieser Anleitung zur Behebung des Problems beim langsamen PDF-Druck angelangt. Mit den Informationen in diesem Handbuch sollten Sie das Problem nun endgültig beheben und Ihre Druckgeschwindigkeit verbessern können.
Teilen Sie uns gerne in den Kommentaren unten mit, welche Lösung Ihnen bei der Behebung dieses Problems geholfen hat.



Schreibe einen Kommentar