PCI Express Root Port Fehler: 7 getestete Möglichkeiten zur Behebung
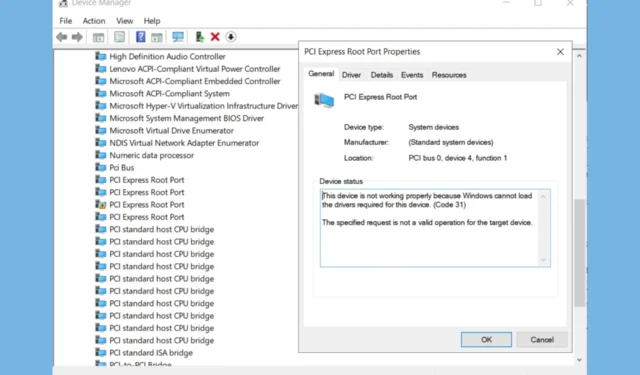
Der Umgang mit PCI Express Root Port-Fehlern kann ein echtes Problem sein, insbesondere wenn sie Ihren Arbeitsablauf oder Ihre Gaming-Sitzungen stören. Dieses Problem kann viele Ursachen haben, von einem fehlerhaften Treiber bis hin zu einem Hardwarefehler, aber wir haben die richtigen Lösungen zur Fehlerbehebung und Behebung.
Wie behebe ich den PCI-Express-Root-Port-Fehler?
1. Aktualisieren Sie den PCI Express Root Port-Treiber
- Drücken Sie Win+ Xund wählen Sie Geräte-Manager aus dem Menü.
- Erweitern Sie die Kategorie „Systemgeräte“ und suchen Sie nach Einträgen mit Namen wie „PCI Express Root Port“ oder ähnlich.
- Klicken Sie mit der rechten Maustaste auf jeden PCI-Express-Root-Port-Eintrag und wählen Sie Treiber aktualisieren .
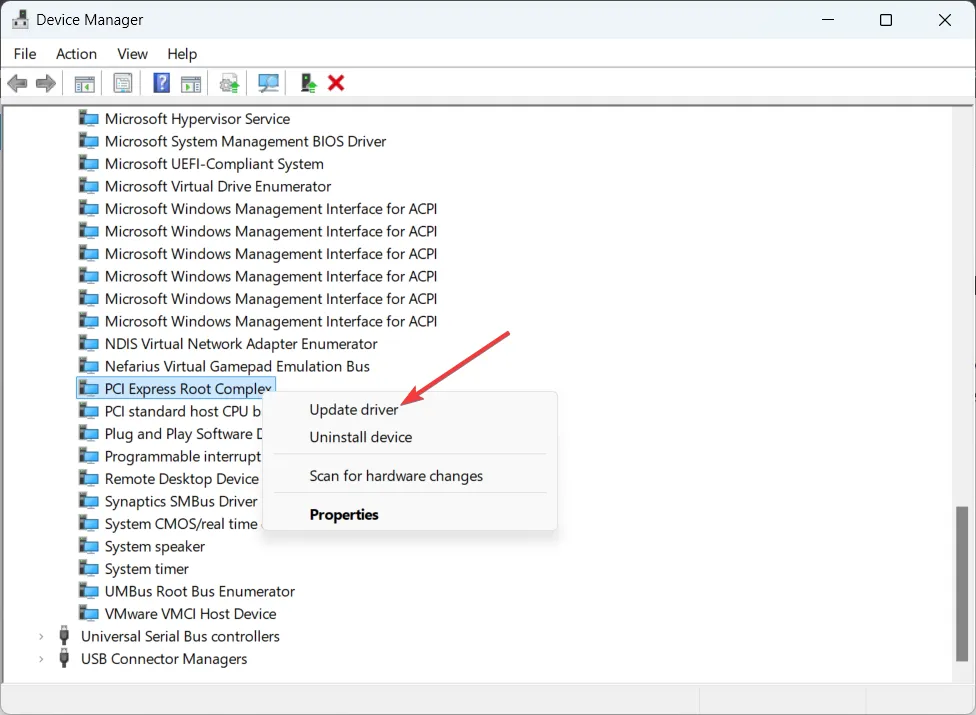
- Wählen Sie „Auf dem Computer nach Treibern suchen“ .
- Wählen Sie „ Ich möchte aus einer Liste der auf meinem Computer verfügbaren Treiber auswählen“ aus .
- Wählen Sie PCI Express Standard Root Port und klicken Sie auf Weiter, um ihn zu installieren.
Durch die Aktualisierung des Treibers wird sichergestellt, dass Sie über die kompatibelsten Treiber verfügen, wodurch Konflikte und Fehler im Zusammenhang mit dem PCI Express Root Port behoben werden können. Das System findet und installiert einen geeigneten Treiber.
2. Ändern Sie die BIOS-Einstellungen
- Starten Sie Ihren Computer neu und drücken Sie wiederholt die Taste (häufig Del, F2, F12, oder Esc), um das BIOS-Setup aufzurufen.
- Navigieren Sie mit den Pfeiltasten zum Abschnitt mit den PCI-Einstellungen. Je nach BIOS kann dieser Abschnitt unter „Erweiterte Konfigurationen“ oder „Chipsatzkonfigurationen“ zu finden sein.
- Suchen Sie nach „PCIe-Verbindungsgeschwindigkeit“ oder „CPU-PCIe-Verbindungsgeschwindigkeit“ und ändern Sie die Einstellung von „ Auto“ auf „Gen3“.
- Drücken Sie die Taste, um die Änderungen zu speichern (normalerweise
F10) und das BIOS zu verlassen.
Durch Ändern der PCIe-Verbindungsgeschwindigkeit auf Gen3 können Probleme behoben werden, die durch Inkompatibilitäten oder Instabilitäten mit Gen4-Einstellungen verursacht werden.
3. Deaktivieren Sie das PCI Express Native Power Management
- Starten Sie Ihren Computer neu und rufen Sie das BIOS-Setup wie in der vorherigen Lösung auf.
- Navigieren Sie zum Abschnitt „Energieverwaltung“.
- Suchen Sie nach PCI Express Native Power Management und deaktivieren Sie es.
- Speichern Sie die Änderungen und beenden Sie das BIOS-Setup (oft ist dies die F10Taste).
Durch Deaktivieren der PCI Express Native Power Management-Funktion können Sie verhindern, dass das System in einen Energiesparzustand wechselt, der zu Fehlern führen könnte.
4. Überprüfen Sie die Hardware und schließen Sie sie erneut an
- Fahren Sie Ihren Computer herunter und trennen Sie ihn von der Stromquelle.
- Öffnen Sie vorsichtig das Gehäuse Ihres Computers, um auf die Hardwarekomponenten zuzugreifen.
- Entfernen Sie Ihre Grafikkarte, den RAM und alle anderen PCIe-Geräte, und setzen Sie sie anschließend wieder fest ein.
- Stellen Sie sicher, dass alle Stromkabel und Anschlüsse sicher sind.
- Schließen Sie das Computergehäuse, schließen Sie den Strom an und starten Sie den Computer neu.
Durch erneutes Einsetzen der Komponenten und Sichern der Verbindungen können Probleme aufgrund loser oder unsachgemäßer Verbindungen behoben werden.
5. Installieren oder aktualisieren Sie die Chipsatztreiber neu
- Besuchen Sie die Website Ihres Motherboard-Herstellers und laden Sie die neuesten Chipsatztreiber herunter.
- Führen Sie das heruntergeladene Installationsprogramm aus und folgen Sie den Anweisungen auf dem Bildschirm, um die neuesten Treiber zu installieren.
- Starten Sie Ihren Computer nach Abschluss der Installation neu.
Durch die Aktualisierung der Chipsatztreiber wird sichergestellt, dass alle Komponenten effektiv kommunizieren, wodurch Konflikte und Fehler minimiert werden.
6. Verwenden Sie PowerShell, um problematische Geräte zu identifizieren
- Drücken Sie Win+ Xund wählen Sie Windows PowerShell (Admin) aus . Wenn die Anwendung nicht in der Liste enthalten ist, können Sie sie mithilfe der Suchfunktion finden.
- Geben Sie den Befehl ein, um alle Geräte innerhalb der Systemklasse aufzulisten:
pnputil /enum-devices /class System - Suchen Sie nach dem Gerät mit der spezifischen Hardware-ID, die mit den Fehlerprotokollen übereinstimmt, z. B. PCI\\VEN_8086&DEV_… .
- Notieren Sie das problematische Gerät und aktualisieren oder installieren Sie den Treiber nach Bedarf neu.
Mithilfe von PowerShell können Sie das genaue Gerät ermitteln, das den Fehler verursacht, und so eine gezielte Fehlerbehebung durchführen.
7. Ersetzen Sie bei Bedarf die Hardware
- Bestimmen Sie anhand der Fehlerprotokolle und der Fehlerbehebung, ob wahrscheinlich eine bestimmte Hardwarekomponente (z. B. eine SSD oder GPU) fehlerhaft ist.
- Ersetzen Sie die vermutlich fehlerhafte Komponente nach Möglichkeit durch eine Komponente, von der Sie wissen, dass sie funktioniert.
- Überwachen Sie das System, um zu sehen, ob die Fehler weiterhin bestehen.
- Wenn das Problem durch den Austausch der Komponente behoben wird, sollten Sie eine dauerhafte Änderung in Erwägung ziehen.
Manchmal liegt die Grundursache in einem Hardwarefehler und der Austausch der fehlerhaften Komponente ist die einzige Lösung.
Wenn Sie diese Schritte befolgen, sollten Sie die meisten PCI Express Root Port-Fehler beheben können. Um zukünftige Probleme zu vermeiden, halten Sie Ihre Treiber auf dem neuesten Stand und überprüfen Sie regelmäßig Ihre Hardwareverbindungen.
Während wir bei PCI-Treiberproblemen sind, sehen Sie sich die hervorgehobene Anleitung an, wenn für das Geräte-PCI eine weitere Installation erforderlich ist.
Wenn Sie weitere Fragen oder Vorschläge haben, hinterlassen Sie diese in den Kommentaren unten.



Schreibe einen Kommentar